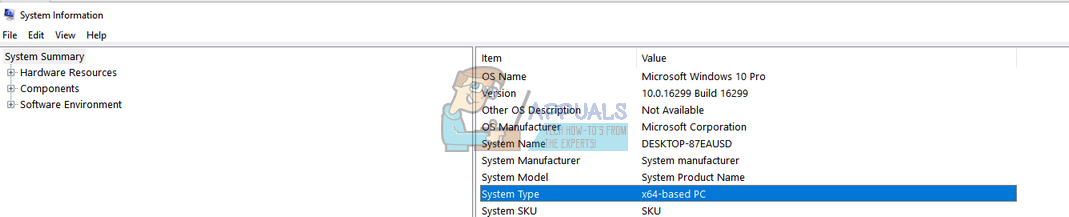Грешка „Подршка за Апплеову апликацију није пронађена“ обично се јавља када инсталациони програм иТунес не успе да доврши инсталацију јер није могао да приступи све инсталационе датотеке или нису биле доступне у инсталационом пакету.

Ова грешка се јавља из више различитих разлога. Грешка се посебно појавила након ажурирања верзије иТунес-а, као и верзије оперативног система Виндовс. Кад год се апликација инсталира на ваш рачунар, прво се проверавају све компоненте које се инсталирају. Ако су сви доступни, инсталациони програм наставља са инсталацијом софтвера без икаквих запрека. Ако постоје неке датотеке које недостају, инсталациони програм зауставља свој рад и тражи вас да на вашем рачунару недостаје одређена датотека.
Навели смо сва решења за ову грешку. Почните са првим и према томе се спустите.
Решење 1: Покретање као администратор
Многи програми захтевају администраторске привилегије да би довршили инсталацију на рачунару. Морају да убаце своје регистре, додају фасциклу своје апликације у основне датотеке рачунара, као и да приступе неким важним датотекама да би извршили инсталацију. Могуће је да иТунес инсталатер не добије одређене дозволе за обављање одређених задатака и због тога генерише грешку. Можемо покушати да покренемо апликацију са администраторским привилегијама и проверимо да ли се проблем у нашем случају решава. Имајте на уму да би вам требао стварни администраторски налог на рачунару да бисте извршили ово решење.
- Пронађите иТунес фасциклу коју сте преузели са званичне веб странице.
- Кликните десним тастером миша на иТунес апликацију и изаберите „ Покрени као администратор ”.

Решење 2: Провера компатибилности
Најчешћи разлог зашто корисници доживљавају ову грешку је када је апликација коју покрећу неусаглашен са својим рачунаром. Прво треба да потврдите да су апликација и рачунар исте конфигурације битова. Компатибилност рачунара можете да проверите на следећи начин.
- Притисните Виндовс + С. за покретање траке за претрагу. Тип ' Информациони систем “У дијалошком оквиру и отворите апликацију.
- Када се апликација отвори, изаберите „ Резиме система “Помоћу леве навигационе табле и потражите„ Тип система Поље са десне стране екрана.
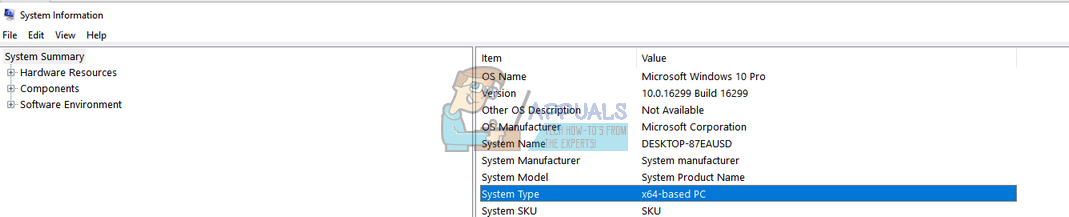
- Сада проверите да ли је апликација коју покушавате да покренете компатибилна са вашим рачунаром.

Ако сте апликацију преузели у складу са системском спецификацијом и даље грешка „ Подршка за Аппле апликацију није пронађена ’Искочи, можемо покушати да покренемо апликацију у режиму компатибилности. Покретање апликације у режиму компатибилности решава већину проблема ако су повезани са вашим оперативним системом. Обавезно покрените апликацију на администраторском налогу. Следите доленаведене кораке да бисте га покренули у режиму компатибилности.
- Кликните десним тастером миша на апликацију и одаберите „ Својства ”.
- Једном у својствима, идите на картица компатибилности .
- Једном на картици компатибилности означите опције „ Покрените овај програм у режиму компатибилности за: ' и ' Покрените овај програм као администратор ”. Можете одабрати верзију оперативног система Виндовс коју желите да покренете у режиму компатибилности.

- Притисните Применити да бисте сачували промене и изашли. Поново покрените рачунар и проверите да ли је проблем решен.
Решење 3: Коришћење ВинРАР-а за инсталирање апликације
Још једно заобилазно решење које су предложили и тестирали многи корисници било је коришћење апликације ВинРАР за прво издвајање свих инсталационих датотека на циљно место датотеке. Ово ће раставити главну инсталациону датотеку на засебне. Одатле можете видети да ли је апликација „АпплеАпплицатионСуппорт“ заиста присутна за инсталацију. Ако јесте, покрените иТунес апликацију и надамо се да ће се овај пут инсталирати.
- Идите на званичну веб локацију ВинРАР-а и преузимање бесплатну верзију на приступачном месту. Можете лако да изгуглате адресу веб странице званичне веб странице.

- Након преузимања извршне датотеке, покрените инсталацију и инсталирајте ВинРАР на рачунару. Поново покренути систем након инсталације.
- Идите на службену веб страницу компаније Аппле и преузимање најновија верзија иТунес на приступачну локацију.
- Дођите до локације са које сте преузели апликацију, кликните десним тастером миша и изаберите „ Екстракт у иТунес64Сетуп ”. Овај низ се може разликовати ако сте преузели 32-битну апликацију. Након извршавања ове наредбе, креираће се нова мапа са истим именом на вашем тренутном директоријуму.

- Отворите фасциклу. Овде можете видети да је инсталациона датотека „ АпплеАпплицатионСуппорт ' је присутан. Сада двапут кликните на иТунес64 инсталл . Аутоматски ће инсталирати програм за инсталацију друге апликације током прегледа током инсталације иТунес-а.

- Поново покрените рачунар након инсталирања иТунес-а и проверите да ли је проблем решен.
Ако имате проблема са издвајањем инсталационих датотека помоћу ВинРАР-а, можемо креирати .бат датотеку помоћу бележнице за ручно издвајање свих инсталационих програма. Имајте на уму да ће вам за спровођење овог решења можда требати административне привилегије.
- Прво ћемо морати да променимо опције фолдера како бисмо били сигурни да ћемо лако видети све наставке датотека свих датотека. Притисните Виндовс + С, откуцајте „ опције фолдера “У дијалошком оквиру и отворите апликацију.
- Кликните на ' Поглед' таб и опозовите избор опције „ Сакриј екстензије за познате типове датотека ”. Притисните Применити да бисте сачували промене и изашли.

- Дођите до локације на којој је преузета иТунес апликација. Кликните десним тастером миша на било који празан простор у директоријуму и изаберите Ново> Текстуални документ . Назовите документ као „ један ”. Запамтити да бисте уклонили екстензију .ткт из имена и преименовали датотеку. Ако не уклоните екстензију, датотека ће и даље бити текстуална датотека.

- Сада кликните десним тастером миша на иТунес инсталациони фолдер и копирајте име написано испред поља са именом апликације.

- Сада отворите .бат датотеку коју смо управо креирали. Кликните десним тастером миша и изаберите „ Уредити ”. Налепите име управо копираног и додати ' / извод “Након давања простора. Команда би требало да изгледа отприлике овако:
иТунес64Сетуп.еке / извод

- сачувати .бат и излаз. Можда ће вас затражити упозорење да ово може датотеку учинити неупотребљивом. Притисните Да.

- Сада трцати .бат датотеку и нека Виндовс отпакује компоненте. Након што командна линија изврши наредбу, видећете да је присутна инсталациона датотека „АпплеАпплицатионСуппорт“. Сада двапут кликните на иТунес64 инсталирај . Аутоматски ће инсталирати програм за инсталацију друге апликације током прегледа током инсталације иТунес-а.

- Сада поново покрените рачунар. Након што се поново пријавите, проверите да ли је проблем у току решен.