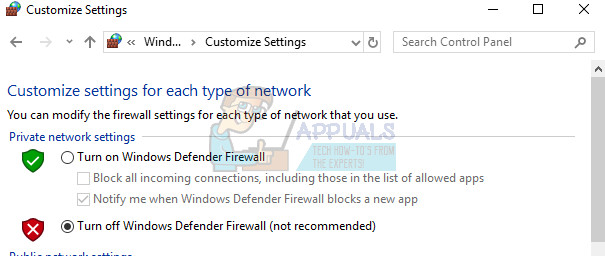Аваст је дефинитивно једно од најбољих бесплатних антивирусних решења за кориснике који траже висококвалитетни алат за који не морају да плате. Међутим, постоје одређени проблеми који се свакодневно јављају корисницима и о којима треба водити рачуна. Једно од таквих проблема је дефинитивно немогућност покретања заштитног зида Аваст.
Онемогућени заштитни зид често значи да ваш рачунар није стопостотно заштићен од спољних напада и врло је важно брзо решити овај проблем. Постоји неколико метода за решавање овог проблема, па их обавезно испробајте.
1. решење: Скенирајте свој рачунар и покрените алатку за поправку
Када се одређена безбедносна поставка не укључи, логично је претпоставити да злонамерна алатка то спречава у сврху повезивања на Интернет и штете рачунару. Морат ћете скенирати свој Аваст рачунара и барем још један сигурносни скенер у случају да то такође утиче на Аваст скенере.
- Отворите Аваст кориснички интерфејс двоструким кликом на његову икону на системској палети и дођите до Заштита >> Скенирање.

- Овде ћете моћи да одаберете тип скенирања који желите да покренете. Препоручујемо вам да изаберете Потпуно скенирање вируса које ће на целом рачунару скенирати злонамерне алате. Појавиће се трака напретка и рачунар ће бити скениран. Ово ће сигурно потрајати.
- Када се скенирање заврши, моћи ћете да видите резултате и уклоните претње ако буду пронађене.
Будући да нисте сигурни да ли је Аваст тренутно блокиран у потрази за исправним датотекама, мораћете да користите и други бесплатни скенер. Малваребитес је изузетно успешна алатка коју можете да преузмете као бесплатну пробну верзију и која вам може помоћи да се носите са овом врстом претњи. Следите упутства у наставку да бисте га преузели и користили.
- Са овог можете преузети Малваребитес линк . Када Малваребитес заврши са преузимањем, двапут кликните на датотеку „мб3-сетуп-цонсумер“ да бисте инсталирали Малваребитес на свој рачунар.

- Можда ће вам се појавити искачући прозор „Контрола корисничког налога“ са питањем да ли желите да дозволите Малваребитес-у да врши промене на вашем уређају. Ако се то догоди, требало би да кликнете на „Да“ да бисте наставили са инсталацијом.
- Када започне инсталација Малваребитеса, видјет ћете чаробњак за постављање Малваребитеса који ће вас водити кроз поступак инсталације. Да бисте инсталирали Малваребитес на ваш рачунар, наставите да следите упутства кликом на дугме „Даље“.
- Једном инсталирани, Малваребитес ће аутоматски покренути и ажурирати антивирусну базу података. Да бисте започели скенирање система, можете кликнути на дугме „Скенирај одмах“.

- Малваребитес ће сада започети скенирање рачунара у потрази за злонамерним програмима.
- Овај поступак може потрајати неколико минута, па вам предлажемо да урадите нешто друго и повремено проверавате статус скенирања да бисте видели када је завршен.
- Када се скенирање заврши, приказаће вам се екран који приказује инфекције малвером које је Малваребитес открио.

- Да бисте уклонили злонамерне програме које је Малваребитес пронашао, кликните на дугме „Одабрана карантина“.
- Да би довршио поступак уклањања малвера, Малваребитес може затражити да поново покренете рачунар.
Коначно, време је да поправите своју инсталацију Аваст пратећи кратке кораке у наставку. Корисници су изјавили да поправак инсталације није успео ако корисници претходно нису скенирали своје рачунаре, па је важно да прво рачунар у потпуности скенирате на вирусе.
- Потражите Цонтрол Панел на траци за претрагу или док сте у менију Старт и кликните на први резултат.
- Промените опцију Поглед према у Категорија и померите се надоле до дна. Изаберите Деинсталирај програм у одељку Програми.

- Пронађите унос Аваст Интернет Сецурити, кликните десним тастером миша и изаберите Цханге >> Репаир. Следите упутства на екрану и поново покрените рачунар. Проблем би требало решити одмах.
Решење 2: Извршите чисту поновну инсталацију Аваста
Ако је сам програм постао присутан због неусаглашених и сличних програма, можда ћете морати извршити чисту поновну инсталацију која ће Аваст алат поставити од самог почетка. Процес је прилично лако пратити и ово је решење које не бисте смели да прескочите, посебно ако сте пре коришћења Аваста прешли са другог антивирусног алата.
- Пређите на ову најновију верзију инсталације Аваст линк и кликом на дугме Преузми бесплатни антивирус на средини странице.
- Такође, са овог ћете морати да преузмете услужни програм Аваст Унинсталл линк па га сачувајте и на рачунару.

- Прекините везу са Интернетом након што преузмете ову датотеку и покрените се у безбедни режим, следећи упутства која смо у овоме припремили Безбедни режим Виндовс 10 Водич.
- Покрените услужни програм за деинсталацију Аваст и потражите директоријум у који сте инсталирали Аваст. Ако сте га инсталирали у подразумевану фасциклу, можете га напустити. Пазите да одаберете тачну мапу јер ће се садржај било које мапе коју одаберете избрисати.
- Кликните на опцију уклањања и поново покрените рачунар покретањем система у нормално покретање. Проверите да ли је проблем нестао.
Решење 3: Искључите Виндовс заштитни зид
Позната је чињеница да два различита антивирусна алата или заштитни зид обично не коегзистирају заједно и зато је важно онемогућити Виндовс заштитни зид јер не спречава Аваст да се укључи и највероватније узрокује ове проблеме на рачунару. Следите кораке у наставку да бисте онемогућили Виндовс заштитни зид.
- Отворите контролну таблу тако што ћете је потражити након притиска на дугме Старт у доњем левом делу радне површине.
- Промените опцију Поглед према на Мале иконе и пронађите опцију Виндовс заштитни зид.

- Кликните на њега и одаберите опцију Укључивање или искључивање заштитног зида Виндовс који се налази у менију на левој страни прозора.
- Кликните радио дугме поред опције „Искључи Виндовс заштитни зид (не препоручује се)“ поред поставки приватне и јавне мреже.
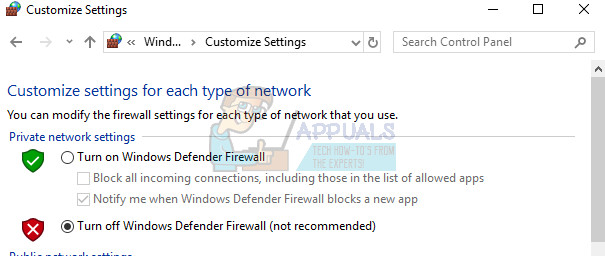
- Проверите да ли се Аваст заштитни зид може сада укључити.