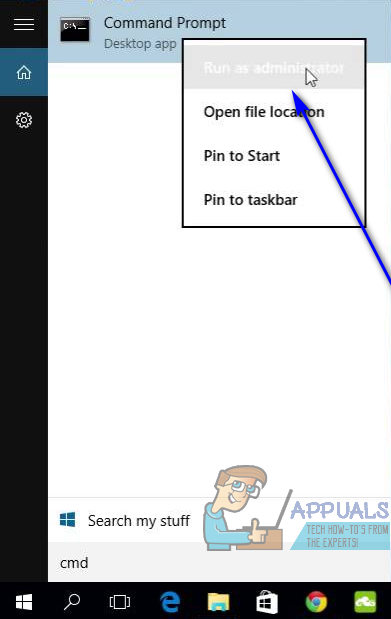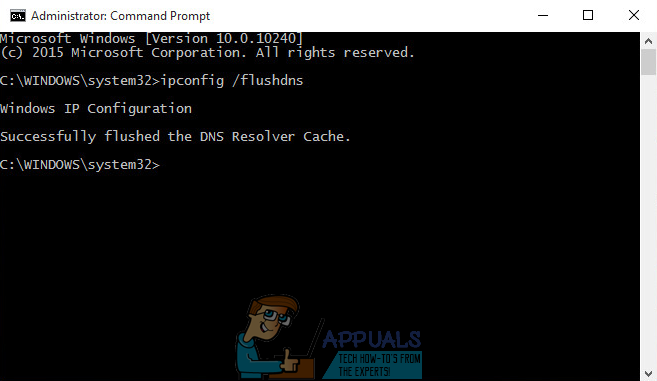У наставку је описана порука о грешци коју је безброј Оутлоок корисника пријавило да су је видели када покрећу Оутлоок или први пут покушају да конфигуришу Оутлоок на својим рачунарима. Порука о грешци садржи ок дугме на које се може кликнути да бисте га одбацили, али кликом на ок једноставно води до искачућег дијалошког оквира који тражи корисников Мицрософт Екцханге сервер и Корисничко име , али укуцавањем акредитива и кликом на Следећи такође не ради.
' Веза са Мицрософт Екцханге није доступна. Оутлоок мора бити на мрежи или повезан да би довршио ову радњу . '

Оутлоок је вероватно најчешће коришћени клијент е-поште доступан за оперативни систем Виндовс, а Мицрософт Екцханге је изузетно популарна услуга е-поште. У том случају, немогућност успешног конфигурисања налога Мицрософт Екцханге у програму Оутлоок може се показати као да вам смета. Још је горе што је овај проблем претња у свим верзијама оперативног система Виндовс и свим итерацијама програма Оутлоок, што значи да то може утицати на било ког корисника програма Оутлоок у било којој верзији оперативног система Виндовс. На позитивној страни, међутим, постоји много тога што корисник погођен овим проблемом може учинити да га покуша да се реши и да Оутлоок успешно успостави везу са Мицрософт Екцханге налогом. Следе решења која су се показала најефикаснијом у сузбијању и решавању овог проблема:
Решење 1: Онемогућите све програме рачунарске безбедности независних произвођача
Постоји мноштво независних програма за рачунарску заштиту (антивирусни, анти-малваре и фиревалл програми, шта имате) за оперативни систем Виндовс. Иако су све ове апликације дизајниране са добром корисника на уму, они понекад могу нанети више штете него што чине добро. Ово је један од таквих случајева - независни програми за рачунарску заштиту могу ометати Оутлоок и проузроковати низ различитих проблема, укључујући и овај. У том случају, требало би да онемогућите (или још боље, деинсталирате) све независне програме за рачунарску сигурност које сте инсталирали на рачунар и проверите да ли се тиме решава ове поруке о грешци и омогућава Оутлоок-у успешну комуникацију са Мицрософтом Размена.
Решење 2: Исперите ДНС рачунара
Нека врста штуцања са ДНС-ом рачунара такође може бити одговорна за овај проблем. На сву срећу, ДНС рачунара са Виндовс-ом може се врло лако уклонити. Да бисте испрали ДНС рачунара, једноставно:
- Отвори Мени Старт .
- Тражити ' цмд '.
- Кликните десним тастером миша на резултат претраге са насловом цмд или Командна линија и кликните на Покрени као администратор за лансирање повишеног Командна линија која има административне привилегије.
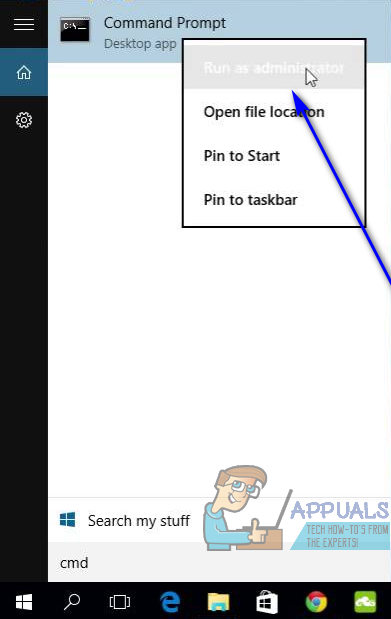
- Укуцајте следеће у повишено Командна линија и притисните Ентер :
ипцонфиг / флусхднс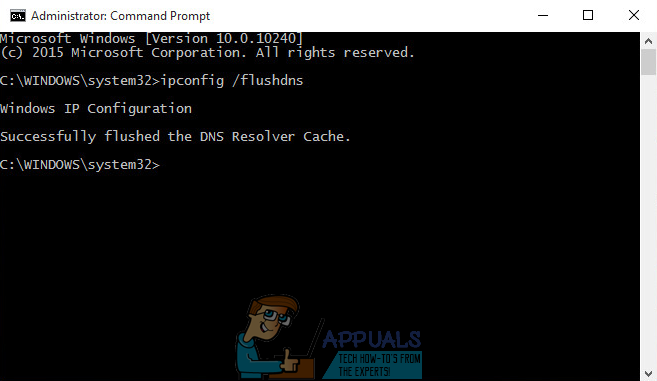
- Затворите повишено Командна линија .
- Проверите да ли је проблем решен.
Решење 3: Промените поставке шифровања Оутлоок профила
Према извештајима, проблеми попут овог могу се појавити када се Мицрософт Оутлоок повезује са Мицрософт Екцханге налогом са одређеним поставкама шифровања. Ако овај проблем узрокују поставке шифровања вашег Оутлоок профила, променом би требало да га решите. Да бисте променили подешавања шифровања за свој Оутлоок профил, потребно је да:
- Отвори Контролна табла .
- Пронађите Пошта ставка у Контролна табла и кликните на њега.
- Кликните на Прикажи профиле да се прикажу сви ваши Оутлоок профили.
- Кликните на подразумевани Оутлоок профил да бисте га изабрали и кликните на Својства .
- Кликните на Рачуни е-поште .
- Кликните на Мицрософт Екцханге (подразумевано пошаљи са овог налога) да бисте га изабрали и кликните на Промена .
- Кликните на Више подешавања .
- У прозору који се отвори, идите на Сигурност таб.
- Под Шифровање одељак, проверите Шифрујте податке између Мицрософт Оффице Оутлоок и Мицрософт Екцханге опција.
- Кликните на Применити а затим даље ок .
- Кликните на Следећи а затим даље Заврши да промене ступе на снагу.
Када завршите, проверите да ли је проблем и даље присутан.
4. решење: Избришите Оутлоок профил
Ако се корен овог проблема крије у преференцама или подешавању вашег Оутлоок профила, апсолутно најефикасније решење помоћу којег ћете покушати да се решите овог проблема је брисање Оутлоок профила и стварање новог од нуле. Да бисте избрисали Оутлоок профил, потребно је да:
- Отвори Контролна табла .
- Пронађите Пошта ставка у Контролна табла и кликните на њега.
- Пронађите свој подразумевани Оутлоок профил и избрисати то.
Када избришете подразумевани Оутлоок профил, једноставно покрените Оутлоок. Програм ће затражити да направите нови профил - све што треба да урадите је да следите упутства на екрану и укуцате потребне акредитиве да бисте креирали нови профил. Када се нови Оутлоок профил креира и постави као подразумевани, проверите да ли Оутлоок и даље има проблема са повезивањем и повезивањем са Мицрософт Екцханге.
5. решење: Ручно направите нови Оутлоок профил и поставите га као подразумевани
- Отвори Контролна табла .
- Пронађите Пошта ставка у Контролна табла и кликните на њега.
- Кликните на Додати… .
- Унесите име за нови профил у Име профила поље.
- Наведите све потребне акредитиве и следите упутства на екрану да бисте креирали нови профил.
- Једном када је креиран нови профил, поставите га као задати профил за Оутлоок који се користи тако што ћете се уверити да Увек користи овај профил опција је омогућена и отварање падајућег менија који се налази директно испод ње и кликтање на нови профил који сте управо креирали да бисте га изабрали.
Решење 6: Покрените услугу Мицрософт Екцханге Систем Аттендант на вашем Мицрософт Екцханге серверу
Преглед стотина и стотина случајева који укључују овај специфични проблем са Мицрософт Екцханге налогом у Мицрософт Оутлоок-у показао је чињеницу да проблем није увек на страни клијента - у неким случајевима корен проблема може бити на серверу такође. Најчешћи узрок овог проблема на серверу је Мицрософт Екцханге Систем Аттендант услуга не ради на серверу Мицрософт Екцханге. У таквим случајевима Мицрософт Екцханге Систем Аттендант из неког разлога не ради на серверу Мицрософт Екцханге иако је конфигурисан да се аутоматски покреће.
Све што треба да урадите је да се пробијете до Мицрософт Екцханге Систем Аттендант услуге Својства на серверу Мицрософт Екцханге проверите да ли је конфигурисан да се аутоматски покреће у падајућем менију поред Тип покретања: , кликните на Почетак ако услуга већ није покренута или укључена Зауставити и онда Почетак да га поново покренете ако већ ради, а овај проблем више не би требало да вам представља проблем. Корисници погођени овим проблемом који имају физички приступ свом Мицрософт Екцханге серверу имају среће, али корисници који сами не могу да примене ову исправку на свом Мицрософт Екцханге серверу треба једноставно да контактирају онога ко је задужен за сервер и затраже од њих да то учине.
5 минута читања