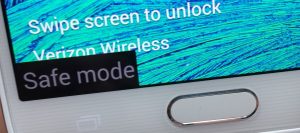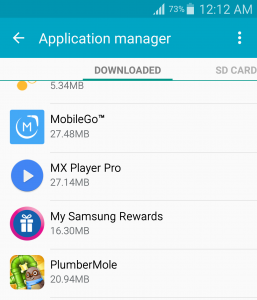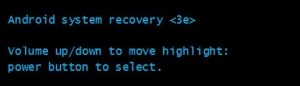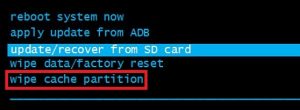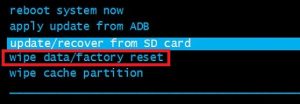Када је изашао, Самсунг Галаки Ноте 4 био је један од најмоћнијих Андроид уређаја на тржишту. Иако су други водећи модели успели да надмаше њену процесорску снагу, елегантан дизајн и даље убеђује многе људе да улажу у Ноте 4. Али све спецификације на свету у комбинацији са најсекси дизајнерским кривуљама неће успети да вас смире ако уређај одбија да се укључи.
На несрећу Самсунга, многи људи доживљавају ненормално понашање са својим Ноте 4-има. Корисници су пријавили или да се телефон изненада искључује и одбија да се поново укључи или постаје све заосталији због честих смрзавања, пре него што постане потпуно неодзиван. Још један познати проблем са Напоменом 4 је повремено замрзавање приликом ресетовања на фабричка подешавања, при чему корисник нема другог начина осим да извади батерију усред процеса ресетовања - често пута због тога ваш уређај неће моћи да се покрене нормал.
Још један познати проблем са Напоменом 4 је повремено замрзавање приликом ресетовања на фабричка подешавања, при чему корисник нема другог начина осим да принудно поново покрене средину процеса ресетовања - често пута ово чини да ваш уређај не може нормално да се покрене моду.
Број може потећи са много различитих места. Ево неколико најчешћих криваца који ће спречити да се Напомена 4 укључи:
- софтверски сукоб
- лоша батерија
- глитцхед ОС
- неисправна матична плоча - ово је широко распрострањено питање. Још 2014. када је Ноте 4 лансиран, Самсунг је увелико заостајао у испуњавању захтева за поправком углавном због неисправних матичних плоча које су се поквариле током првих недеља употребе.
- покварени пуњач
- лош микро-УСБ прикључак за пуњење
Да бисте поправили уређај Ноте 4, прво морате да идентификујете шта узрокује проблем. Даћу вам потпун водич пун потенцијалних исправки заједно са праксама за решавање проблема. Наравно, не могу да гарантујем да ће доленаведене методе функционисати за све вас, јер је проблем можда повезан са озбиљном грешком хардвера, у ком случају га морате послати на поправак.
Ако не желите да чекате недељама пре него што уређај вратите из услуге, вреди га испрати са доњим исправкама. Све методе су 100% сигурне и неће донети даље оштећење уређаја. Обавезно прегледајте сваки ред док не пронађете решење које вам одговара.
1. метод: Прикључивање телефона на други пуњач
Кренимо од искључивања могућности неисправног пуњача. То ће нам помоћи да утврдимо да ли уређај пати од хардверског проблема.
- Започните повезивањем ноте 4 са оригиналним пуњачем и УСБ каблом. Прикључите га и проверите да ли се приказују индикатори пуњења (пулсирајућа ЛЕД лампица и икона батерије на екрану).

- Без обзира да ли се приказује као да се пуни или не, пустите га да га прикључите најмање 10 минута пре поновног покушаја укључивања.
- Ако се не напуни, користите други пуњач и УСБ кабл и погледајте да ли ћете добити одговор. Такође га можете прикључити на рачунар и видети да ли показује знаке пуњења.
2. метод: Чишћење микро-УСБ порта
Ако ваш уређај није показао знаке пуњења након извршавања горенаведених корака, уверите се да нема страних предмета који блокирају микро-УСБ порт. Ако своју Ноте 4 носите превише у џепу, прикључак за пуњење може да пати од накупљања влакна / нечистоће. Ово може ометати пренос електричне енергије и спречити пуњење паметног телефона. Ево шта треба да урадите:
- Користите батеријску лампу да бисте погледали микро-УСБ порт и видели да ли можете да уочите нешто што тамо не би требало да буде.
- Обавезно искључите уређај и користите малу пинцету, иглу или чачкалицу да бисте извукли било какву длаку из порта.

- Умочите мали памучни тампон у алкохол за трљање, убаците га у отвор за пуњење и заротирајте тако да из њега извучете преосталу нечистоћу.
- Оставите да се осуши најмање 2 сата пре поновног покушаја напајања.
3. метод: Извођење софт ресет-а
Следећи метод је веома ефикасан у решавању кварова везаних за фирмвер. У неким случајевима може успешно да врати неке хардверске функције. Ако имате црни екран, али и даље можете да видите како ЛЕД светли и кад чујете СМС или телефонске позиве, постоји велика шанса да вам помогне следеће решење.
Укратко, софт ресет је поновно покретање система које чини мало више. Осим стандардног поновног покретања, овај метод одводи ускладиштену електричну енергију из компонената вашег уређаја и освежава меморију. Понекад је чишћење кондензатора довољно да се екран телефона поново укључи.
Имајте на уму да је ово један од најсигурнијих поступака који бисте могли да урадите. Нећете изгубити податке или апликације. Избришу се само кеширани подаци апликација и привремене датотеке које је створио ваш ОС. Ево шта треба да урадите:
- Уклоните задњу плочу са Галаки Ноте 4.
- Уклоните батерију телефона.
- Када је батерија уклоњена, држите тастер Дугме за укључивање 2-3 минута (ово ће осигурати да се електрична енергија не складишти у компонентама уређаја).
- Након истека тог периода, вратите батерију на место.
- Покушајте поново да укључите телефон.
4. метод: Покретање система у сигурном режиму
Ако до сада нисте имали резултате, уклонимо могућност софтверског сукоба. Претпоставимо да проблем узрокују неке од недавно преузетих апликација. Да бисмо сазнали да ли је то тачно, покушаћемо да покренемо вашу напомену 4 у сигурном режиму.
Приликом покретања Безбедни режим , ваш уређај ће покретати само унапред учитане апликације, тако да било која независна апликација коју сте инсталирали неће моћи да се покрене. Да видимо да ли је апликација одговорна:
- У потпуности искључите телефон.
- Притисните и држите Дугме за напајање + дугме за утишавање звука истовремено.
- Након што Самсунг почетни екран нестане, пустите Дугме за укључивање али и даље држите Тастер за утишавање звука док се Напомена 4 поново не покрене.
- Ослободите Дугме за утишавање звука када се телефон заврши са подизањем система и моћи ћете да видите Безбедни режим у доњем левом углу екрана.
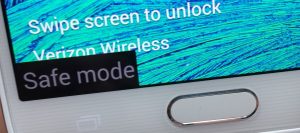
Ако сте успели да се покренете (а раније нисте могли), јасно је да имате софтверски сукоб. Сада требате заузети методичан приступ деинсталирању сваке недавно преузете апликације. Ако сте преузели АПК-ове изван Гоогле Плаи-а који су вам требали за омогућавање Непознати извори са картице Безбедност, вероватно би требало да започнете са њима.
- Иди на Подешавања> Менаџер апликација> Преузето .
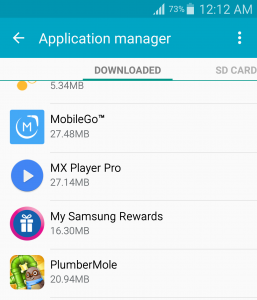
- Додирните апликацију коју желите да деинсталирате.
- Славина Деинсталирај и погодио ок за потврду.
- Поновите поступак са сваком апликацијом за коју мислите да је одговорна за сукоб софтвера.
5. метод: Покретање система у режиму опоравка
Ако ништа до сада није успело да оживи ваш уређај, или ово делује или морате да га вратите или однесете професионалцу на поправак. Покушаћемо да покренемо вашу Ноте 4 у Режим за опоравак и урадите „ обришите кеш партицију ”, А затим а Општи ресет (ресетовање на фабричка подешавања).
Ако ваш телефон успе да се покрене Режим за опоравак , то значи да је хардвер још увек нетакнут и вероватно ћете се извући само помоћу поновног покретања ОС-а. Само имајте на уму да главни ресет ресетује првобитне фабричке поставке. То значи да ће нестати сви ваши лични подаци, осим података присутних на СИМ картици и СД картици. Ево шта треба да урадите:
- Искључите уређај.
- Сачекај Дугме за појачавање звука + дугме Почетна + дугме за напајање истовремено.
- Када осетите да телефон вибрира, отпустите Снага и Кућа тастера, али и даље држите тастер Појачавање звука кључ.
- Ослободите Појачавање звука дугме када видите Опоравак Андроид система мени.
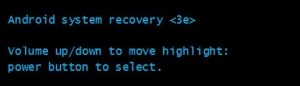
- Користити Дугме за утишавање звука да се крећете надоле и истакнете „ обришите кеш партицију' .
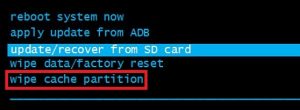
- притисните Дугме за укључивање да бисте изабрали унос, а затим га поново притисните да бисте потврдили.
- Сачекајте док се партиција кеш меморије не обрише. Уређај ће се аутоматски поново покренути.
- Ако се телефон успе након овог покренути, проблем је решен. Ако није, користите кораке од 1 до 4 да бисте се вратили у режим опоравка.
- Поново користите тастере за јачину звука за навигацију надоле и изаберите „ обришите податке / ресетовање на фабричка подешавања '
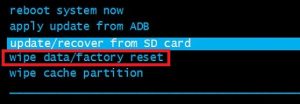
- Погоди Дугме за укључивање да бисте изабрали унос, а затим означите да тастерима за јачину звука.
- Притисните поново дугме за напајање да бисте покренули главни ресет.
- Када се процес заврши, видећете да „ Сада ресетуј рачунар “Је истакнуто. притисните Дугме за укључивање поново да поново покренете уређај.