Ваш иТунес пријава може пропасти да се успостави сигурна веза на сервер због оштећеног Винсоцк каталога. Штавише, оштећена инсталација Боњоур-а, КуицкТиме-а или иТунес-а такође може проузроковати грешку о којој се расправља.
Корисник наилази на грешку када покреће дијагностику иТунес-а (јер се не повезује са сервером). У неким случајевима корисници су наишли на проблем након дуже употребе, док су у другим корисници наишли на проблем одмах након инсталирања иТунес-а.

Сигурна веза до иТунес продавнице није успела
Пре него што наставите са решењима, проверите страницу са статусом Аппле система за било какав прекид услуге. Штавише, поново покренути вашег система и мрежне опреме.
Решење 1: Ажурирајте Виндовс система на најновију верзију
Мицрософт редовно ажурира Виндовс да би побољшао перформансе и задовољио технолошки напредак који се непрекидно развија. Можете да наиђете на дотичну грешку ако користите застарелу верзију вашег ОС-а. У том контексту, ажурирање система Виндовс на најновију верзију може решити проблем.
- Ажурирајте Виндовс вашег система до најновије верзије.
- Затим проверите да ли је проблем решен.
Решење 2: Ажурирајте иОС вашег Аппле уређаја на најновију верзију
Аппле ажурира иОС да би побољшао перформансе и удовољио новим функцијама. Можете наићи на грешку при руци ако ваш Аппле уређај не користи ажурирану верзију иОС-а. У том контексту, ажурирање иОС-а вашег Аппле уређаја на најновију верзију може решити проблем. Ради појашњења, разговараћемо о процесу за иПхоне.
- Почетак пуњење свој иПхоне и повежите се са а Ви-фи мрежа.
- Отворен Подешавања телефона, а затим додирните твоје име .
- Сада додирните иЦлоуд и онда иЦлоуд Бацкуп .
- Затим притисните тастер Направите резервну копију одмах дугме.
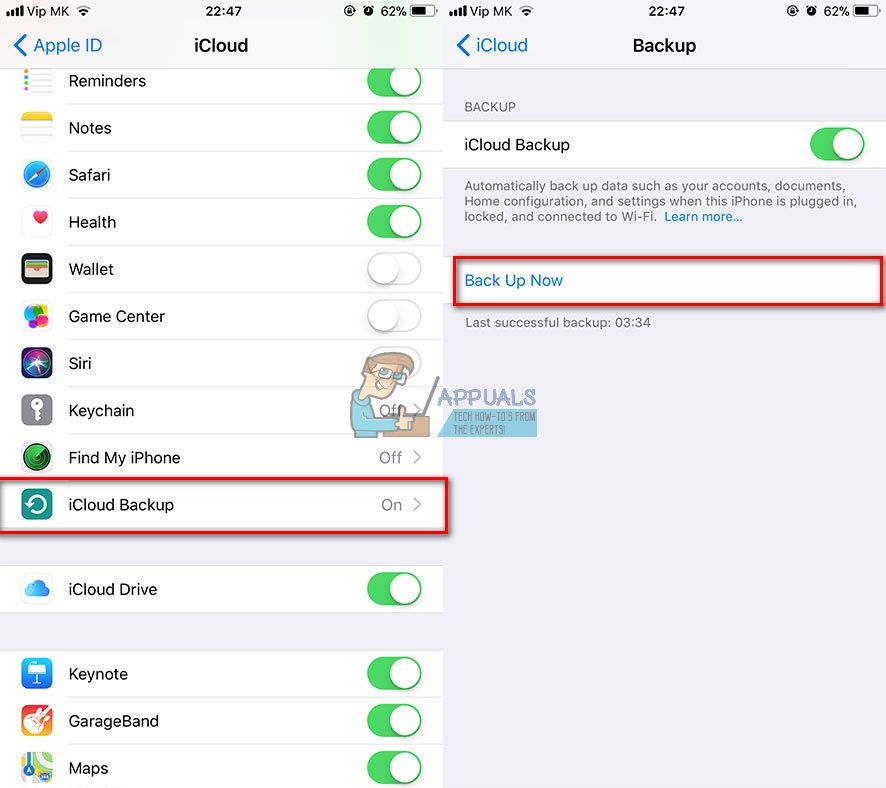
иЦлоуд Бацкуп
- Сада, чекати за завршетак процеса израде резервне копије.
- Након завршетка поступка израде резервне копије, отворите Подешавања свог телефона.
- Сада додирните Генерал а затим тапните на Ажурирање софтвера .
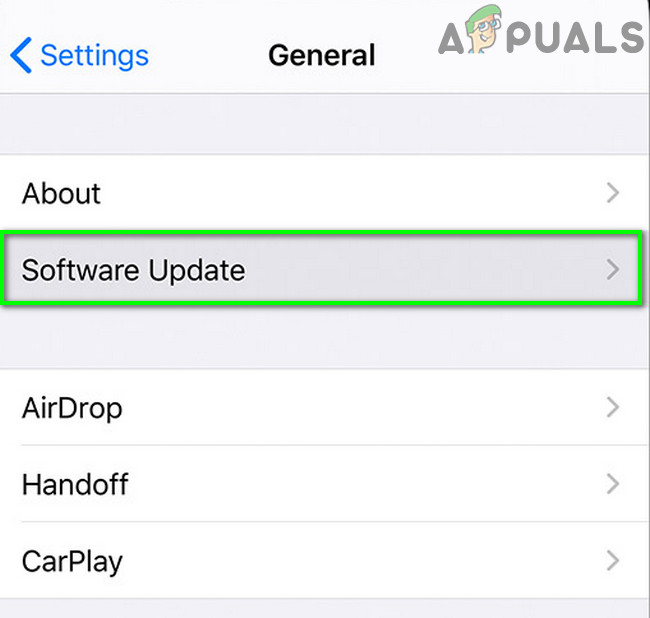
Додирните Ажурирање софтвера
- Онда преузимање и инсталирај тхе ажурирање вашег иОС уређаја (ако је један доступан).
- Након ажурирања иОС-а уређаја на најновију верзију, проверите да ли је грешка у иТунес-у решена.
Решење 3: Онемогућите свој ВПН клијент
Употреба ВПН клијента за безбедност и приватност на мрежи уобичајена је норма у ИТ индустрији. Али понекад ови ВПН клијенти могу да прекину рад легитимне апликације. Исто би могло бити разлог за актуелно издање иТунес-а. У том контексту, онемогућавање ВПН клијента може решити проблем.
- Излаз иТунес на вашем систему и уништите све сродне процесе путем менаџера задатака.
- Сада онемогућити а затим изађите из ВПН клијента. Уверите се да се у менаџеру задатака не изводи ниједан процес повезан са ВПН-ом.
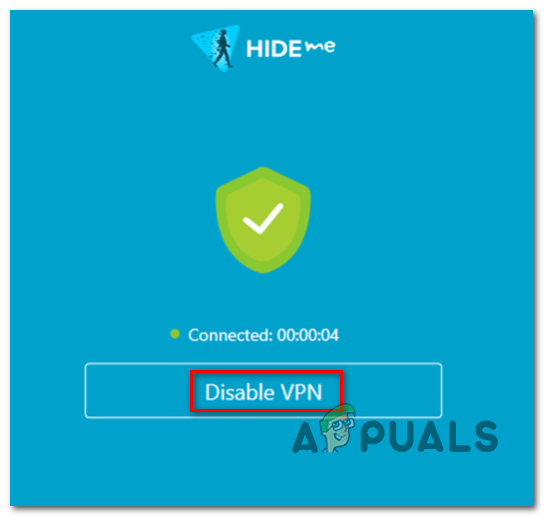
Онемогућавање ВПН клијента
- Онда лансирање иТунес и проверите да ли је проблем са безбедном везом решен.
Решење 4: Тачан датум и време ваших уређаја
Тачни датум и време вашег система су неопходни за различите функције система. Можда ћете наићи на грешку која је при руци ако датум и време вашег система / уређаја нису тачни и иТунес не може да потврди временску ознаку рачунара. У овом случају, исправљање датума и времена уређаја може решити проблем. Илустрације ради, разговараћемо о процесу за иПхоне и Виндовс ПЦ.
- Близу иТунес.
- Отвори Подешавања телефона, а затим додирните Генерал .
- Сада додирните Датум време а затим онемогућити Подеси Аутоматски .
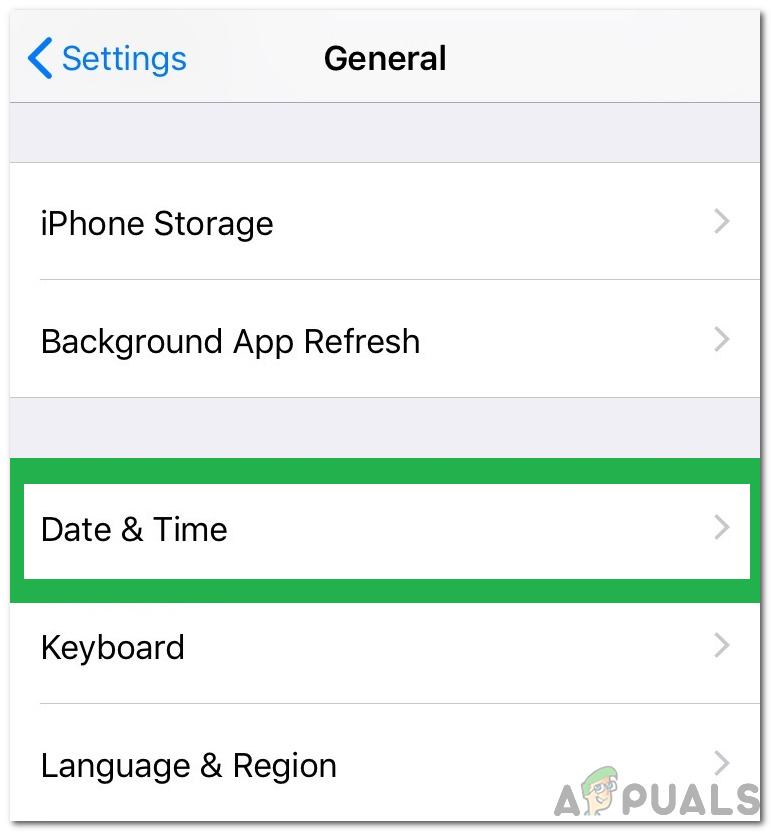
Кликом на „Генерал“ и одабиром „Дате & Тиме“
- Онда прилагодити датум и време према вашем подручју. Такође, уверите се да је Временска зона је постављено прописно .
- На Виндовс рачунару, десни клик на сат у вашем Систем касета и изаберите Подесите датум / време .
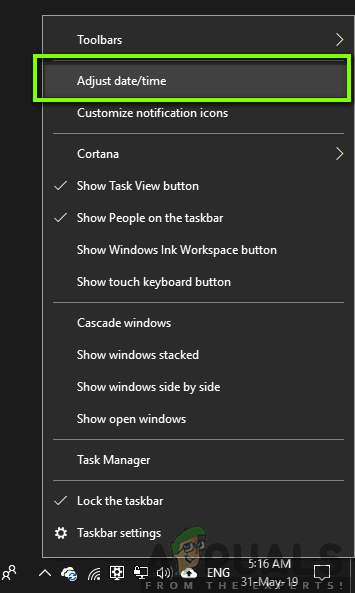
Подешавање датума / времена
- Сада онемогућите Аутоматски подесите време .
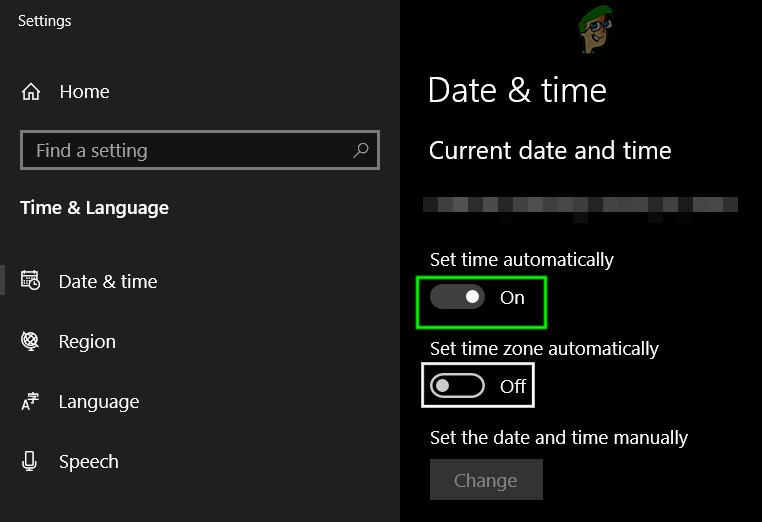
Искључите Аутоматско подешавање времена
- Онда прилагодити датум и време према вашем подручју. Такође, уверите се да Временска зона постављен је правилно и шибице са временском зоном вашег иПхоне .
- Сада покрените иТунес и проверите да ли је уклоњена грешка безбедне везе.
Решење 5: Омогућите процесе повезане са Аппле-ом кроз заштитни зид вашег система
Ваша апликација заштитног зида једна је од кључних компоненти у сигурности / сигурности ваших података и система. Међутим, можда ћете наићи на грешку о којој се дискутује ако заштитни зид вашег система блокира веб комуникацију Аппле-ових процеса / иТунес-а. У том контексту, проблем може решити или привремено онемогућавање заштитног зида или омогућавање Аппле-овим процесима / иТунес-у приступа Интернету.
Упозорење : Наставите на сопствени ризик јер промена поставки или омогућавање апликација путем заштитног зида / антивируса може да изложи ваш систем претњама попут вируса, тројанаца итд.
- Привремено онемогућите заштитни зид вашег система . Ако ваш безбедносни софтвер / антивирус користи свој уграђени заштитни зид , онда искључите антивирус Такође можете да се одлучите за додавање искључења за производе повезане са Апплеом у подешавањима заштитног зида / антивируса. Такође, уверите се ИСлоадер.еке није блокиран антивирусним / заштитним зидом вашег система. Поред тога, онемогућите уграђени заштитни зид рутера (ако је на располагању).
- При додавању искључења у поставке заштитног зида / антивируса додајте иТунес апликација и следећа два фолдера:
Ц: Програм Филес (к86) Цоммон Филес Аппле Ц: Програм Филес Цоммон Филес Аппле
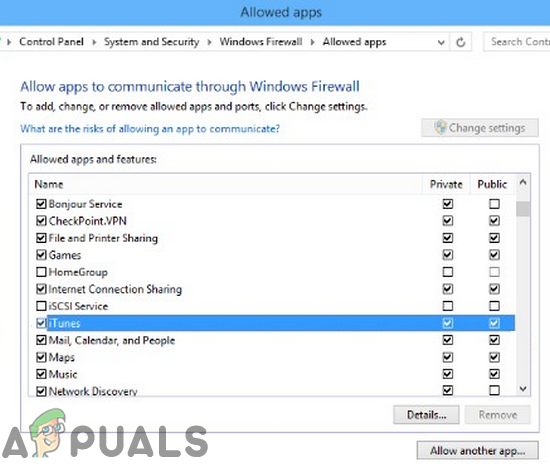
Омогућите иТунес кроз заштитни зид
- Затим покрените иТунес и проверите да ли је уклоњена грешка.
Решење 6: Ресетујте Винсоцк каталог
Винсоцк је интерфејс одговоран за руковање улазно / излазним захтевима за Интернет. Можете наићи на дотичну грешку ако је Винсоцк каталог оштећен или не тежи захтевима иТунес-а. У овом сценарију, ресетовање Винсоцка може решити проблем.
- Излаз иТунес и уверите се да се у Менаџеру задатака не покреће ниједан процес повезан са Апплеом.
- Тип Командна линија у оквиру за Виндовс претрагу (на траци задатака вашег система) и на листи резултата, десни клик на командној линији и кликните на Покрени као администратор .
- Сада тип следећу команду једну по једну и притисните тастер Ентер након сваке:
ипцонфиг / релеасе ипцонфиг / ренев нетсх винсоцк ресет
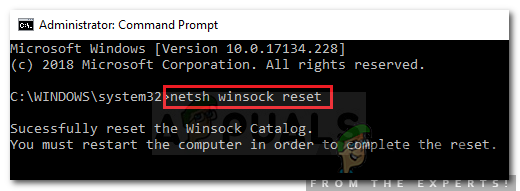
Ресетовање ВинСоцк-а
- Сада поново покренути ваш систем. Након поновног покретања, ако добијете упит за ремап ЛСП , кликните на Не .
- Затим покрените иТунес и проверите да ли ради у реду.
Решење 7: Онемогућите / деинсталирајте конфликтне апликације
У Виндовс окружењу, апликације коегзистирају и деле системске ресурсе. До грешке можете доћи ако вам било који од 3 блокира основни ресурс за рад иТунесардпартијске пријаве. У овом сценарију онемогућавање / деинсталирање неусаглашених апликација може решити проблем.
- Чисто покретање Виндовс рачунара . Узрок проблема су апликације које ометају интернетску комуникацију вашег система. Нетинтеллигенце и Спеедбит Видео Аццелератор познато је да креирају актуелно издање иТунес-а. Требали бисте или онемогућити ове апликације или деинсталирати њих.
- Након што се решите проблематичних апликација. Покрените иТунес и проверите да ли је проблем решен.
8. решење: Поправите КуицкТиме инсталацију
Куицк тиме је плејер који је развио Аппле и користе га многи корисници Виндовс-а (иако више није званично подржан). Међутим, оштећена инсталација КуицкТиме плејера може да прекине рад иТунес-а. У овом случају, поправак инсталације КуицкТиме плаиера може решити проблем.
- Тип Контролна табла у Виндовс Сеарцх а затим кликните на Контролна табла .
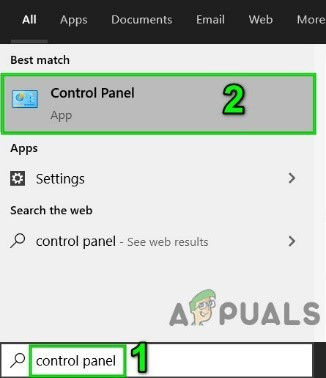
Отворите контролну таблу
- Онда отвори Деинсталирајте програм .
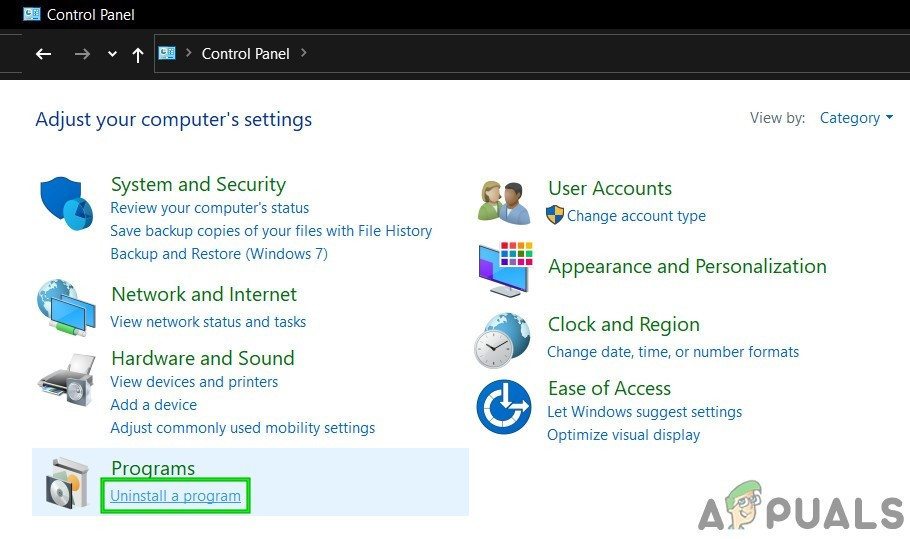
Кликните Деинсталирај програм на контролној табли
- Сада изаберите Брзо време а затим кликните на Поправак дугме.
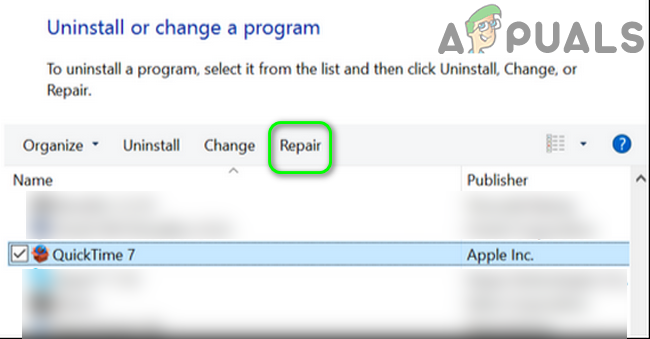
Поправите КуицкТиме инсталацију
- Након завршетка поправке КуицкТиме-а, поново покренути ваш систем.
- Након поновног покретања, проверите да ли је иТунес уклоњен из грешке безбедне везе.
Решење 9: Деинсталирајте апликацију Боњоур
Боњоур у Аппле апликацији која се користи као умрежавање нулте конфигурације. Али у неким случајевима је то створило сметњу у раду иТунес-а. Исто би могло бити разлог тренутног проблема са сигурном везом. У том контексту, деинсталирање апликације Боњоур може решити проблем.
- Излаз иТунес.
- Десни клик на Виндовс и у приказаном менију кликните на Таск Манагер .
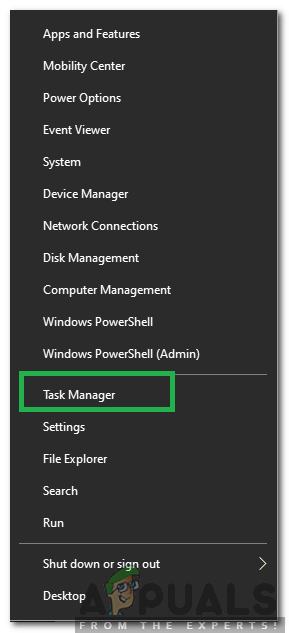
Избором Таск Манагер-а након притиска на Виндовс + Кс
- Затим идите на Услуге таб
- Сада десни клик тхе Здраво услугу, а затим кликните на Поново покренути .
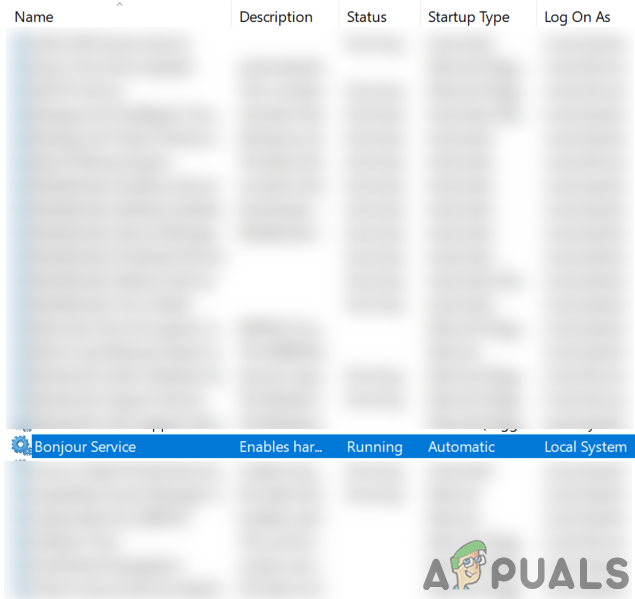
Поново покрените Хелло Сервице
- Онда лансирање иТунес и проверите да ли је проблем са безбедном везом решен.
- Ако не, онда десни клик на Виндовс и у приказаном менију кликните на Подешавања .
- Затим кликните на Апликације .
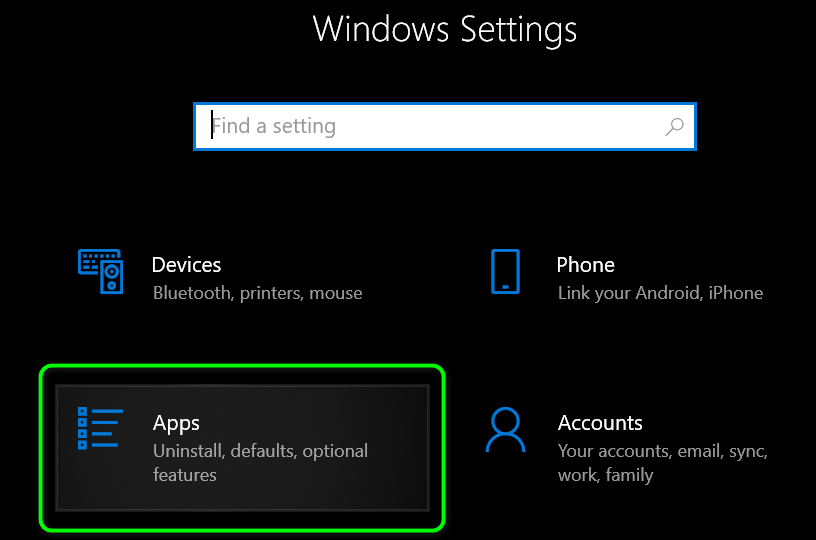
Отворите Апликације у Виндовс подешавањима
- Сада кликните на Здраво а затим кликните на Деинсталирај .
- Сада пратити на екрану затражи да деинсталирате Боњоур, а затим поново покренути ваш систем.
- Након поновног покретања, проверите да ли је иТунес уклоњен из грешке безбедне везе.
Решење 10: Покрените СФЦ наредбу да бисте поправили оштећене Виндовс датотеке
Можете наићи на дотичну грешку ако су основне ОС датотеке оштећене. У том контексту, проблем може решити коришћење уграђеног услужног програма СФЦ за поправљање оштећених системских датотека.
- Извршите СФЦ скенирање .
- Након завршетка СФЦ скенирања, покрените иТунес и проверите да ли ради у реду.
Решење 11: Поправите иТунес инсталацију
Можда ћете наићи на грешку при руковању ако је инсталација иТунес оштећена. Ово се може поправити само поправком инсталације. Илустрације ради, разговараћемо о процесу за Виндовс рачунар.
- Десни клик на Виндовс и у приказаном менију кликните на Подешавања .
- Затим кликните на Апликације .
- Сада кликните на иТунес а затим кликните на Напредне опције .
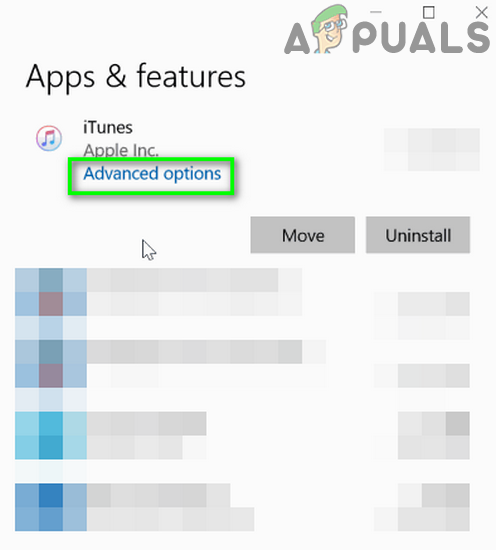
Отворите Напредне опције иТунес-а у Виндовс подешавањима
- Затим се померите надоле и кликните на Поправак дугме.
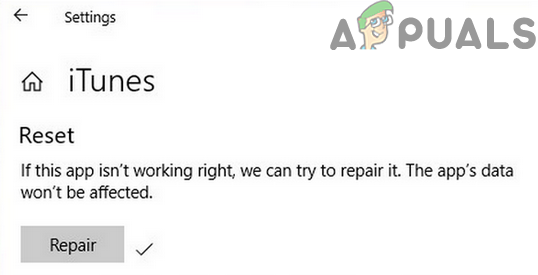
Поправите иТунес инсталацију
- Након поправке инсталације иТунес, проверите да ли је проблем са безбедном везом решен.
Решење 12: Поново инсталирајте иТунес
Ако вам до сада ништа није помогло, чини се да је проблем са безбедном везом узрокован неисправном инсталацијом иТунес-а, а поправљање инсталације није решило проблем. У том контексту, поновна инсталација иТунес-а може решити проблем.
- Излаз иТунес и уништите све сродне процесе путем Таск Манагер-а.
- Онда потез садржај иТунес директорија за резервне копије или било које друге податке за које желите да направите резервне копије на сигурном месту. Директоријум се обично налази на:
% АППДАТА% Аппле Цомпутер МобилеСинц
- Десни клик на Виндовс и у менију за брзи приступ кликните на Подешавања .
- Онда отвори Апликације .
- Сада кликните на иТунес а затим кликните на Деинсталирај .
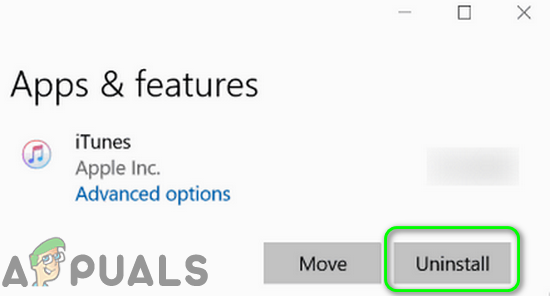
Деинсталирајте иТунес
- Сада пратити упита на екрану да довршите деинсталацију иТунес-а, а затим поново покренути ваш систем.
- Онда деинсталирати следеће апликације у доњем редоследу:
Апплеова надоградња софтвера Подршка за мобилне уређаје Аппле Боњоур Подршка за Аппле апликације 32-битна подршка за Аппле Апплицатион 64-бит
- После деинсталирајући ове апликације, поново покренути ваш систем.
- Након поновног покретања, покрените Покрени команду (притиском на тастере Виндовс + Р) и отворите фасциклу Програмс Фолдер до извршавајући следећу команду:
%програмски фајлови%
- Сада избрисати следеће фасцикле (ако постоје):
иТунес Здраво иПод
- Сада отворен тхе Заједнички директоријум у Програм Филес, а затим избриши следеће фасцикле (ако постоје):
Подршка за мобилне уређаје Аппле Апплицатион Суппорт ЦореФП
- Сада отворен следећу фасциклу:
% ПрограмФилес (к86)%
- Онда избрисати следеће фасцикле (ако је применљиво):
иТунес Здраво иПод
- Сада отворен тхе Заједнички директоријум у Програмс Филес (Кс86), а затим избришите фасциклу Аппле .
- Онда избрисати следећу фасциклу у заједничкој фасцикли (ако је применљиво):
Подршка за мобилне уређаје Аппле Апплицатион Суппорт ЦореФП
- Сада очистите канту за отпатке вашег система, а затим поново покренути ваш систем.
- Након поновног покретања, уверите се да на вашем систему није инсталиран Аппле производ. Штавише, обришите ставке регистра у вези са иТунес-ом и другим Аппле производима.
- Онда инсталирај иТунес и надамо се да је проблем са безбедном везом решен.
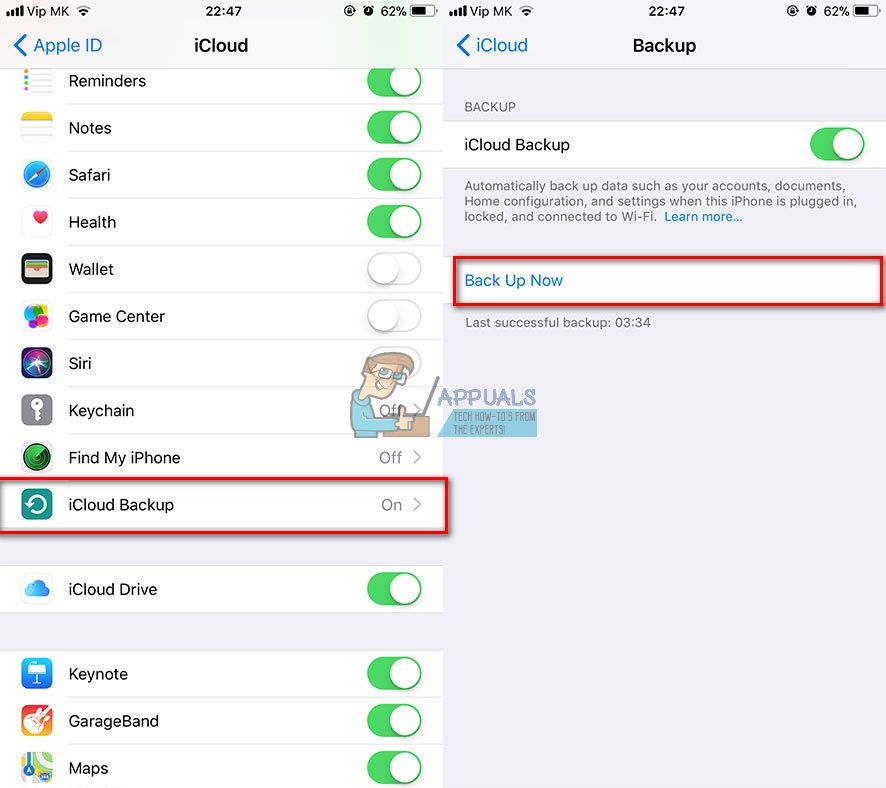
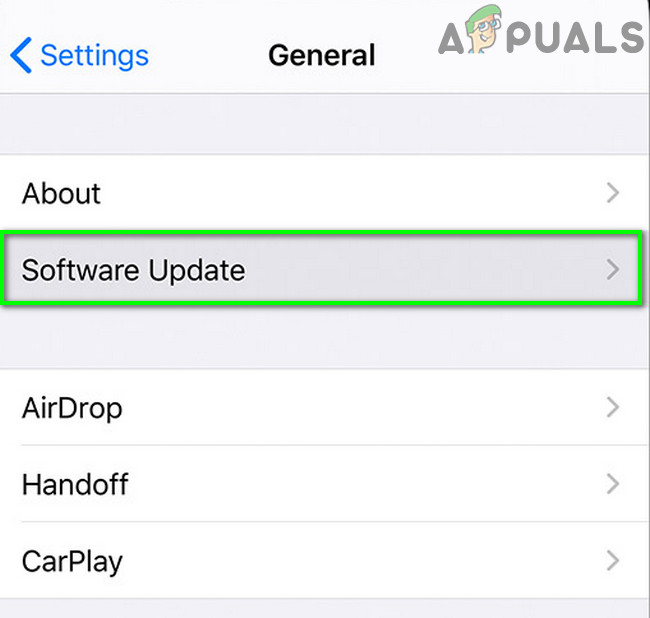
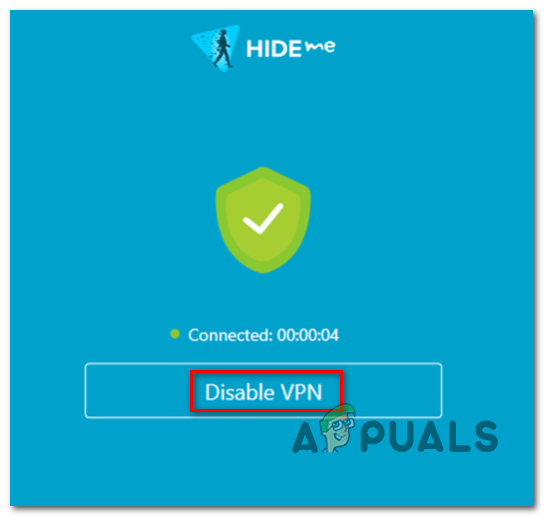
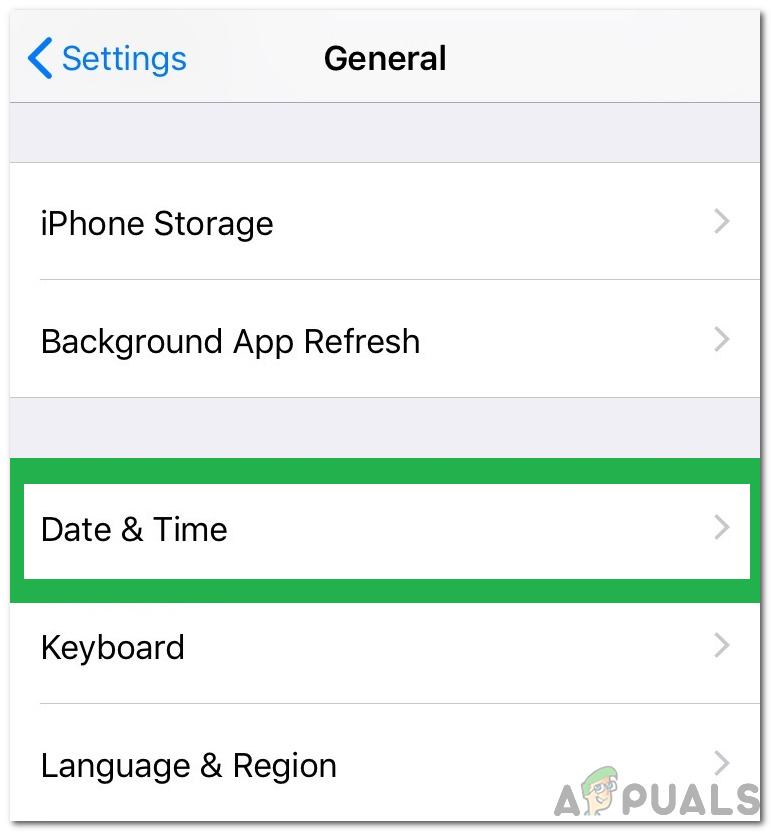
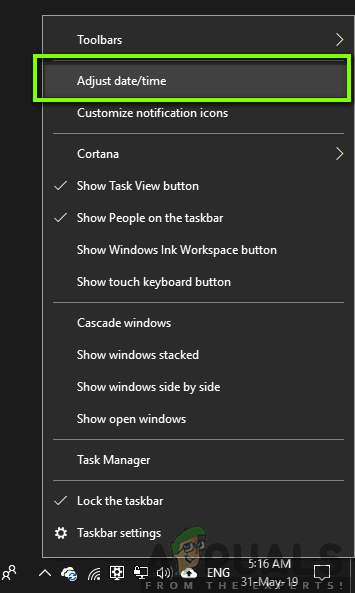
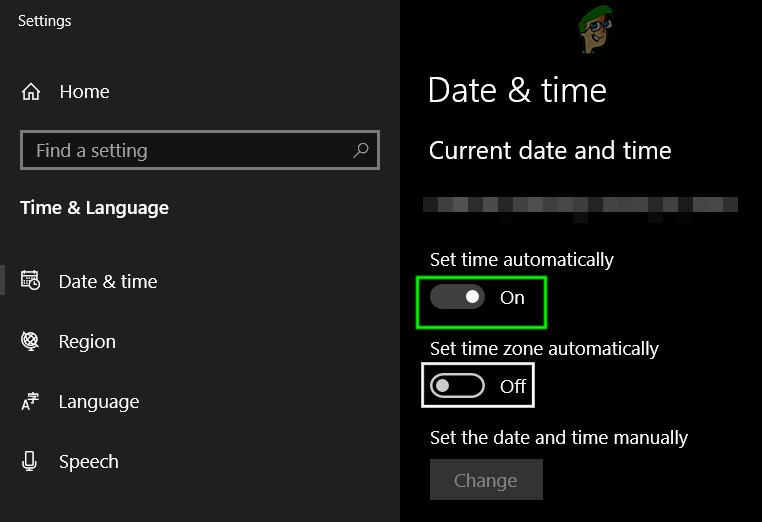
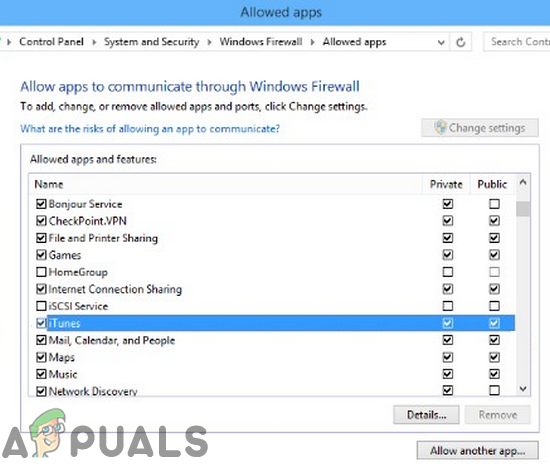
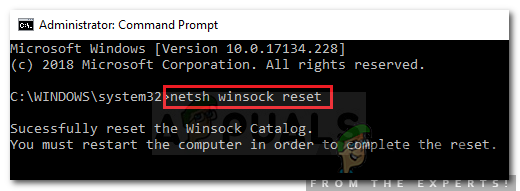
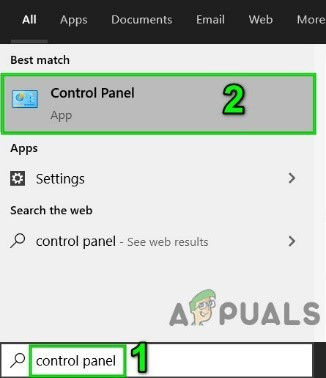
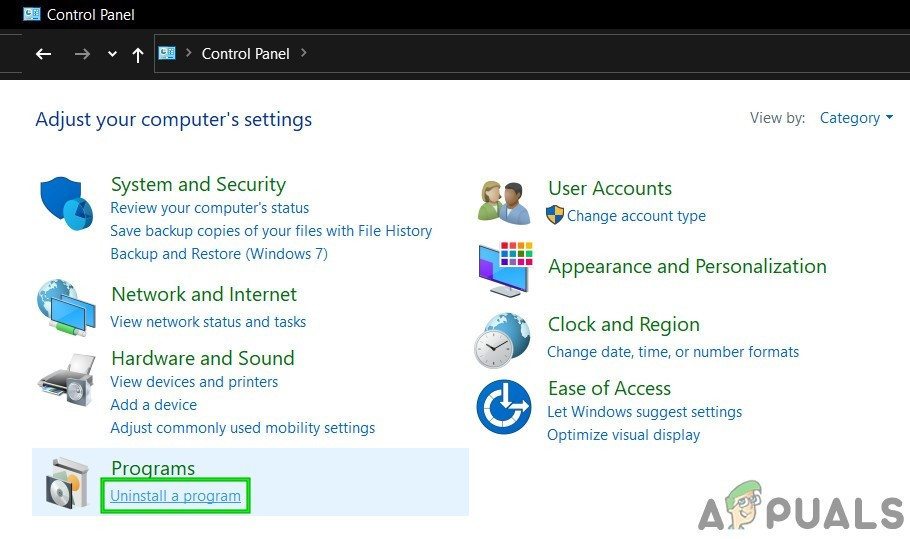
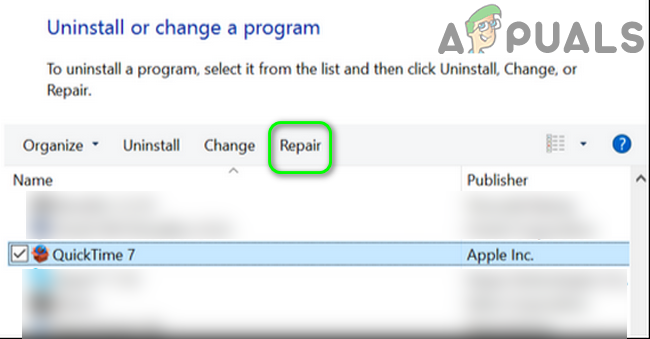
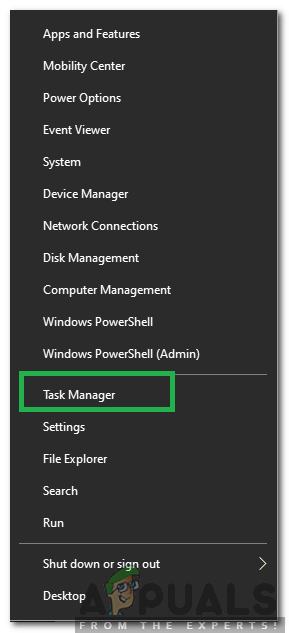
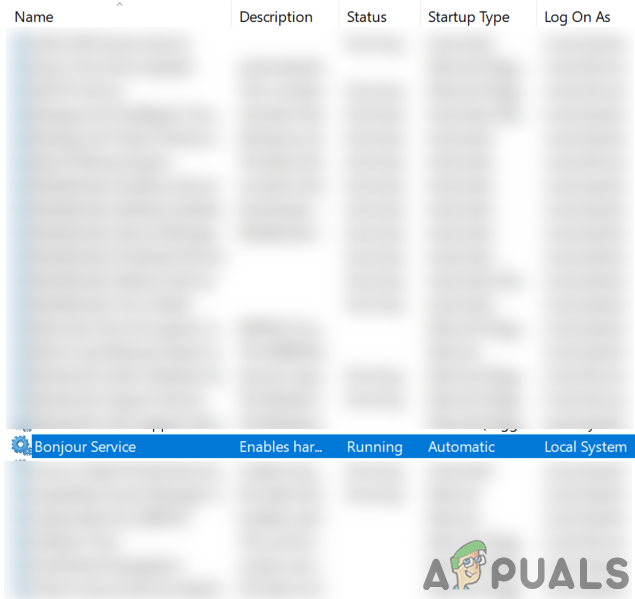
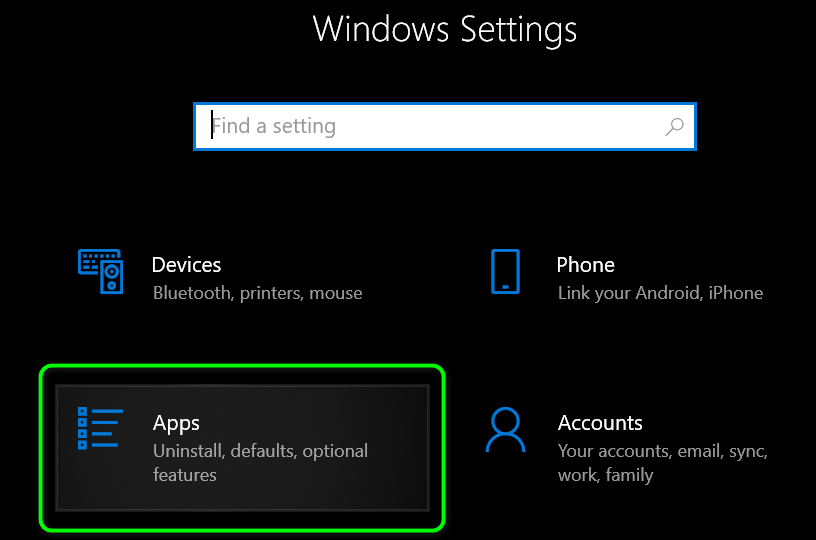
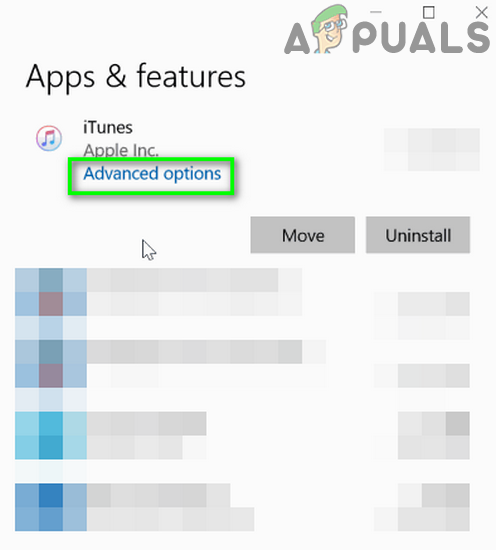
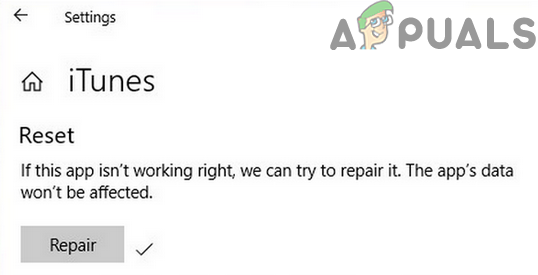
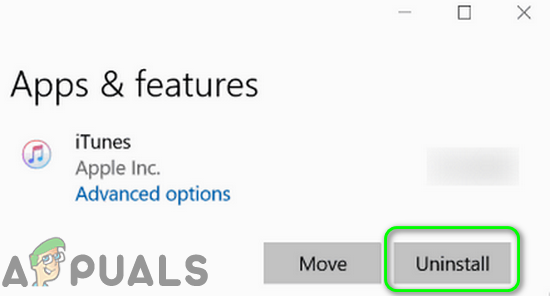













![[ФИКС] Грешка у вези са Тхундербирдом „Веза је ресетована“](https://jf-balio.pt/img/how-tos/37/thunderbird-connection-was-reset-error.png)

![[ФИКС] Грешка при ажурирању Ксбок Оне 0к8Б05000Ф 0к90170007](https://jf-balio.pt/img/how-tos/25/xbox-one-update-error-0x8b05000f-0x90170007.png)






