Стардев Валлеи је видео игра коју је Цхуцклефисх објавио још 2016. Игра је пољопривредна симулација са оценом 10 од 10 на Стеам-у. Игра је брзо стекла репутацију захваљујући опуштајућем окружењу које је у игри било упарено са занимљивим активностима у игри. Међутим, повремено се корисници нађу усред проблема када игра не успе да се учита. Многи корисници су раније пријавили овај проблем, али на несрећу, проблем још увек лута.

Стардев Валлеи
Према различитим корисничким извештајима, игра се не покреће након што је корисници покрену помоћу Стеам клијента. Неким корисницима се приказује црни екран и музика у позадини, док се некима приказује порука о грешци „Стардев Валлеи је престала да ради“. Узрок је у већини случајева исти. Без обзира на то, у овом чланку ћете научити како се решити ове фрустрирајуће грешке.
Шта узрокује да Стардев Валлеи не покрене Виндовс 10?
Након прегледавања многих корисничких извештаја, преправили смо листу сценарија који потенцијално могу да изазову проблем. Неки од фактора могу звучати апсурдно, међутим у одређеним случајевима они су узрок. Проблем је често последица следећих фактора -
- Нису повезани звучници или слушалице: Постоје одређени догађаји у којима би проблем могао настати ако нисте прикључили слушалице или звучнике у систем.
- Мицрософт КСНА Фрамеворк: До проблема може доћи и ако у вашем систему недостаје Мицрософт КСНА Фрамеворк. Стардев Валлеи захтева Мицрософт КСНА Фрамеворк због чега одсуство оквира може проузроковати да игра не ради правилно.
- Поставке покретања: Узрок проблема могу бити и поставке покретања ваше игре. Било је извештаја у којима се наводи да покретање игре у режиму прозора и излазак из ње може проузроковати да се игра не покрене следећи пут када је извршите.
Сада када сте свесни могућих фактора који могу да изазову проблем, ући ћемо у решења која се могу применити за решавање проблема. Обавезно користите администраторски налог пре него што примените доле наведена решења.
Решење 1: Покретање игре као администратора
Прво решење које можете применити да бисте изоловали проблем било би покретање игре као администратора. Обавезно имајте налог који је омогућио администратор пре наставка. У неким случајевима покренуте позадинске услуге могу спречити правилно покретање игре. У таквим сценаријима, игру ћете морати да покренете као администратор. Ево како се то ради:
- Отвори свој Стеам клијент.
- Иди на Библиотека , десни клик на Стардев Валлеи и изаберите Својства .
- Пребаците се на Локални фајлови а затим кликните на „ Прегледајте локалне датотеке '.
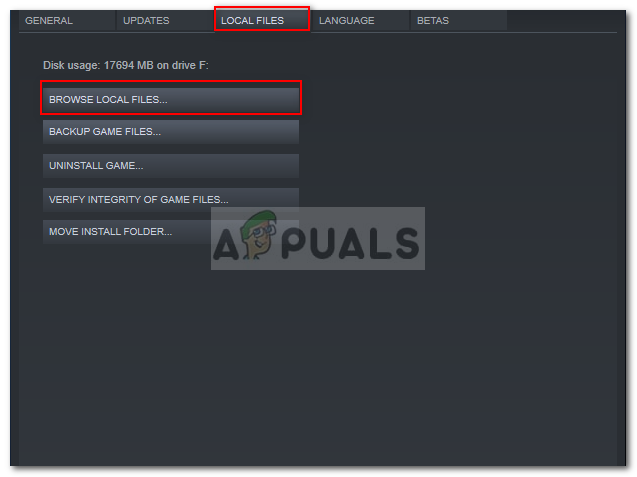
Прегледавање локалних датотека долине Стардев
- Кликните десним тастером миша на Стардев Валлеи.еке и изаберите „ Покрените као администратор '.
Решење 2: Инсталирање Мицрософт КСНА
Мицрософт КСНА је оквир који користе многе игре. Видео игра Стардев Валлеи такође користи овај оквир, стога је неопходно за покретање игре. Ако вам недостаје оквир, ваша игра се неће покренути. Стога, да бисте решили проблем, мораћете да будете сигурни да користите најновију верзију Мицрософт КСНА.
Оквир можете преузети са овде . Када га преузмете, инсталирајте га, а затим погледајте да ли ће решити проблем.
Решење 3: Прикључивање звучника
Неки корисници су пријавили да се проблем јавља када нису прикључили звучнике или слушалице у систем. Постоји много игара које се не покрећу ако вам недостаје звучни уређај на систему. Случајно је Стардев Валлеи једна од њих, зато проверите да ли сте правилно прикључили звучнике или слушалице, а затим погледајте да ли ће решити проблем.
Решење 4: Брисање поставки за покретање
Као и свака друга игра тамо, Стардев Валлеи користи одређену датотеку за чување свих поставки за покретање корисника. Међутим, датотека може бити одговорна за изазивање одређених проблема. Прича се да Стардев Валлеи неће успети да се покрене ако изађете из игре након што је покренете у режиму прозора. Ако је овај случај применљив на вас, мораћете да избришете фасциклу са подешавањима покретања. Ево како се то ради:
- Притисните Виндовс тастер + Р. за отварање Трцати Дијалог.
- Укуцати ' % аппдата% .
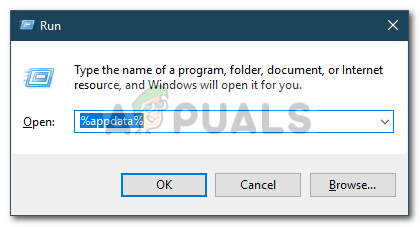
Отварање Аппдата Роаминг директоријума
- Пронађите Стардев Валлеи и двапут кликните на њега да бисте га отворили.
- Потражите стартуп_преференцес датотеку и исеците је на Десктоп.
- Поново покрените игру.
Белешка: Такође се уверите да јесте верификовао Стеам датотеке и ако вам то не реши проблем, покушајте да контактирате корисничку подршку.
Решење 5: Поправите КСНА Инсталлер
Могуће је да у неким случајевима КСНА Инсталлер на вашем рачунару можда није правилно инсталиран или су његове датотеке оштећене током времена. Због тога ћемо у овом кораку поправити његову инсталацију из већ присутног инсталационог програма који је присутан у инсталационој фасцикли игре. За то:
- Кликните десним тастером миша на пречицу Стардев на радној површини и изаберите „Отвори локацију датотеке“ из менија.
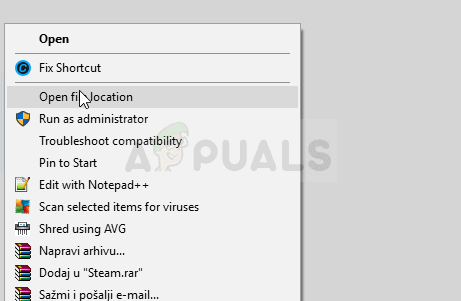
Отворите локацију датотеке
- Крећите се кроз следеће фасцикле.
_ЦоммонРедист ”> КСНА> 4.0
- У овој фасцикли покрените “Кснафк40_редист” инсталатер и сачекајте да се покрене.
- Након што је покренут, кликните на „Поправак“ опцију и изаберите 'Следећи'.
- Обавезно покрените овај инсталациони програм на рачунару и проверите да ли се проблем наставља.
- Ако ове фасцикле нема, отворите „_Редист“ у фолдеру игре и поново инсталирајте све извршне датотеке које се налазе у њему.
- Проверите да ли је решењем проблем решен на тај начин.
Решење 6: Уклоните опције покретања
Ако игру покрећете без СМАПИ моддинг фрамеворк-а, тада морате бити сигурни да још увек нисте подесили команду Лаунцх Оптионс. Ако је постављена команда Лаунцх оптионс и не користи се СМАПИ Моддинг Фрамеворк, можда ће се покренути грешка. Стога ћемо га у овом кораку уклонити из покретача игара. За то:
- Покрените Стеам и кликните на Библиотека Опције.

Библиотека у Стеаму
- У библиотеци Стеам кликните десним тастером миша на „Стардев Валлеи“ опцију и изаберите „Својства“
- На картици Опште кликните на 'Подешавање опција за лансирање' дугме и уверите се да у овом прозору нису подешене опције покретања.
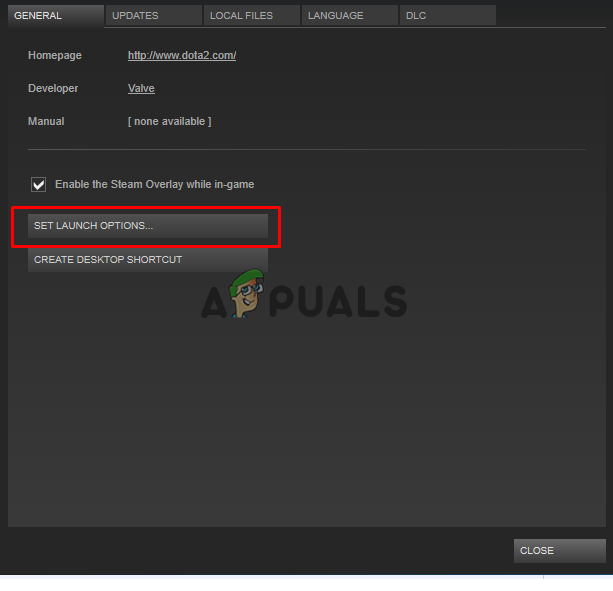
Подешавање опција покретања у Стеам-у
- Ако су за игру постављене било које опције покретања, уклоните их и проверите да ли тиме решавате проблем на рачунару.
Решење 7: Преузимање власништва над мапама (МАЦ)
Могуће је да на свом МацБоок-у нисте правилно одобрили игри приступ фасцикли у коју треба да напише да би игра могла да функционише. Стога ћемо у овом кораку извршавати наредбу унутар мац терминала која би требало да вам омогући приступ фасцикли и грешка ће бити исправљена. За то:
- Кликните на 'Претрага' икону на вашем Мац рачунару која би требала бити горе десно.
- Укуцати 'Терминал' у траку за претрагу и кликните на прву опцију.

Потражите „терминал“
- Укуцајте следећу команду у терминалу и притисните „Ентер“ да бисте га извршили на МацБоок-у. Обавезно промените „Корисник“ са својим 'Корисничко име'.
судо цховн -в “$ УСЕР” ~ / .цонфиг
- Након извршавања ове наредбе, проверите да ли игра ради на вашем Мац рачунару.
Решење 8: Преименовање неких парних датотека
Могуће је да су неке датотеке у главној фасцикли за инсталацију паре оштећене због чега се овај проблем покреће на вашем рачунару. Због тога ћемо у овом кораку преименовати ове датотеке како би их Стеам могао обновити након покретања, а затим проверити да ли тако решава проблем са не покретањем Стардев-а. За то:
- Кликните десним тастером миша на икону Стеам на радној површини, а затим кликните на „Отвори локацију датотеке“ дугме.
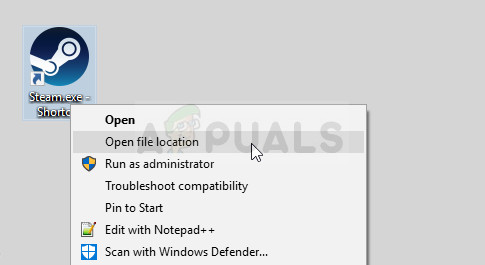
Стеам - Отворите локацију датотеке
- Ово би требало да вас одведе у главни директоријум Стеам инсталације.
- Унутар овог директоријума кликните десним тастером миша на “ГамеОверлаиРендерер64.длл” и изаберите „Преименуј“ опција из менија.
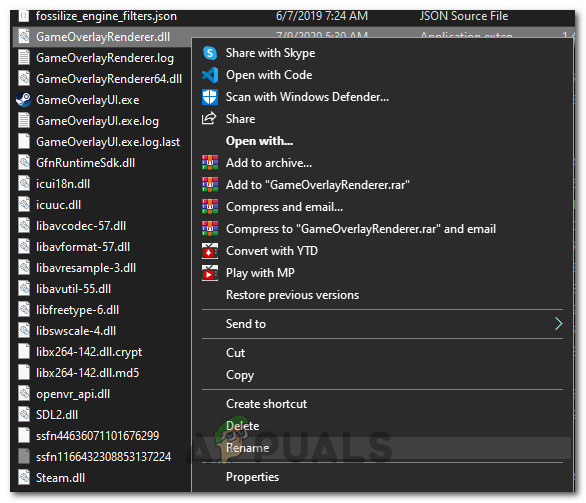
Преименовање датотеке
- Преименујте ову датотеку у “ГамеОверлаиРендерер64.бак” и сачувајте промене.
- Након преименовања ове датотеке, покрените Стеам.еке за покретање Стеам-а.
- Ако Стеам затражи, дајте му дозволу да поново генерише датотеку и проверите да ли се проблем наставља и након тога.
Решење 9: Затварање позадинских апликација и услуга
Могуће је да неке апликације покренуте у позадини рачунара или неке позадинске услуге можда спречавају правилно учитавање игре. Пре свега, покушајте да затворите МСИ Афтербурнер или било које сродне апликације, а затим проверите да ли игра функционише. Ако се то не догоди, мораћемо да извршимо даље решавање проблема. За то:
- Притисните „Виндовс“ + „Р“ да бисте покренули упит Рун.
- Укуцати „Таскмгр“ а затим притисните „Ентер“ за покретање менаџера задатака.
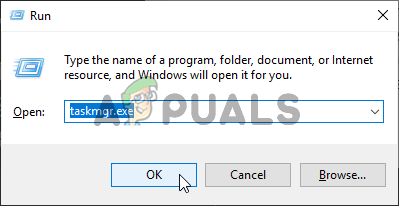
Покретање менаџера задатака
- У менаџеру задатака кликните на „Процеси“ на врху и треба приказати листу апликација које су тренутно покренуте на вашем рачунару.
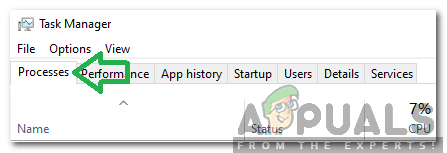
Кликом на „Процеси“
- Кликните на 'ПРОЦЕСОРИ' и уверите се да је стрелица окренута надоле да бисте сортирали употребу од веће до ниске.
- Проверите да ли нека апликација користи необичну количину ресурса на рачунару и кликните на њу.
- Кликните на „Заврши задатак“ како бисте спречили његово покретање на рачунару.
- Такође, уверите се да сте завршили са свим непотребним апликацијама
- Слично томе, кликните на 'Меморија' и „Диск“ опције једну по једну и елиминишу све апликације које се често користе.
- Проверите да ли решава проблем тиме што се Стардев није покренуо
Сада када смо дијагностиковали неке независне апликације које би могле спречити правилно функционисање, такође морамо да се уверимо да не постоје системске услуге које спречавају исправну функционалност рачунара. За то:
- Притисните „Виндовс“ + „Р“ да бисте покренули упит Рун.
- Укуцати „МСЦонфиг“ и притисните „Ентер“ да бисте покренули прозор подешавања покретања.
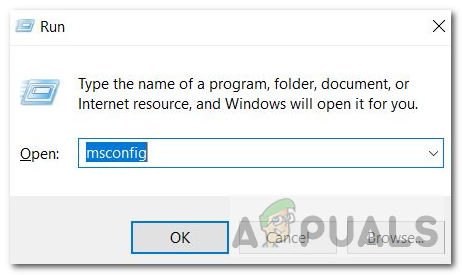
мсцонфиг
- У овом прозору кликните на 'Услуге' и затим опозовите избор „Сакриј све Мицрософт услуге“ опција.
- Кликните на 'Онемогући све' дугме да бисте спречили покретање ових услуга приликом покретања.
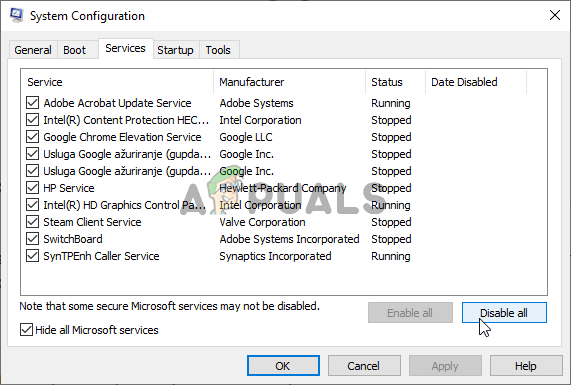
Онемогућавање свих услуга које нису Мицрософт
- Сада одаберите 'Покренути' и притисните „Отвори менаџер задатака“ опција.
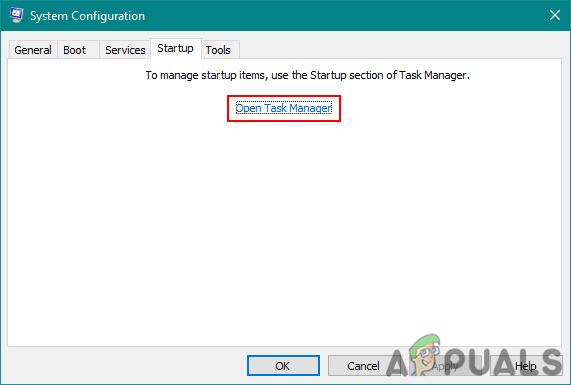
Отварање менаџера задатака
- На картици Покретање онемогућите покретање свих апликација приликом покретања.
- Након онемогућавања апликација, сачувајте промене и изађите из оба прозора.
- Поново покрените рачунар и проверите да ли се Стардев покреће на рачунару
- Ако се то догоди, то значи да је услуга или апликација спречавала правилно покретање игре. Стога можете почети да омогућавате ове услуге и апликације једну по једну и проверити због које се проблем поново враћа.
- Након дијагнозе неисправне услуге или апликација, можете је покушати поново инсталирати или трајно онемогућити.
Белешка: Ако сте већ све ово урадили, уверите се онемогућите антивирус и проверите да ли због тога игра ради. Ако се то не догоди, преузмите најновију верзију ДирецтКс-а са овде и инсталирајте га на свој рачунар и проверите да ли због тога игра ради.
Решење 10: Покрените као администратор
Могуће је да игра захтева роот дозволе на рачунару, али још увек нису додељене, због чега се игра суочава са проблемима док покушава да пише и чита из системских партиција и директоријума. Стога ћемо у овом кораку трајно добити администраторске привилегије за игру, а затим ћемо проверити да ли је проблем решен на тај начин. За то:
- Кликните десним тастером миша на пречицу игре на радној површини и изаберите „Отвори локацију датотеке“.
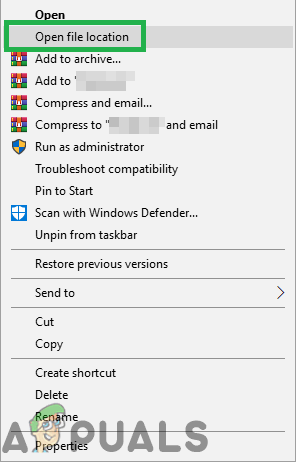
Десним кликом и одабиром „Опен Филе Лоцатион“.
- Кликните десним тастером миша на извршну игру и изаберите „Својства“.
- У својствима кликните на „Компатибилност“ а затим проверите „Покрените овај програм као администратор“ дугме.
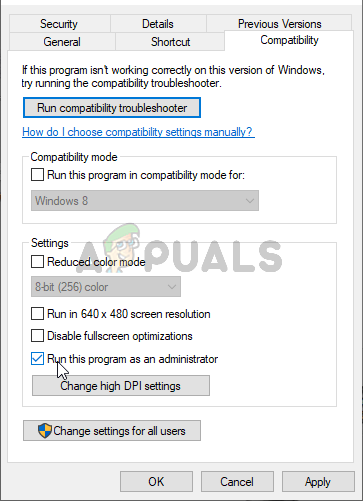
Покрените овај програм као администратор
- Обавезно кликните на 'Применити' а затим даље 'ОК' да бисте сачували овај избор.
- Проверите и видите да ли се игра Стардев Валлеи игра након ове промене.
Решење 11: Ручно постављање .ДЛЛ датотека
Овај проблем је могуће отклонити ручном заменом неких ДЛЛ датотека на рачунару након преузимања са Интернета. Ово решење може бити штетно ако успете да преузмете датотеке које садрже вирусе или малвер, па вас позивамо да то учините на сопствени ризик, јер може бити штетно. Ако одлучите да наставите, следите кораке у наставку да бисте заменили ове датотеке.
- Покрените прегледач и отворите нову картицу.
- Иди на ово веб локација са које ћемо преузимати '.ЕТЦ' фајлови.
- Утипкајте следеће датотеке у траку за претрагу једну по једну и преузмите их на рачунар.
мсвцп100.длл 64-битни мсвцп100.длл 32-битни мсвцр100.длл 64-битни мсвцр100.длл 32-битни
- Сада кликните десним тастером миша на „64-битни“ датотеке и изаберите „Копирај“ опција.
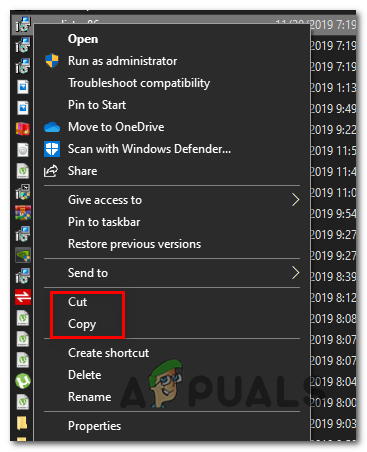
Кликом на опцију „Копирај“
- Идите на следећу локацију.
Ц: Виндовс Систем32
- Залепите датотеке у ову фасциклу и замените их било којим датотекама које су већ присутне ако се на екрану појави упит да су датотеке већ присутне.
- После овога, кликните десним тастером миша на „32-битни“ датотеке и изаберите „Копирај“ опција.
- Дођите до ове локације на рачунару.
Ц: Виндовс СисВОВ64
- Десним тастером миша кликните било где и изаберите „Налепи“ опцију и слично замените све датотеке које су већ присутне.
- Проверите да ли игра функционише након ових радњи.
12. метод: Стварање новог корисничког налога
Ако проблем и даље није решен након свих ових гњаважа, могуће је да постоји квар у регистру система због којег се сав овај неред ствара приликом покушаја покретања игре. Стога ћемо у овом кораку створити нови кориснички налог, а затим ћемо проверити да ли проблем и даље постоји. За то:
- Притисните „Виндовс“ + „Ја“ да бисте отворили подешавања и кликните на „Рачуни“ опција.
- У опцији налози кликните на „Породични и други корисници“ са леве стране.
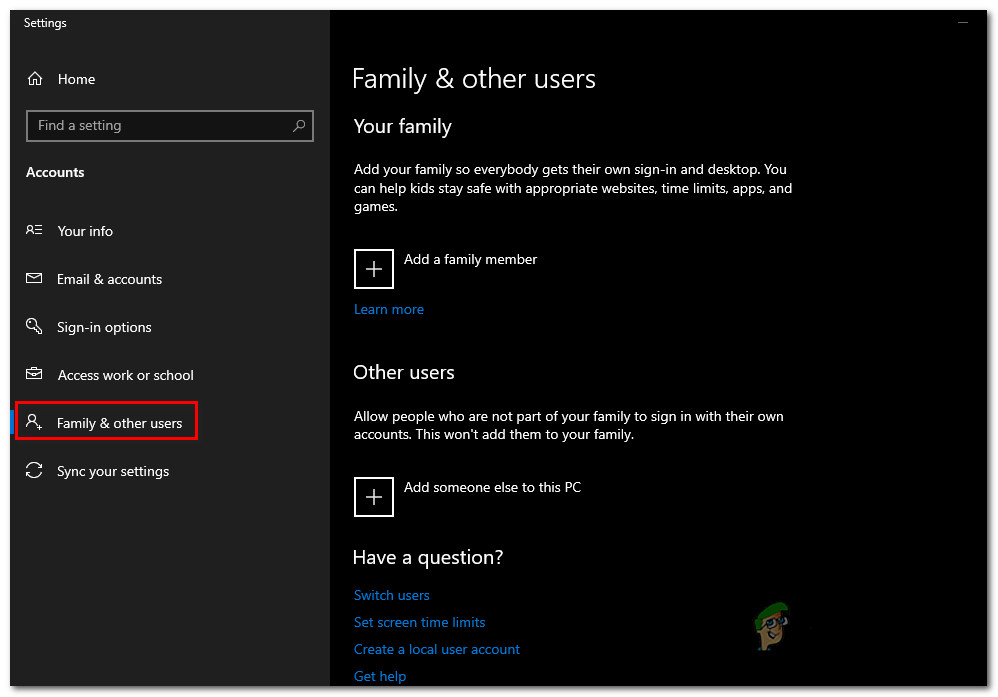
Приступ менију Породични и остали чланови
- Кликните на ' Додајте некога другог на овај рачунар Дугме.
- Кликните на ' Немам информације о пријави ове особе Опција у следећем прозору.
- Изаберите 'Додати корисник без Мицрософт налог “ опција из новог прозора који се појављује.
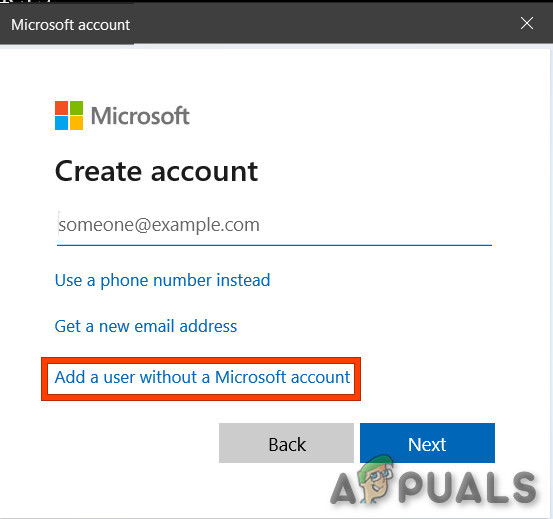
Додајте корисника без Мицрософт налога
- Унесите корисничко име корисничког рачуна и доделите му лозинку.
- Унесите сигурносна питања и одговорите на њих, а затим кликните на 'Следећи' опција.
- Након креирања овог налога, кликните на њега, а затим одаберите „Промени тип рачуна“ опција.
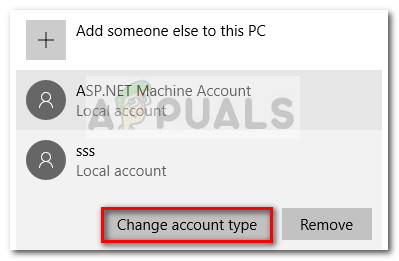
- Кликните на „Тип рачуна“ а затим изаберите „Администратор“ опција.
- Сачувајте промене и пријавите се на овај налог.
- Након што се пријавите на налог, покрените Стеам и проверите да ли игра ради.
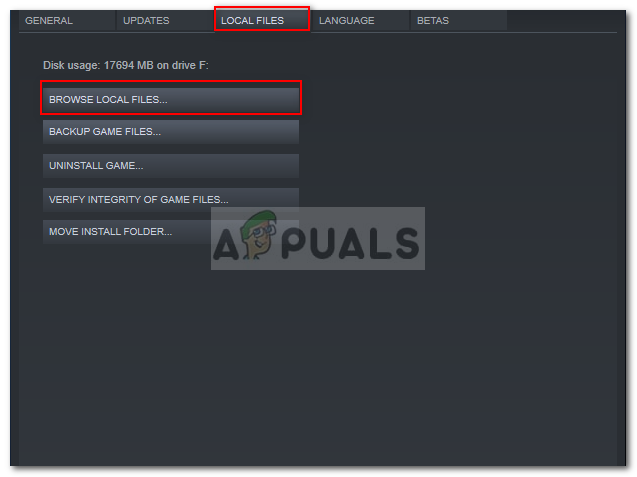
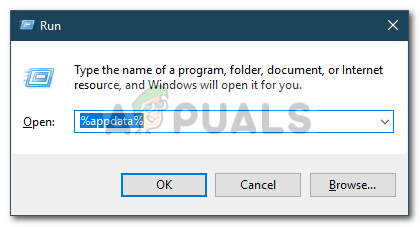
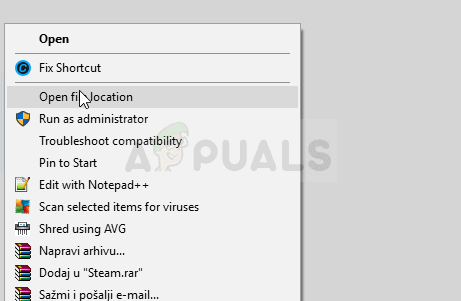

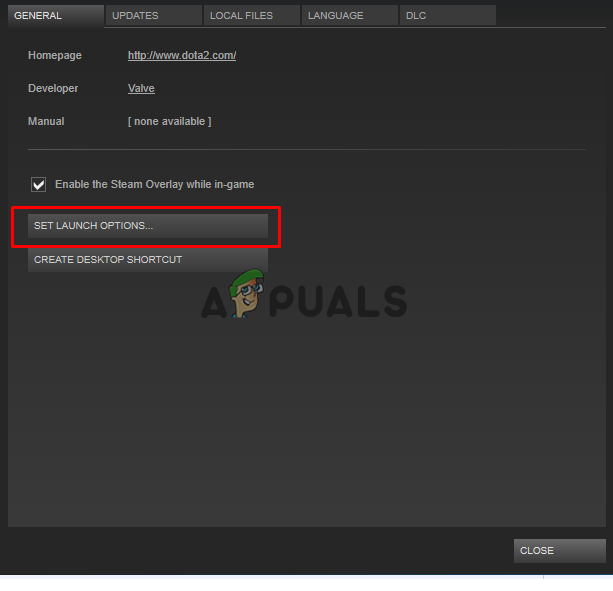

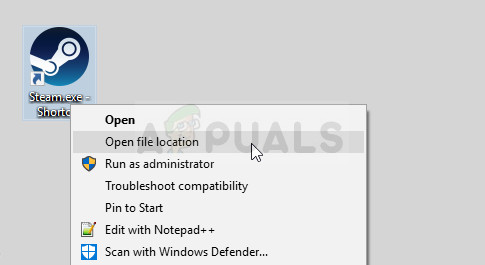
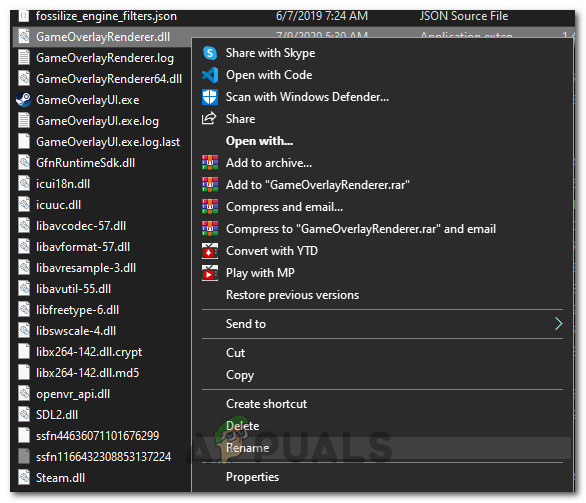
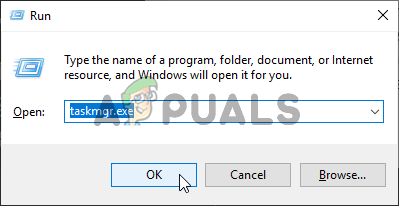
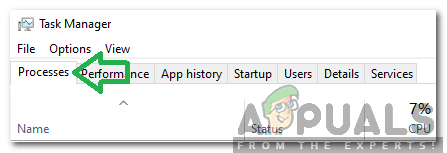
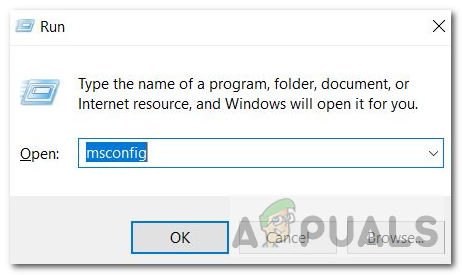
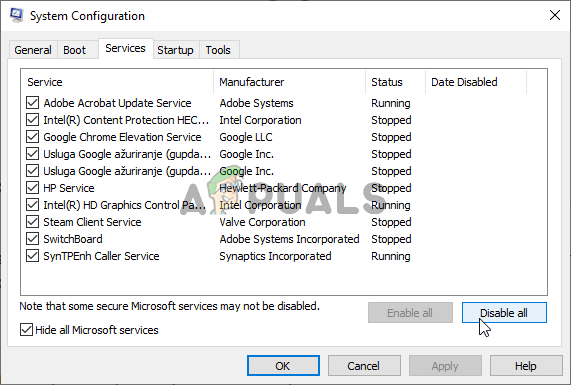
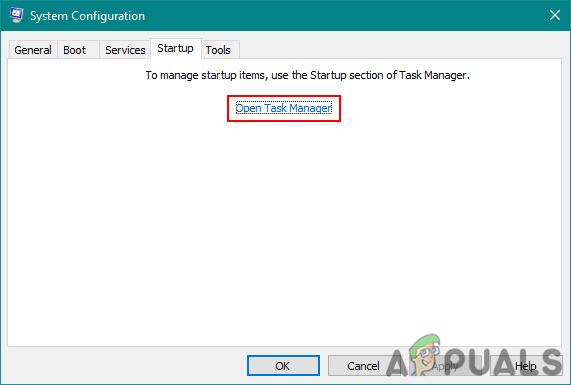
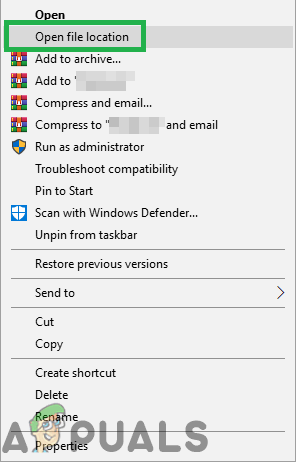
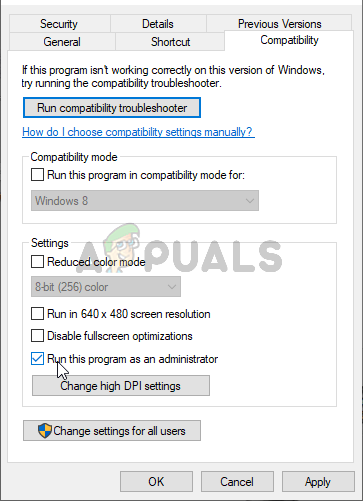
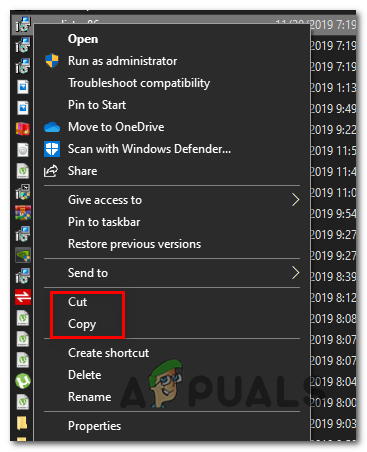
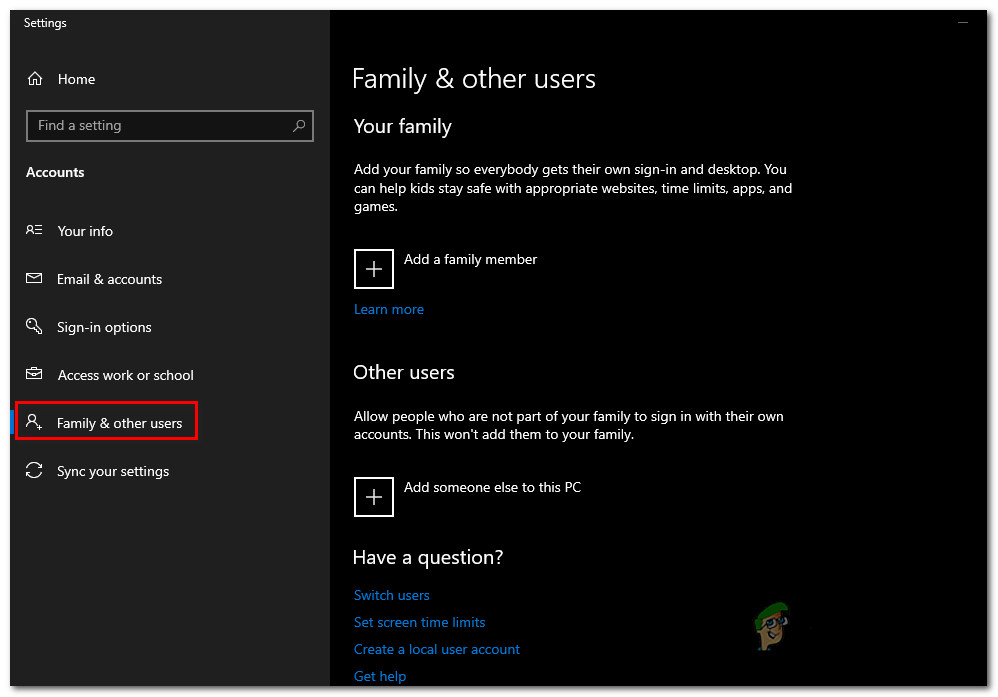
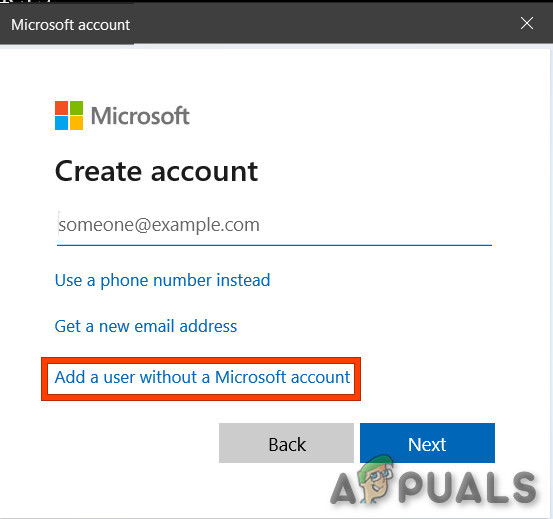
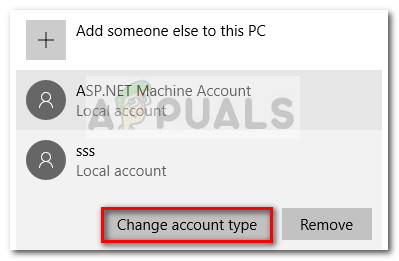
![[ФИКС] Беат Сабре модови не раде](https://jf-balio.pt/img/how-tos/69/beat-saber-mods-not-working.png)






















