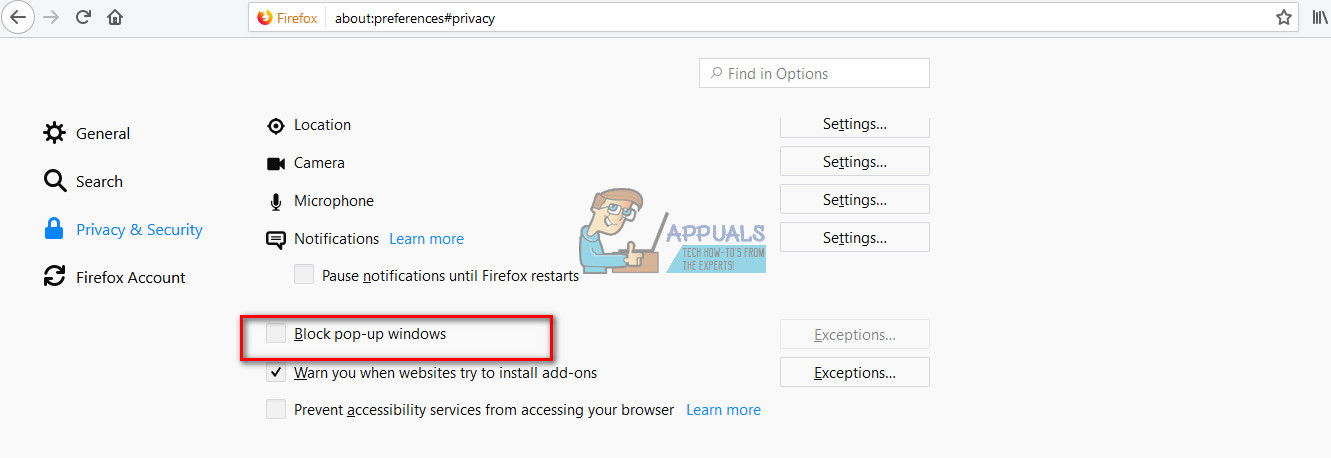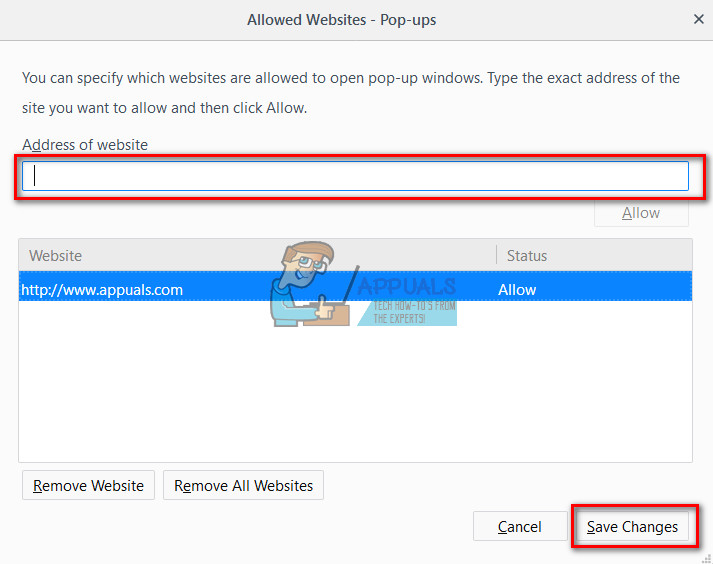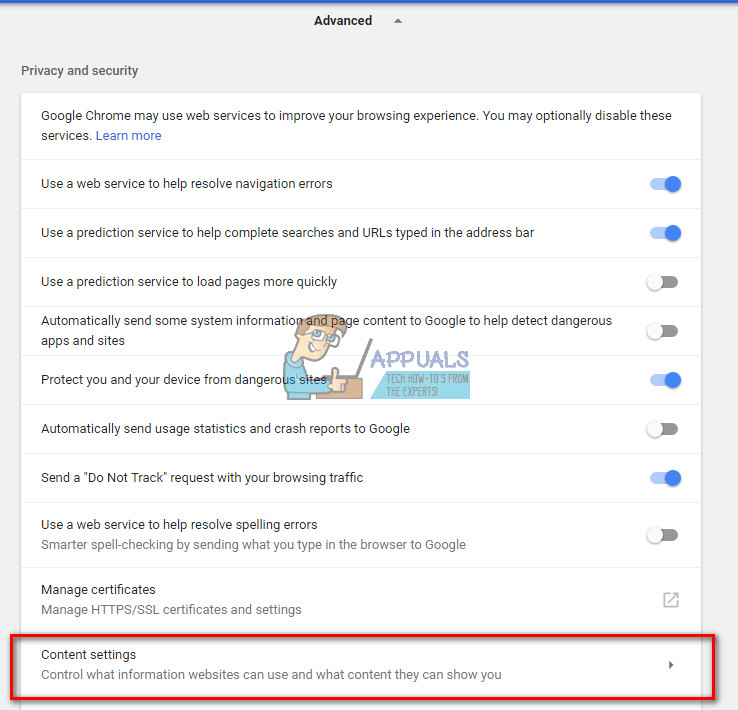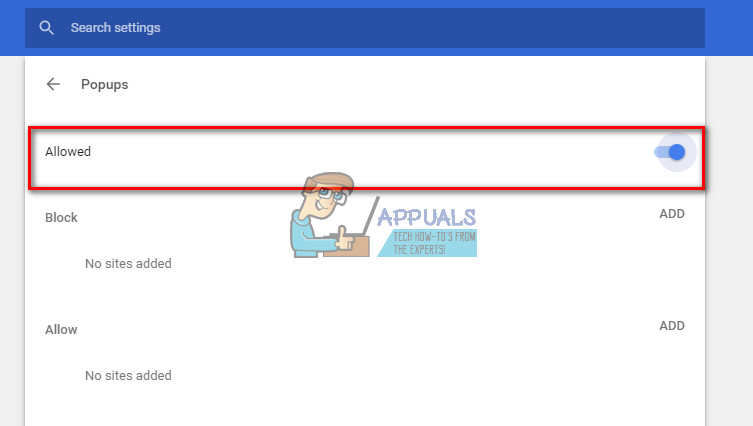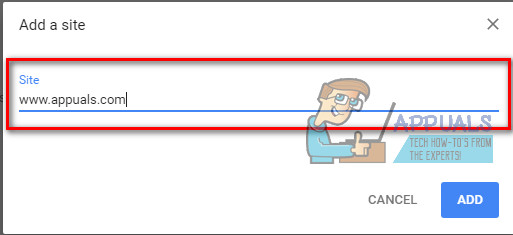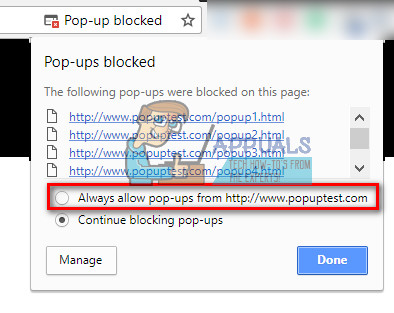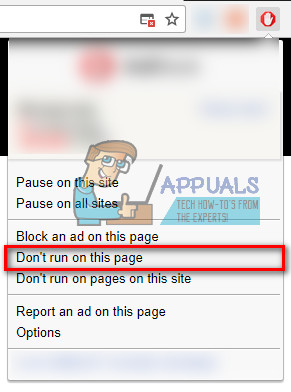Скочни прозори су додатни дијалози на одређеним веб локацијама, који су у Сафарију подразумевано онемогућени на основу извештаја о корисничком искуству да ови искачући прозори стварају досадно искуство, али понекад су део веб локације и садрже важне информације које корисник не жели да буде Пропустио. Понекад ови искачући прозори такође могу настати када корисник покуша нешто да преузме, а прегледач га блокира спречавајући корисника да настави са преузимањем.
Да бисте омогућили искачуће прозоре, следите кораке у наставку:
- Лансирање Сафари и кликни Сафари на траци менија.
- Изаберите Поставке и кликни на тхе Сигурност икона из новог прозора. Отвориће се картица Безбедност.
- Сада, потражите одељак под називом Веб садржај . Приметићете неколико омогућених поља за потврду. Нађи ону то каже Блокирај искачуће прозоре .
- Сад се побрините То је неконтролисан и поново покренути Сафари .

Дозволи искачуће прозоре на Фирефоку
- Лансирање Фирефок на вашем Мацу.
- Кликните на тхе Мени дугме и изаберите Опције из падајућег менија.
- Гледај за тхе Одељак Приватност и безбедност (на левој табли) и кликни на то .
- Опозовите избор тхе Блокирати поп - горе виндовс поље у искачућим прозорима да бисте омогућили искачуће прозоре са свих веб локација.
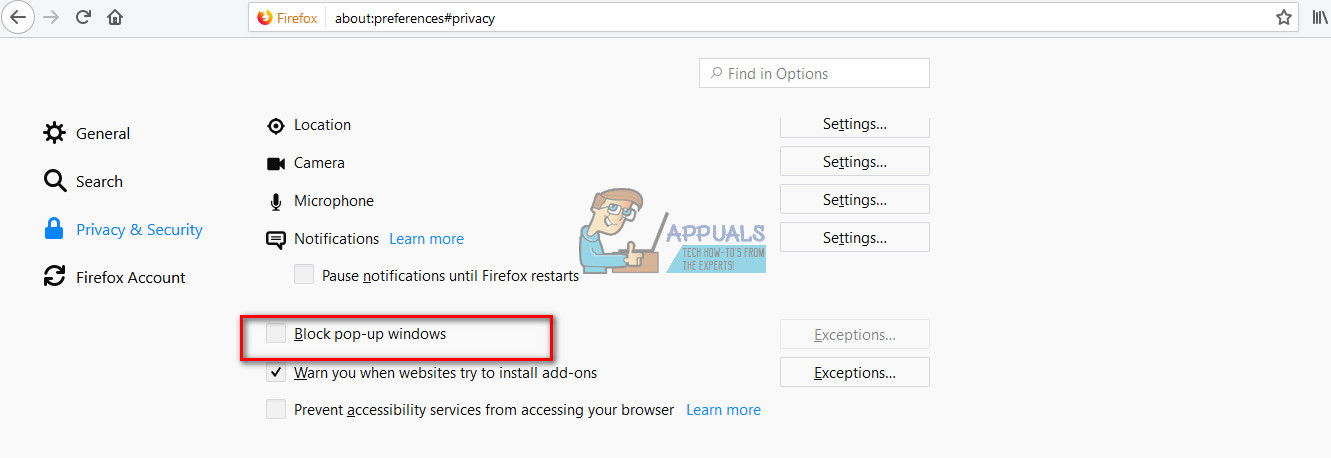
- Ако желите да искачуће прозоре укључите само за одређене веб локације, кликни на Изузеци док је потврдни оквир Блокирај искачуће прозоре укључен. Ово ће отворити нови прозор у који можете да укуцате веб локације на којима желите да омогућите искачуће прозоре. Најлакши начин је да копирајте УРЛ из траке за адресу , налепите у овај одељак , кликните на Дозволи и кликните на Саве Цхангес . Овде можете додати колико год желите веб локација.
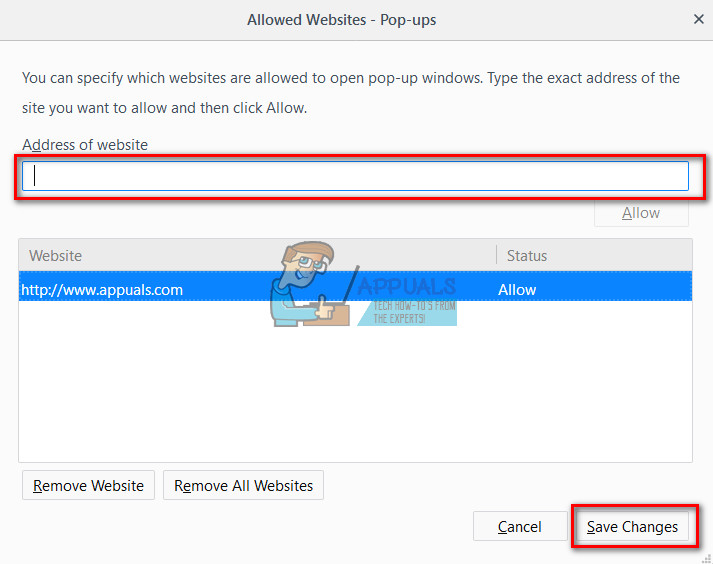
- Опозовите избор тхе Блокирати поп - горе виндовс поље у искачућим прозорима да бисте омогућили искачуће прозоре са свих веб локација.
Дозволи искачуће прозоре у Цхроме-у
- Лансирање Хром и кликни на Мени са 3 тачке икону у горњем десном углу.
- Изаберите Подешавања из падајућег менија.
- Свитак доле и кликни на Напредно са прозора који се отворио.
- Сада ће се појавити нови одељак. Изаберите тхе Садржај подешавања поље у Приватност и сигурност.
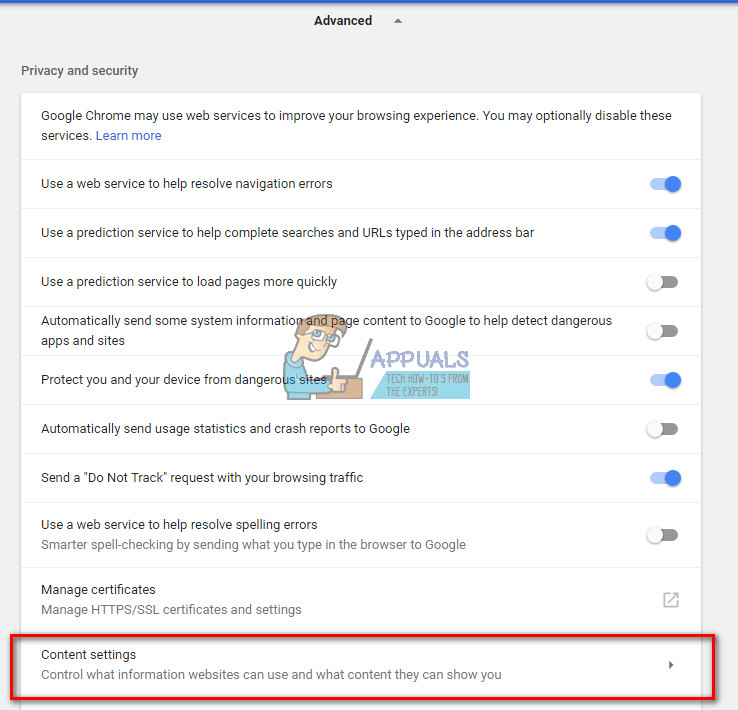
- Из прозора који се отвори, изаберите тхе ставка Поп упс .
- Да бисте омогућили искачуће прозоре на свим веб локацијама, осигурајте прекидач на врху одељак је постављен на Дозвољено .
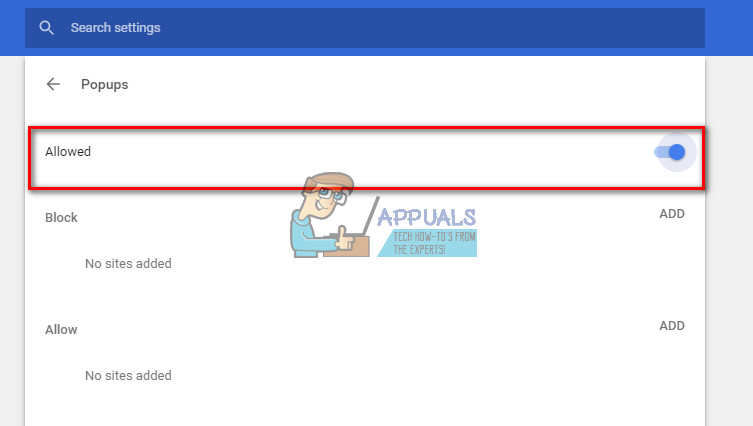
- Да бисте дозволили искачуће прозоре само на одређеним веб локацијама, кликни на ДОДАТИ у Дозволи одељак . Овде можете да укуцате колико год желите веб локација.
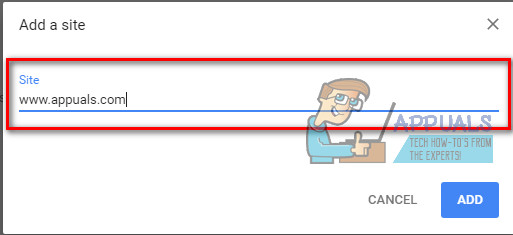
- Са Цхроме-ом такође можете да дозволите искачуће прозоре директно на веб локацији коју посећујете (чак и ако се та веб локација не налази на листи Дозволи, а искачући прозори су блокирани). Када Цхроме блокира искачуће на веб локацији, видећете малу икону у траци за адресу која вам говори Искачући прозор је блокиран . Када видите ту икону, можете је кликнути и омогућити искачући прозор (кликом на обезбеђену везу) или дозволити све искачуће прозоре са те одређене локације.
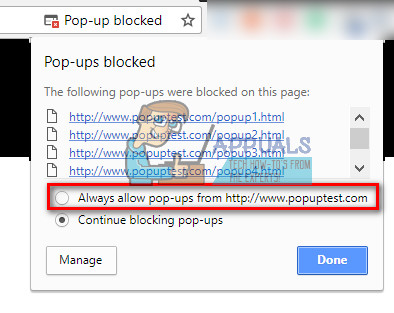
- Да бисте омогућили искачуће прозоре на свим веб локацијама, осигурајте прекидач на врху одељак је постављен на Дозвољено .
Дозволи искачуће прозоре у независним додацима
Ако користите било који додатак за блокирање огласа у одабраном прегледачу и желите да дозволите искачуће прозоре, мораћете да прилагодите блок огласа тако да дозвољавају искачуће прозоре.
Већина ових додатака додаје малу икону на траци прегледача.
- Да бисте омогућили искачуће прозоре, кликни на то икону док на веб локацији са које желите да омогућите искачуће прозоре.
- Потражите начин да онемогућите блок огласа за ту одређену веб локацију , или додајте локацију на своју белу листу .
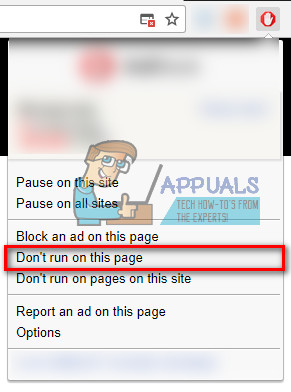
- Ако не можете да пронађете начин да онемогућите функцију блокирања огласа само за једну веб локацију, искључите је у потпуности. Можете га поново укључити касније.