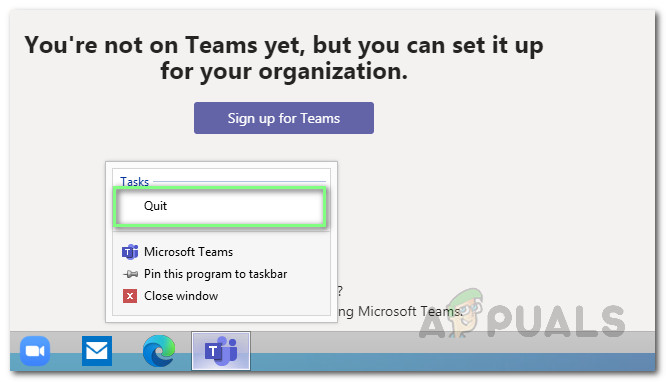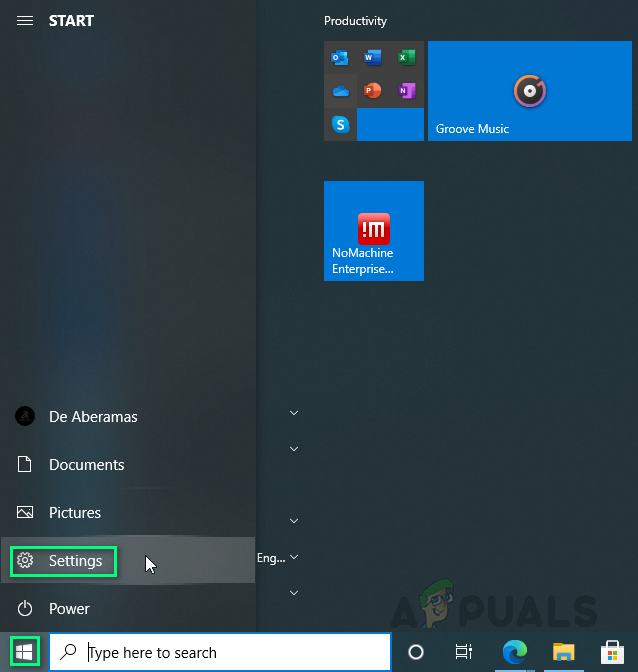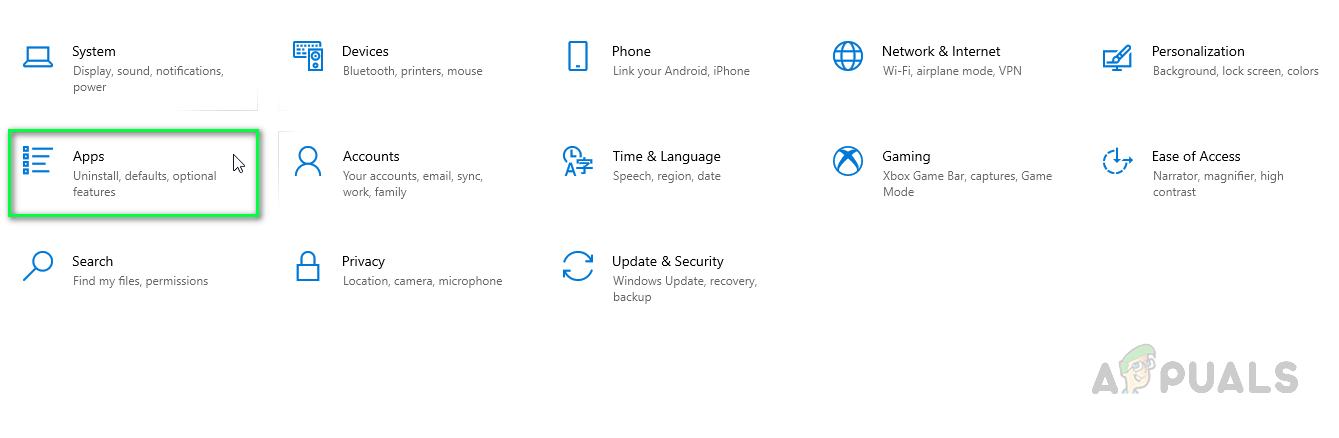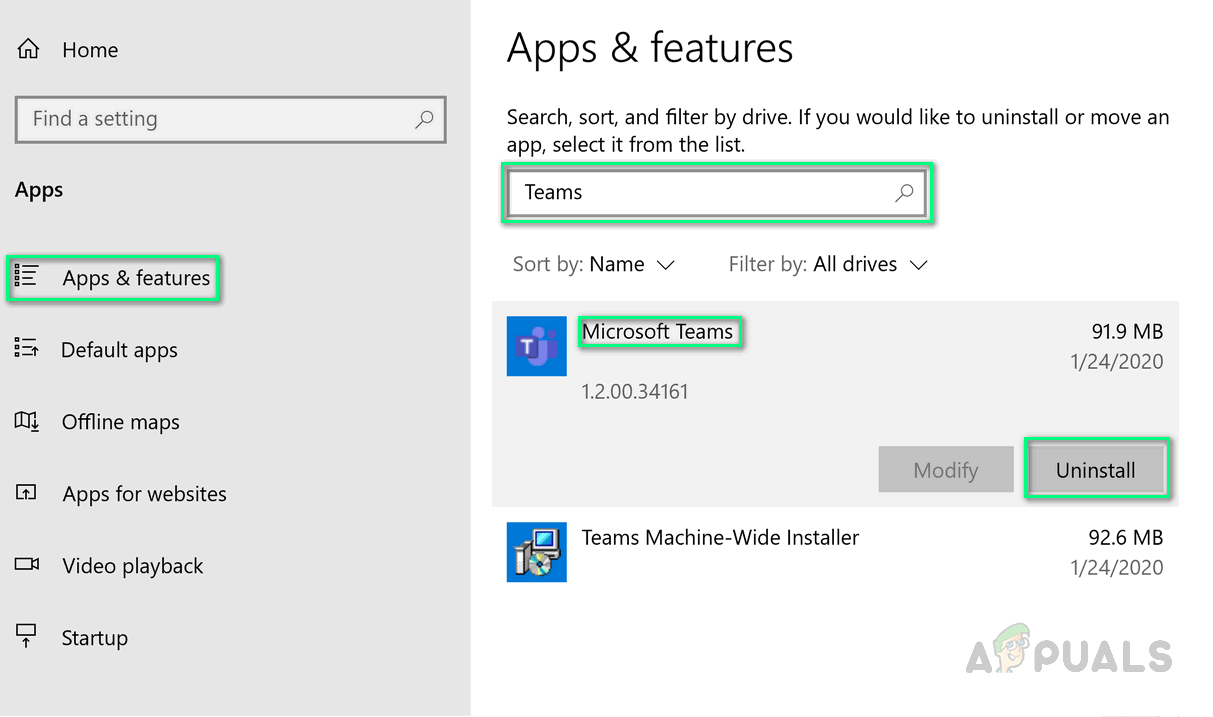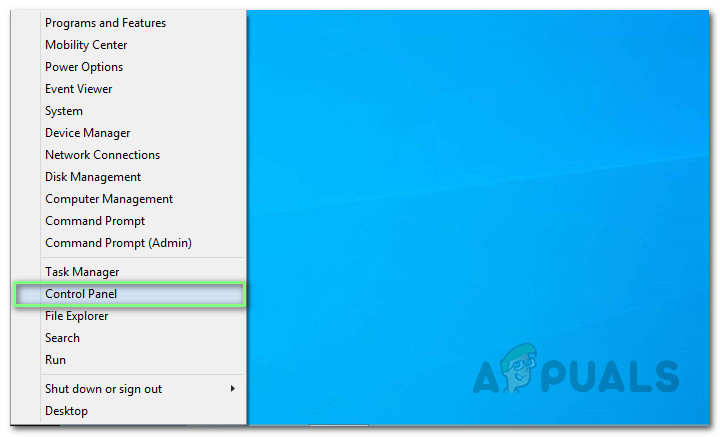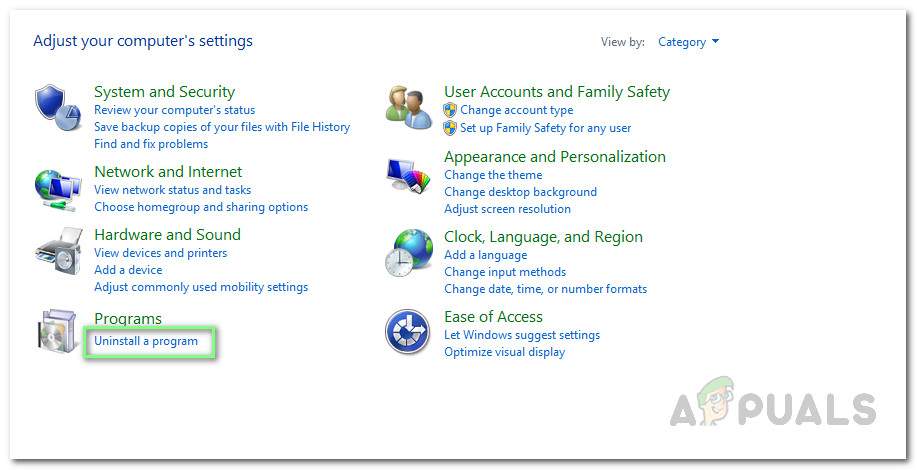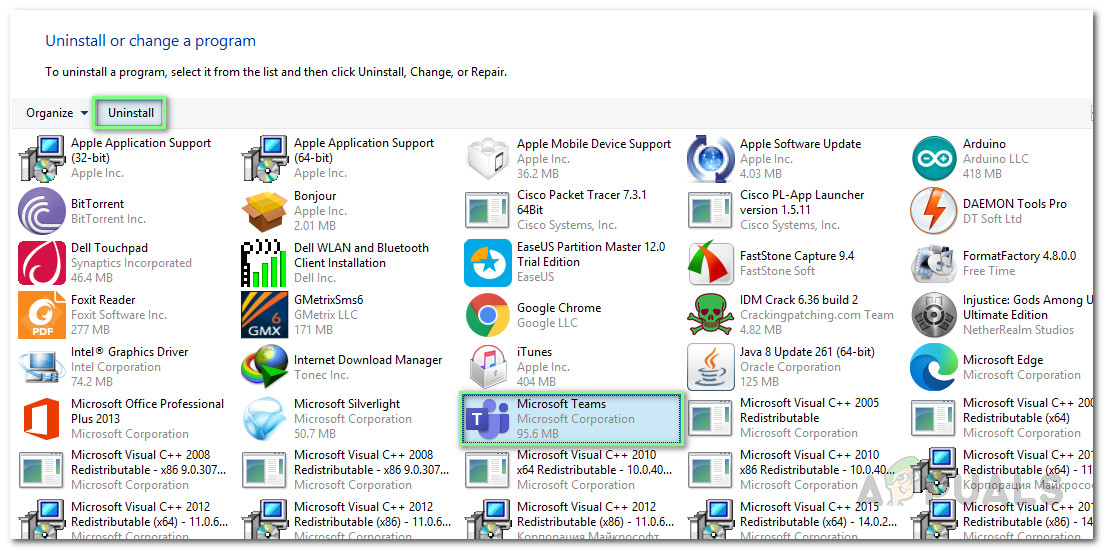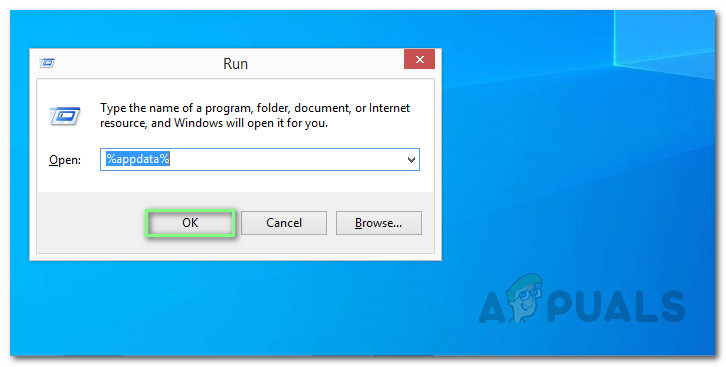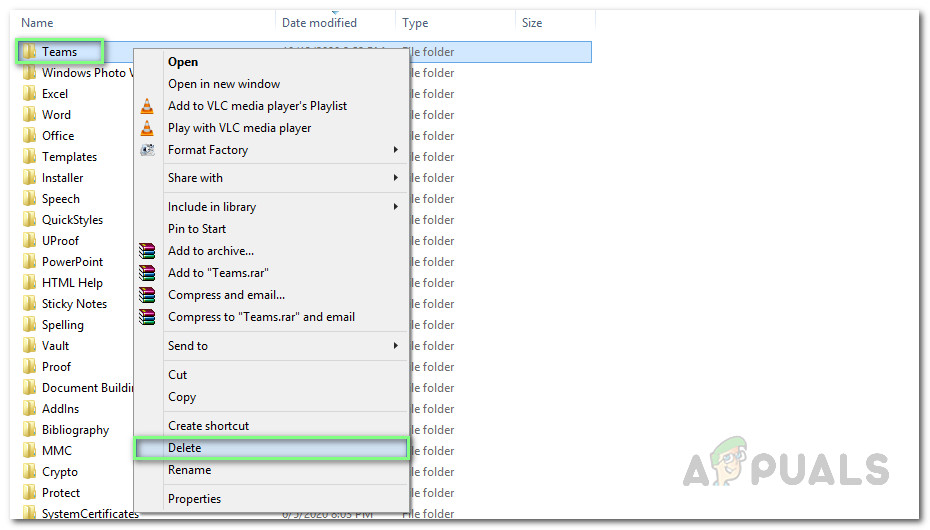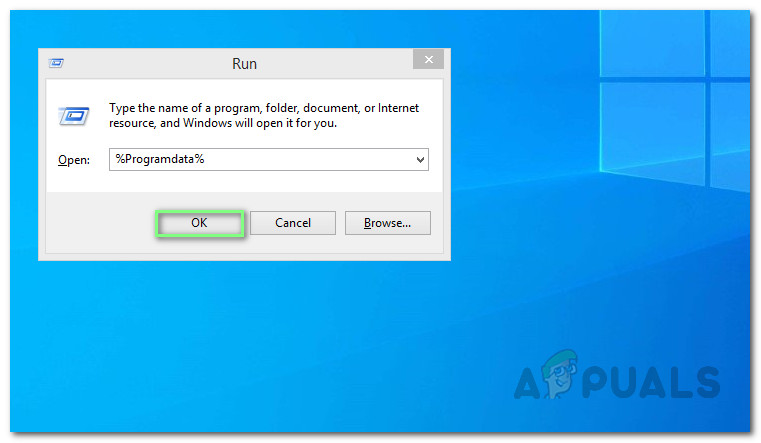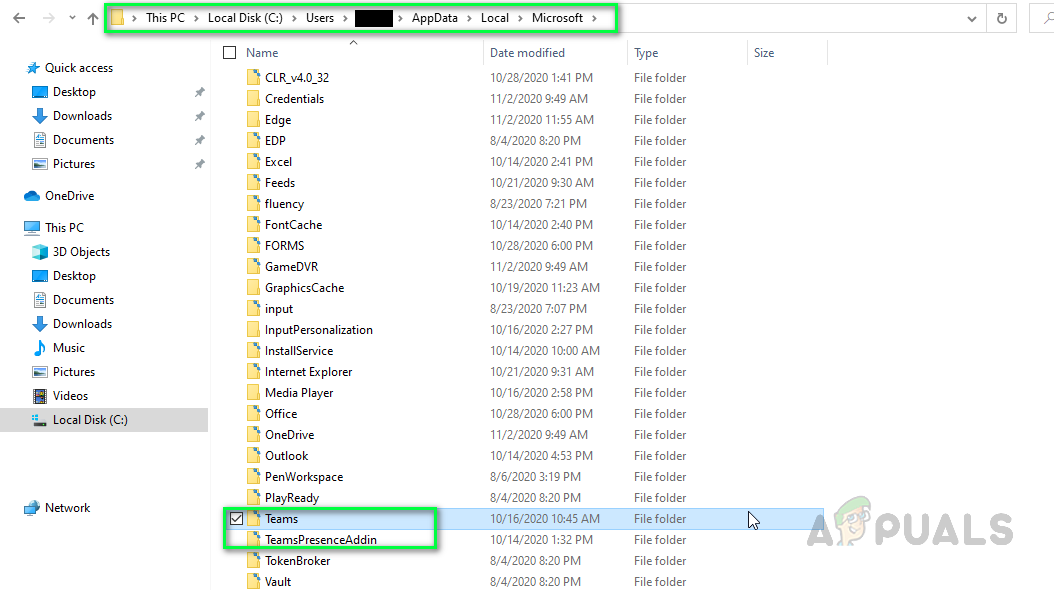Мицрософт Теамс је заштићена платформа за пословну комуникацију коју је развио Мицрософт, као део Мицрософт 365 породице производа. МС Теамс првенствено нуди радни простор за ћаскање и складиштење датотека за видео конференције и интеграцију апликација. МС Теамс замењује друге платформе за пословну размену порука и колаборацију којима управља Мицрософт, укључујући Скипе фор Бусинесс и Мицрософт Цлассроом.

Почетни екран Мицрософт Теамс-а
Понекад деинсталирање МС тимова може бити препрека за многе. Можете извршити чисту деинсталацију ако прођете било који од следећих метода:
1. метод: Деинсталирајте МС Теамс из Виндовс подешавања
- Затворите МС Теамс десним кликом на Икона МС Теамс на траци задатака и изаберите Одустати . Ово ће затворити све позадинске текуће процесе повезане са МС тимовима.
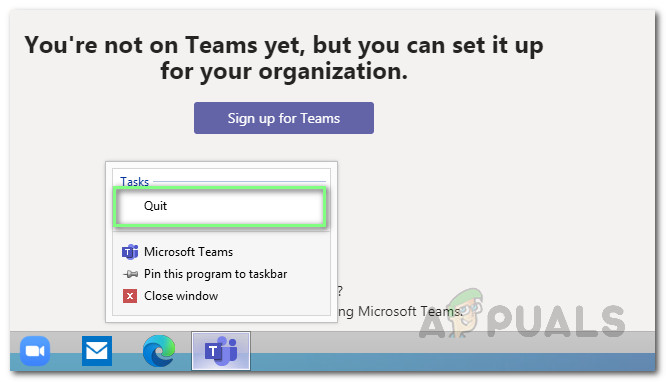
Напуштање Мицрософт Теамс-а
- Кликните Почетак > Подешавања .
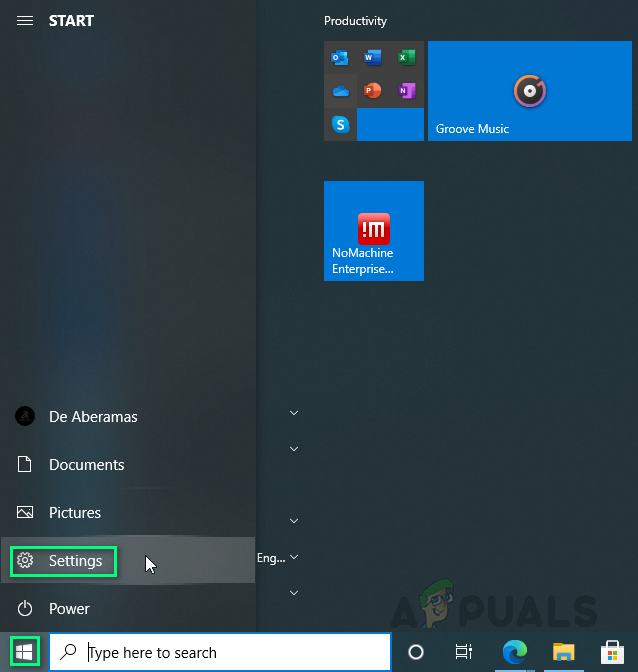
Отварање Виндовс подешавања
- Изаберите Апликације . Ово ће отворити поставке у вези са апликацијама, укључујући подешавања за Апликације и функције, Подразумеване апликације, офлајн мапе итд.
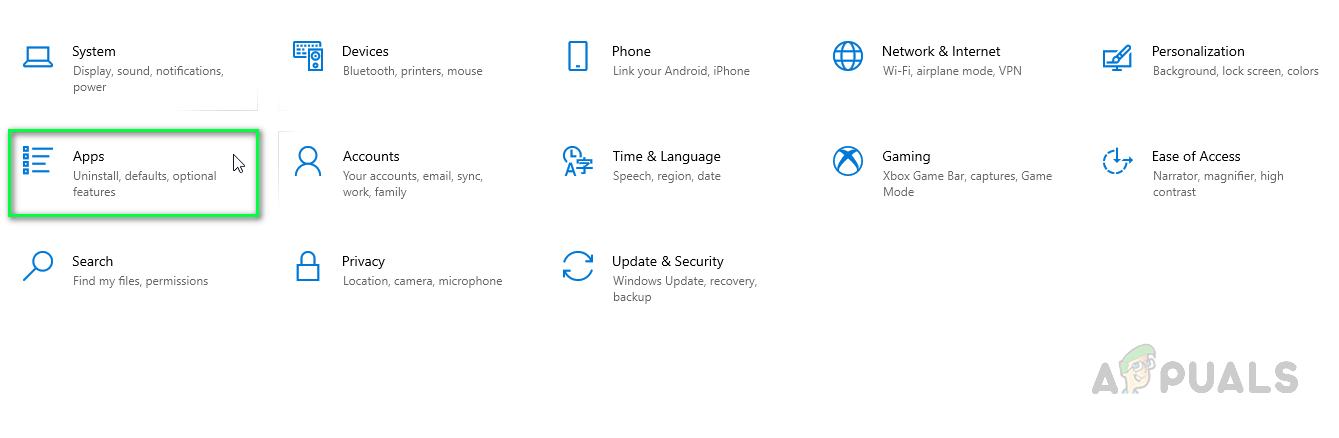
Отварање подешавања апликација
- У Апликације и функције одељак, потражите Тимови . Истакните Мицрософт Теамс и изаберите Деинсталирај . Ово ће отворити искачући прозор, поново изаберите деинсталирање да бисте потврдили радњу.
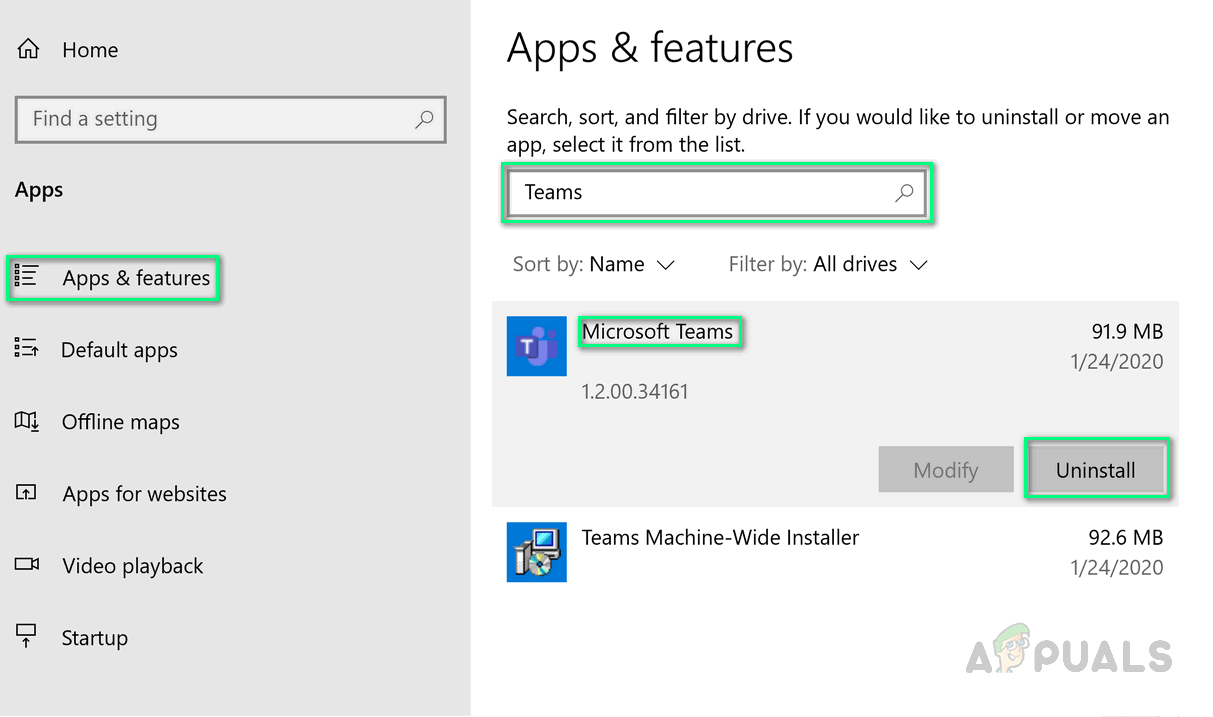
Деинсталирајте Мицрософт Теамс
- Слично томе, деинсталирај Тимови машински инсталирани као што је описано у кораку 4. МС тимови су сада у потпуности уклоњени са вашег рачунара.
2. метод: Деинсталирајте МС Теамс са контролне табле
- Затворите МС Теамс десним кликом на Икона МС Теамс на траци задатака и изаберите Одустати . Ово ће затворити све позадинске текуће процесе повезане са МС тимовима.
- Десни клик на Почетак и изаберите Контролна табла да га отвори.
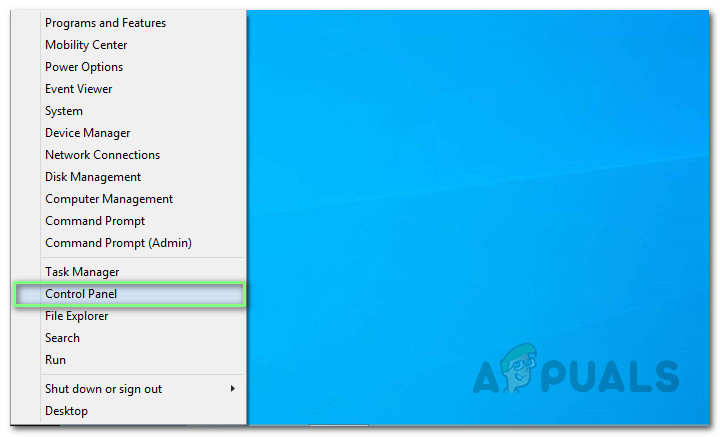
Отварање контролне табле
- Изаберите Деинсталирајте програм у одељку Програми. Отвориће се прозор са листом свих инсталираних програма на рачунару.
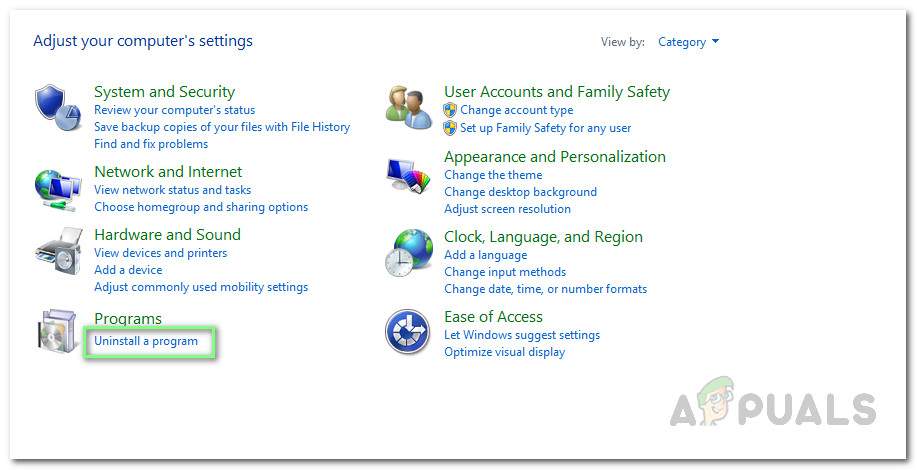
Отварање листе инсталираних програма
- Изаберите Мицрософт Теамс са листе инсталираних програма и кликните Деинсталирај . Ово ће започети деинсталацију МС Теамс-а, сачекајте док се процес не заврши.
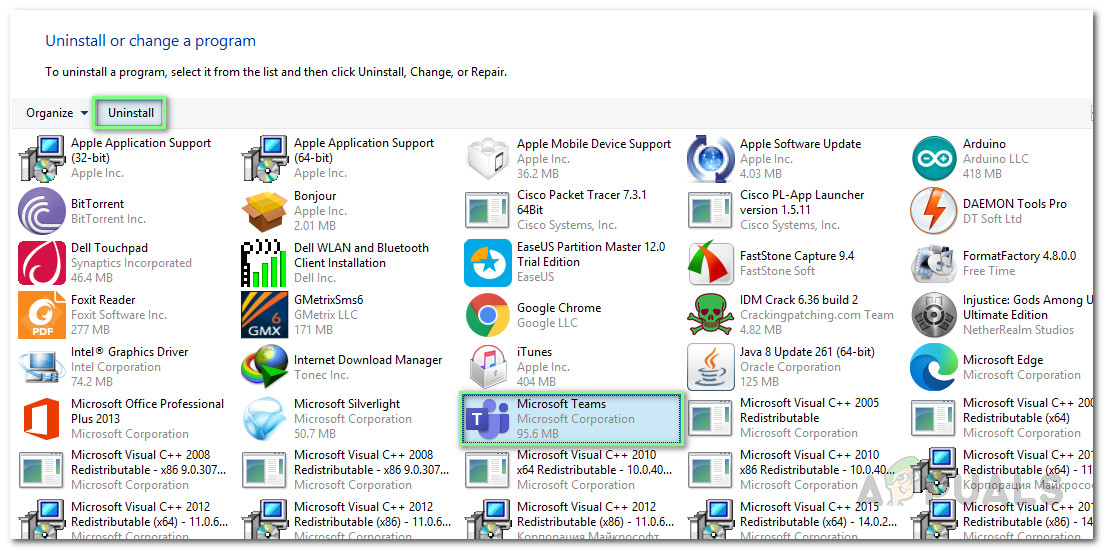
Деинсталирање Мицрософт Теамс-а
- Притисните Виндовс + Р. тастере на тастатури да бисте их отворили Покрени дијалошки оквир . Тип % аппдата% и кликните ок . Ово ће вас одвести до скривене фасцикле назване АппДата која укључује све датотеке података апликација.
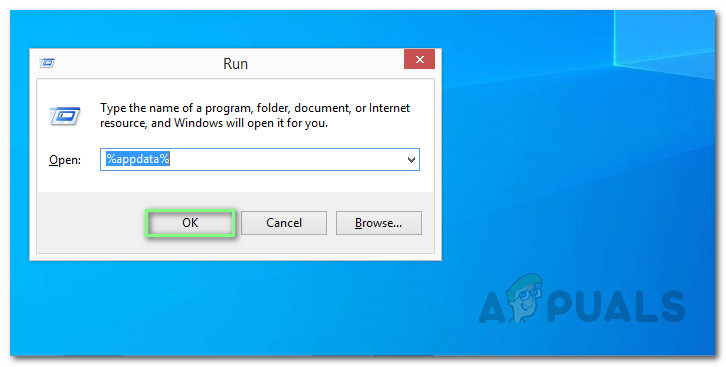
Отварање директоријума АппДата
- Отворите директоријум Мицрософт, кликните десним тастером миша Тимови фолдер и изаберите Избриши .
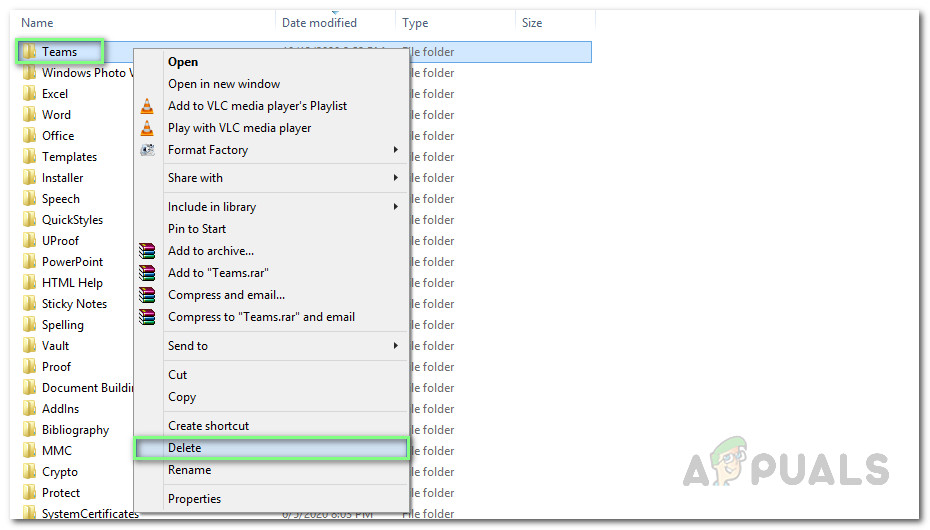
Брисање мапе МС Теамс
- Затворите све прозоре и поново притисните Виндовс + Р. тастере на тастатури за покретање Трцати . Тип % Програмдата% и кликните ок .
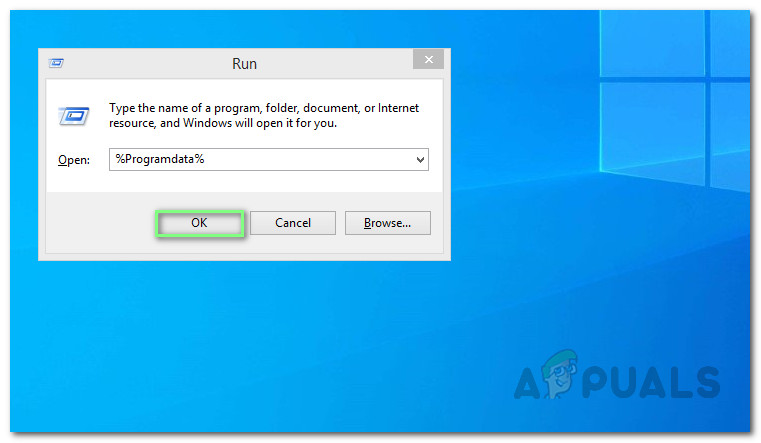
Отворите директоријум ПрограмДата
- Поновите корак 6. Сада сте коначно у потпуности деинсталирали Мицрософт Теамс са рачунара.
Напомене: МС тимови ће такође бити уклоњени ако се деинсталира Мицрософт Оффице у целини. Такође, ако поново инсталирате или извршите поправку на мрежи у систему Оффице, аутоматски ће се инсталирати МС тимови.
Додатно:
Корисничке датотеке, евиденције, системске поставке итд. За МС Теамс и даље ће остати на вашем рачунару након деинсталације. Ако желите да се решите и ових нежељених датотека, прођите кроз следеће кораке:
- Кликните Почетак , Претрага Филе Екплорер и отвори га.
- Идите један до другог до следећих директоријума тако што ћете копирати адресе локација у траку за претрагу и избрисати мапе повезане са МС Теамс.
Белешка: Обавезно ставите корисничко име за Виндовс налог на адресу.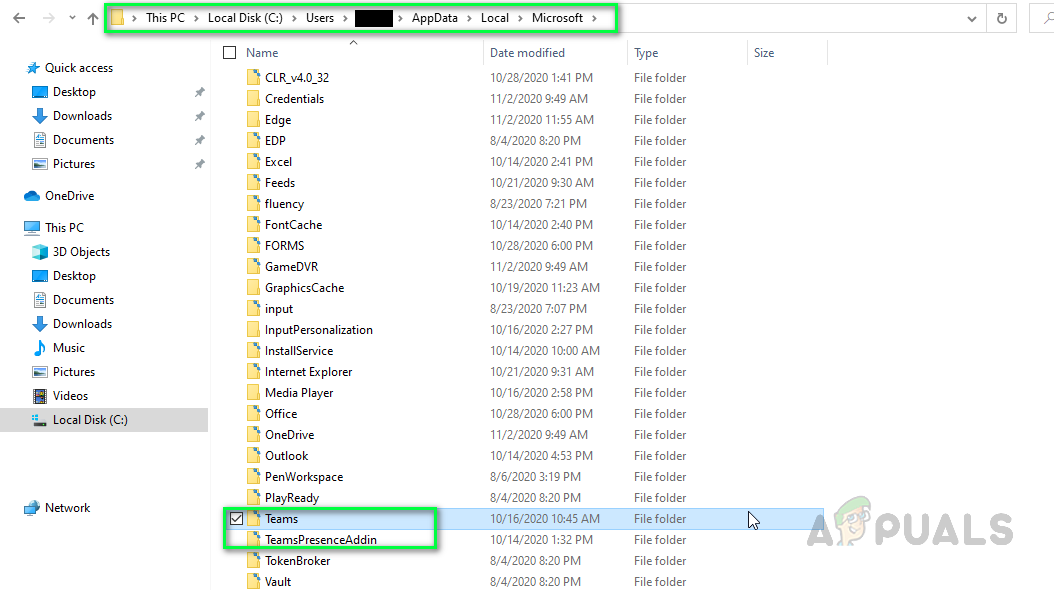
Проналажење директоријума повезаних са МС тимовима
Ц: Усерс \ АппДата Лоцал Мицрософт Ц: Усерс \ АппДата Роаминг Мицрософт Ц: Усерс \ АппДата Роаминг
Ово би коначно требало да уклони МС Теамс у потпуности са рачунара.
2 минута читања