Порука о грешци „ 3000 Грешка у декодирању медијског ресурса Се јавља када покушавате да стримујете видео снимке твитцх-а, твиттер-а и других популарних платформи. Овај сценарио се приметно дешава у Цхроме-у. Према речима стручњака, ова порука о грешци повезана је са системом за декодирање видео записа ХТМЛ5 и другим веб модулима.

3000 Грешка у декодирању медијског ресурса - Твитцх
Будући да је ХТМЛ5 недавно објављен, различите странке тешко прате међусобне конфигурације. Твитцх и Цхроме можда нису на истој страници када је реч о стримовању видео записа под новим ХТМЛ5, што може довести до поруке о грешци.
Шта узрокује грешку у декодирању 3000 медијских ресурса приликом стримовања видео записа?
Као што је раније поменуто, ова порука о грешци повезана је са неуспехом прегледача у декодирању извора медија који долази са веб локације. Разлози у детаљима су:
- ХТМЛ5 плејер не реагује и не даје тачан излаз током декодирања и стримовања видео записа.
- Веб локација можда има новији ХТМЛ5 или Фласх примењена технологија коју ваш тренутни прегледач не може да подржи и обрнуто.
- Лоши колачићи и кеш меморија у прегледачу. Често се сукобљавају са операцијама прегледача и узрокују поруку о грешци.
Пре него што започнемо са решењима, потребно је проверити да ли имате добру Интернет везу која није конфигурисана са ВПН-ом или заштитним зидом. Након што двапут проверите мрежу и са другим уређајима, тек онда наставите са решењима.
Решење 1: Брисање кеш меморије и колачића
Један од разлога због којих може доћи до грешке у стримовању је због лоших колачића и смећа у кеш меморији. Овај сценарио није нов и постоје бројни проблеми који се јављају због колачића и кеш меморије. Показаћемо како да обришете привремене податке у Гоогле Цхроме-у. Поновите потребне кораке ако користите други прегледач.
- Тип ' цхроме: // подешавања “У траци за адресу Гоогле Цхроме-а и притисните Ентер. Ово ће отворити подешавања прегледача.
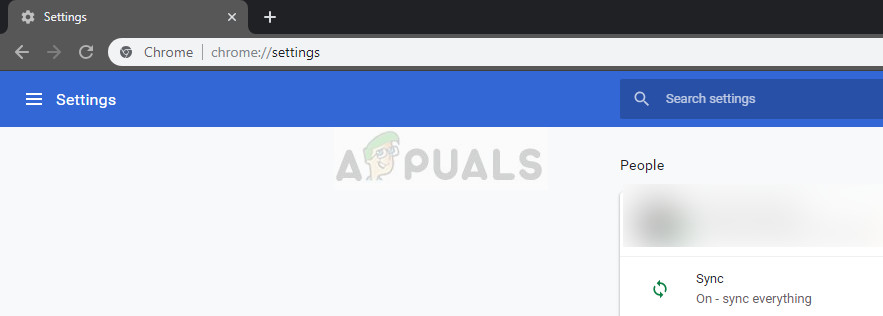
Подешавања Цхроме-а
- Идите на дно странице и кликните на „ Напредно ”.
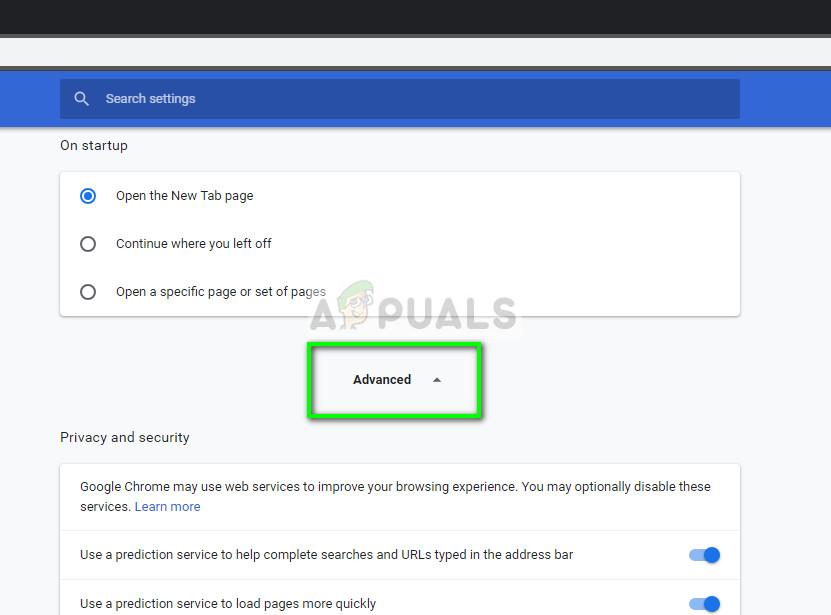
Напредна подешавања Гоогле Цхроме-а
- Када се прошири мени Адванцед, у одељку „ Приватност и сигурност ', кликните на ' Обриши податке прегледања ”.
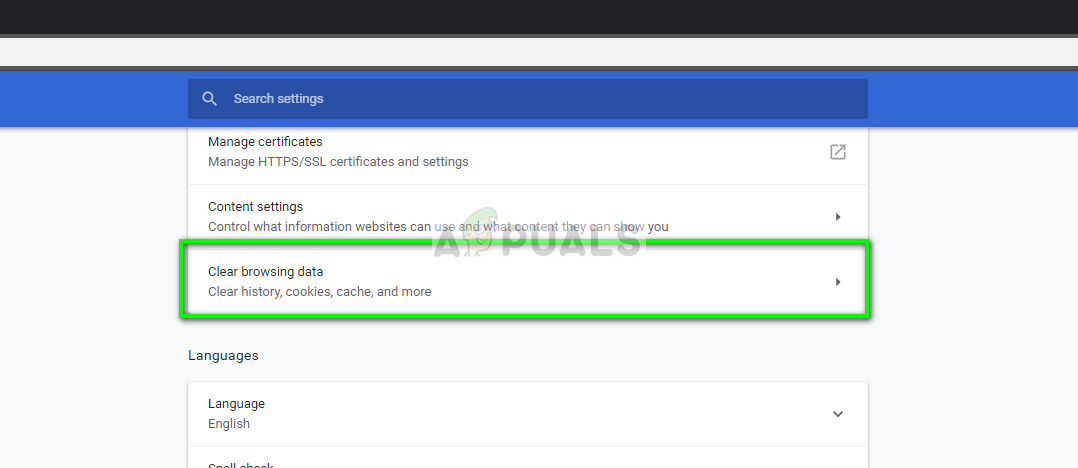
Обриши податке прегледања - Цхроме
- Појавиће се други мени који потврђује ставке које желите да обришете заједно са датумом. Изаберите „ Све време “, Означите све опције и кликните на„ Обриши податке прегледања ”.
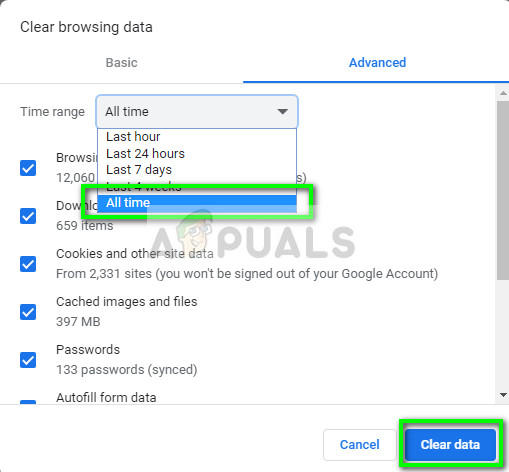
Брисање података и кеш меморије прегледника - Цхроме
- Након брисања колачића и прегледавања података, поново покрените рачунар . Сада покушајте да стримујете видео и видите да ли се грешка и даље јавља.
Решење 2: Искључивање хардверског убрзања
Хардверско убрзање је техника коришћења рачунарског хардвера уместо софтверског приказивања у ефикаснијем обављању неких функција. Смањује оптерећење софтвера и показује добре резултате. Међутим, у неким случајевима је познато да неке веб операције узрокују проблеме када се извршавају овом техником. Можемо покушати да онемогућимо хардверско убрзање на рачунару и видимо да ли ће проблем бити решен.
- Отворите Гоогле Цхроме и кликните на мени икона (три вертикалне тачке) у горњем десном углу екрана.
- Када се отвори падајући мени, кликните на Подешавања присутан на ближем крају менија.
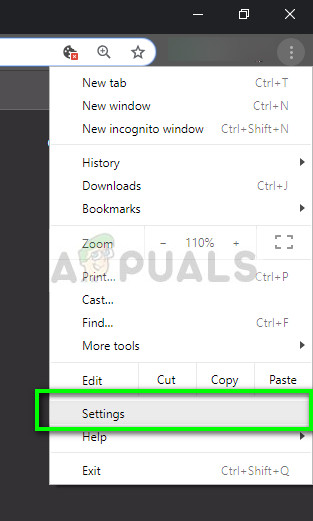
Подешавања - Цхроме
- Једном када се отвори картица Сеттингс, дођите до самог краја и кликните на Напредно .
- Сада поново дођите до краја картице док не пронађете поднаслов назван „ Систем ”. Испод тога опозовите избор опције која каже „ Употреба хардверско убрзање када је доступно '
- Поново покрените прегледач и примените промене које смо урадили.
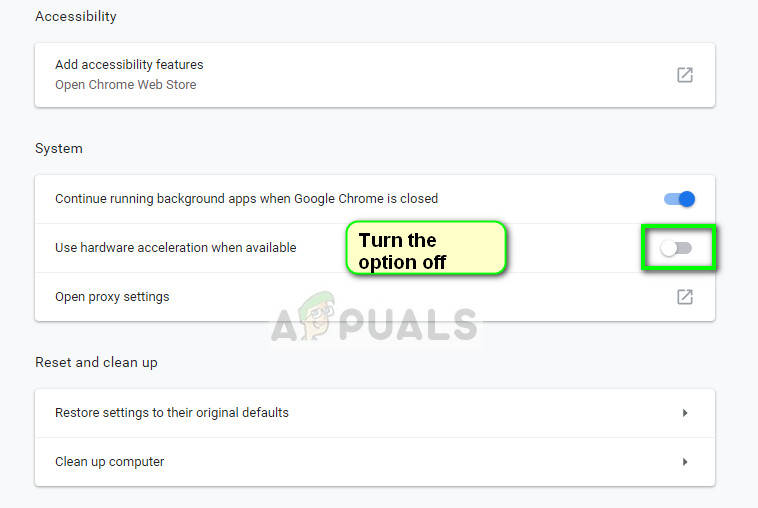
Онемогућавање хардверског убрзања - Цхроме
- Сада проверите да ли је стреаминг видео записа поправљен. Ако није, увек можете да вратите промене поновним омогућавањем опције.
Решење 3: Омогућавање колачића независних произвођача
Колачићи су врста порука које веб сервери прослеђују вашем веб прегледачу кад год посетите интернет странице. Ваш прегледач ће ове колачиће сачувати за будућу употребу. На неким веб локацијама колачићи се користе за добар рад и доживљај веб странице. Ако Гоогле Цхроме онемогући колачиће независних произвођача на веб локацији, то може довести до неочекиваних грешака попут оне о којој се расправља.
- Кликните на икона колачића на траци за навигацију Гоогле Цхроме-а и изаберите „ Увек дозволите постављање колачића '.
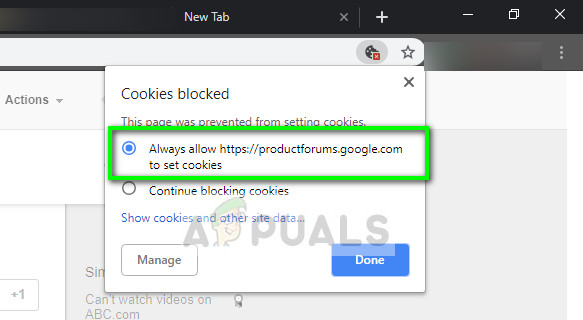
Омогућавање колачића независних произвођача - Цхроме
- Притисните Готово да бисте сачували промене и изашли. Поново покрените прегледач и погледајте да ли је порука о грешци решена.
Решење 4: Промена стреаминг програма
Ако се проблем и даље јавља, можете покушати да промените плејер. Ово ће ефикасно променити стриминг / декодирање и решиће проблем ако је проблем у модулу. У Твитцх-у постоји неколико опција које вам омогућавају онемогућите ХТМЛ5 плејер након што кликнете на поставке плејера.
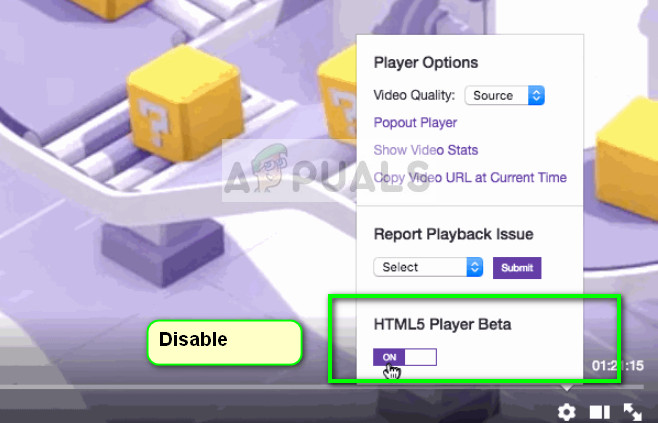
Онемогући ХТМЛ5 Плаиер - Твитцх
Поред тога, можете покушати да користите други прегледач, као што је Мозилла , или Ивица и погледајте да ли је стримовање тамо успешно. Такође се уверите да је прегледач ажуриран до најновије верзије. Ако недостају било какве исправке, овај проблем може настати јер се непрестано примењују нове технологије и на веб локацијама и у прегледачима.
Белешка: Такође можете покушати у потпуности да поново инсталирате прегледач или присилно напустите и поново покренете услугу. То можете учинити помоћу менаџера задатака. Такође, уверите се да на рачунару нема софтвера независних произвођача који надгледа пренос видео записа, укључујући антивирусни софтвер.
3 минута читања






















