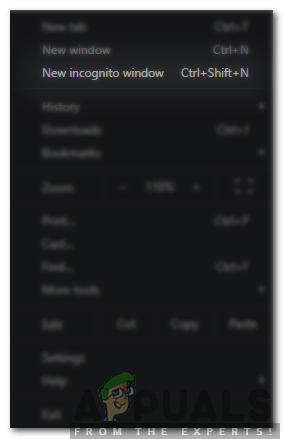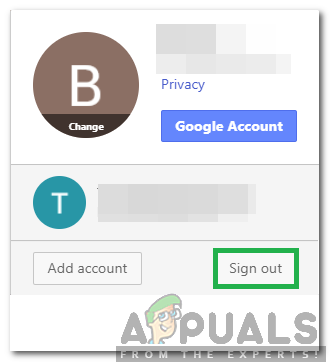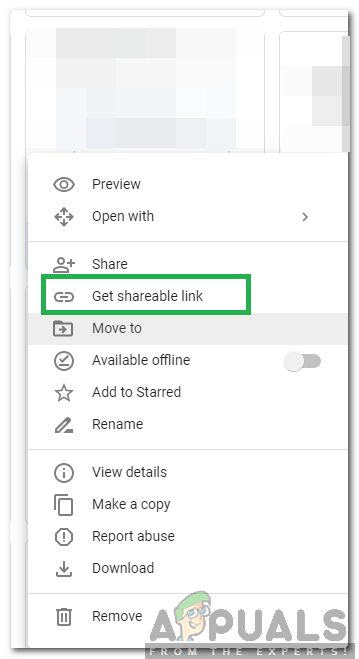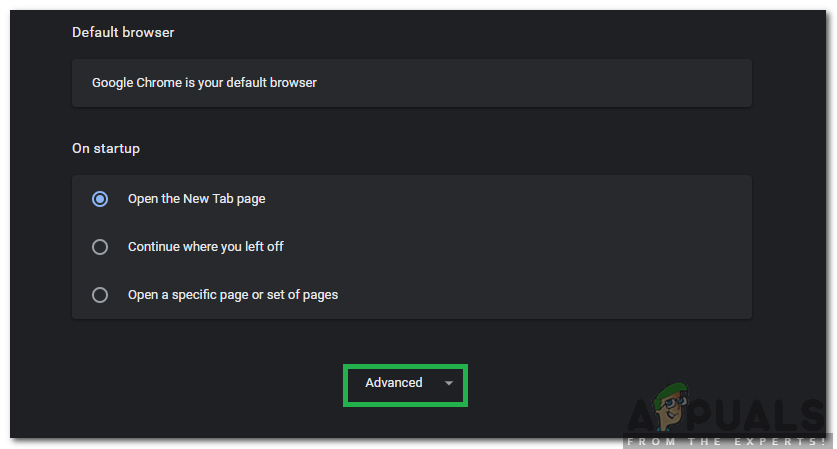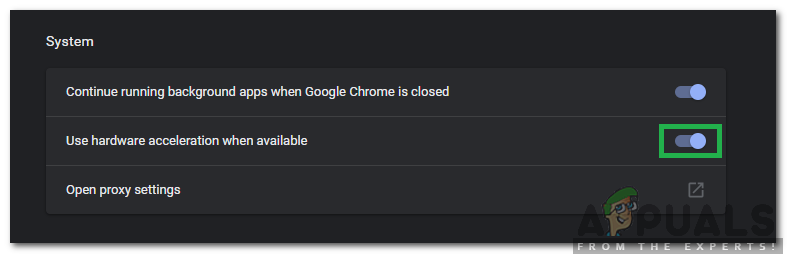Гоогле диск је услуга коју је развио Гоогле и користи се за складиштење и синхронизацију датотека. Ова услуга је први пут представљена 2012. Гоогле Дриве је развио апликацију која се може користити на више платформи, а има и веб верзију. Услуга нуди до 15 ГБ бесплатног складишног простора по кориснику и до 30 терабајта складишног простора са плаћеним плановима.
Сасвим недавно је стигло много извештаја у којима корисници не могу да преузму датотеку са свог налога Гоогле диска и „ Није успео - Забрањено ”Уочава се грешка при покушају. У овом чланку ћемо размотрити неке од разлога због којих би ова грешка могла бити покренута, а такође ћемо вам пружити одржива решења како бисте је у потпуности поправили.

Није успело - забрањена грешка приликом преузимања датотеке
Шта узрокује грешку „Неуспело - забрањено“?
Након што смо примили бројне извештаје од више корисника, одлучили смо да истражимо проблем и осмислили смо низ решења како бисмо га у потпуности решили. Такође, испитали смо разлоге због којих се овај проблем покреће и навели их на следећи начин.
- Хардверско убрзање: У неким случајевима може доћи до грешке у функцији хардверског убрзања прегледача који користите. Ако је хардверско убрзање укључено, понекад може спречити преузимање одређених датотека из безбедносних разлога.
- Разлози безбедности: У одређеним сценаријима, Гоогле диск може претпоставити да безбедносни протоколи крше присуство других корисника на мрежи или у бази података прегледача. Такође се може уплашити и спречити поступак преузимања ако прегледач прати вашу историју путем кешираних података.
Сада када сте основно разумели природу проблема, кренућемо ка решењима. Обавезно их примените у одређеном редоследу у којем су представљени како бисте избегли сукоб.
Решење 1: Укључивање режима без архивирања
Цхроме укључује прегршт функција у којима корисник може да укључи режим „Без архивирања“ који спречава прегледач да прати корисникове интернет активности. Ово је корисно јер ће у овој ситуацији спречити веб локацију да прати друге кориснике у прегледачу. Да бисте активирали режим без архивирања:
- Отвори Хром и покрените нову картицу.
- Притисните „ Цтрл '+' Смена '+' Н. ”Да бисте отворили картицу без архивирања.
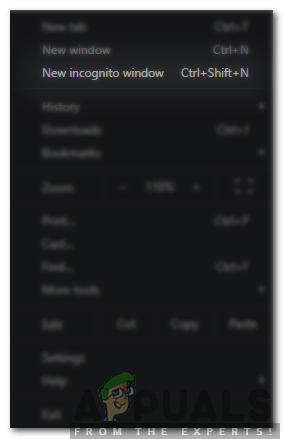
Пречица за отварање анонимне картице
- Пријавите се на Гоогле диск, покушајте да преузмете датотеку и проверавати да бисте утврдили да ли је проблем и даље присутан.
Решење 2: Онемогућавање других налога
Гоогле диск понекад наиђе на грешку када је преузимање спречено ако је више корисника пријављено у прегледач док га покреће. Због тога се препоручује да се одјавите са свих осталих рачуна на рачунару пре него што покушате да преузмете датотеку са Гоогле диска. За то:
- Отворите прегледач и кликните на „ Рачун ”Икона на десној страни.
- Изаберите налог који није повезан са Гоогле диском.
- Кликните на ' Рачун Поново иконицу и изаберите „ Потпиши Напоље '.
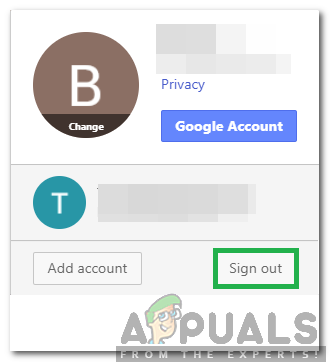
Кликом на опцију „Одјава“
- Понављање овај поступак за све налоге осим за онај повезан са Гоогле диском.
- Једном када су сви налози одјављени, знак у на Гоогле диск и покушајте да преузмете датотеку.
- Проверавати да бисте утврдили да ли је проблем и даље присутан.
Решење 3: Коришћење заједничке везе
Постоји заобилажење ове ситуације када корисник може добити везу која се може користити за директно преузимање дотичне датотеке. Да бисте то урадили:
- Потпиши у на Гоогле диск.
- Кликните десним тастером миша на датотеку коју треба преузети.
- Изаберите ' Добити Може се делити Линк ' опција.
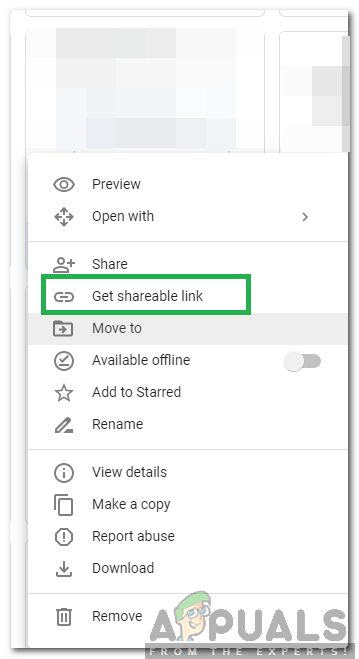
Кликом на дугме „Преузми везу за дељење“
- Ова веза ће се аутоматски копирати у међуспремник.
- Налепи овај линк у новој картици и датотека се може директно преузети.
Решење 4: Онемогућавање хардверског убрзања
Постоје извештаји о функцији хардверског убрзања која изазива проблеме са преузимањима преко Гоогле диска. Стога ћемо га у овом кораку у потпуности онемогућити. За то:
- Отворите Цхроме и покрените нову картицу.
- Кликните на ' Три Тачке “У горњем десном углу.
- Изаберите „ Подешавања “Са листе, померите се надоле и кликните на„ Напредно Дугме.
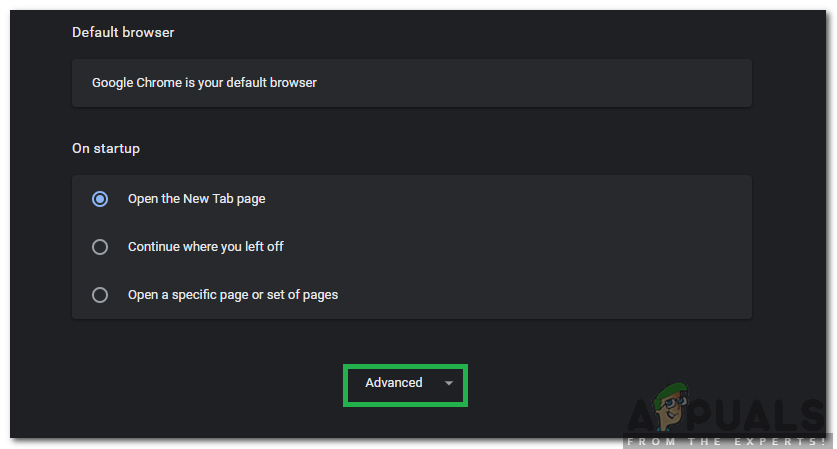
Кликом на опцију „Напредно“
- Испод ' Систем “, Кликните на„ Употреба хардверско убрзање када је доступно ”Прекидач да бисте га искључили.
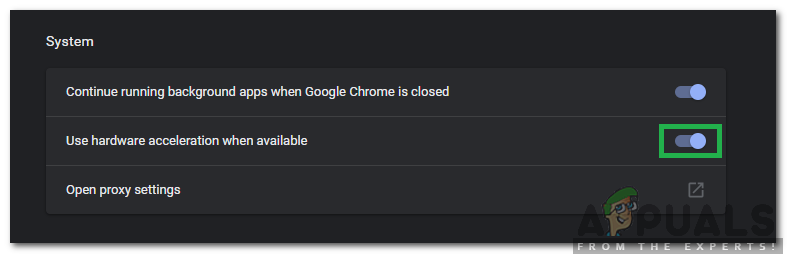
Кликом на прекидач „Користи функцију хардверског убрзања када је доступно“ да бисте га искључили
- Покушајте да преузмете датотеку са Гоогле диска и проверавати да бисте утврдили да ли је проблем и даље присутан.