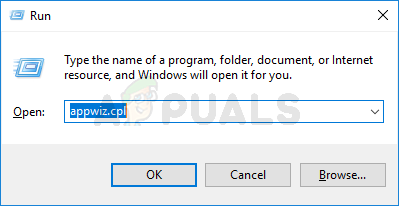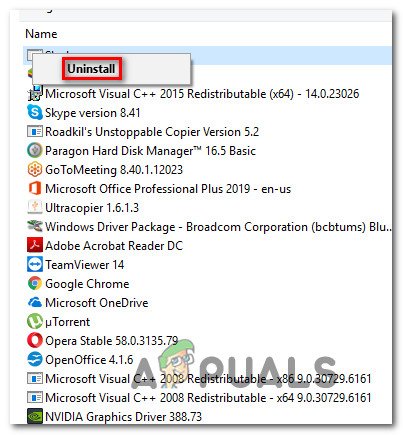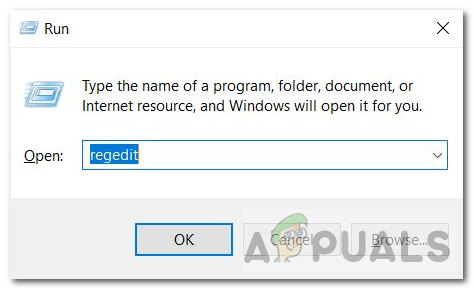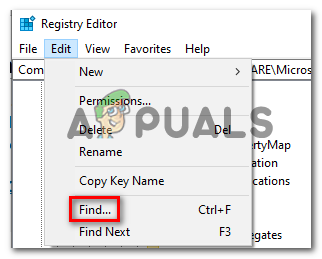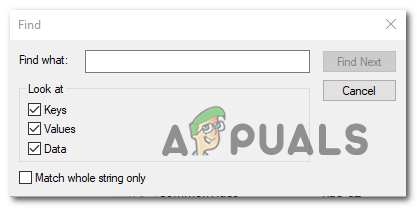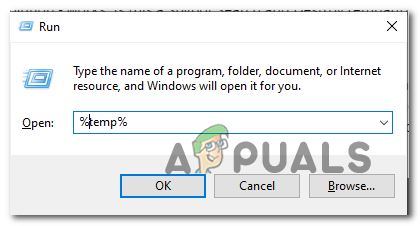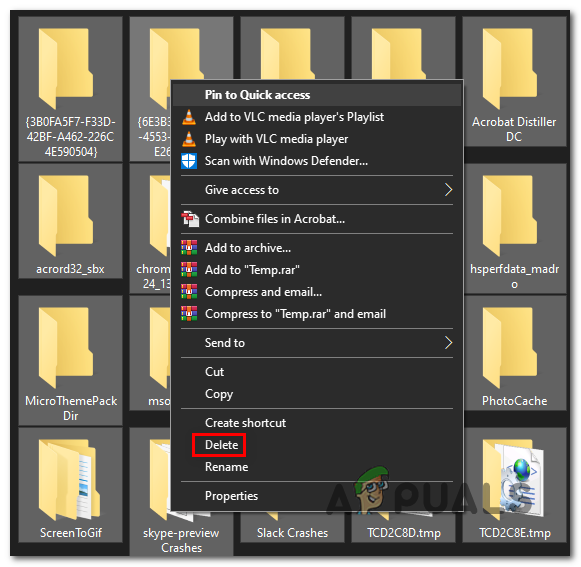Према нашим истрагама, сврха ових огласа је да вас натерају да инсталирате додатне сумњиве апликације као што су трака са алаткама прегледача, услужни програми за оптимизацију и други производи који раде у сивој зони. Стручњаци за безбедност тврде да инсталирање ових алата може ваш систем изложити безбедносним ризицима или можда омогућити непознатим лицима да га користе системски ресурси да рударим за криптовалуте.
Због тога многи погођени корисници пријављују да је овај услужни програм одговоран за небеске скокове њихових ЦПУ температура на изузетно високе нивое.
Имајте на уму да је надређена апликација ос прокицхецк.еке ПУП (потенцијално нежељени програм) . Већина корисника који заврше са овим програмом немају појма да су га инсталирали, јер је највероватније у пакету с другим (легитимнијим програмом).
Када се инсталира на вашем систему, овај програм ће се наметнути на листи ставки за покретање. Због тога ће се главна извршна датотека (прокицхецк.еке) позивати при сваком покретању система и приказивати огласе док нешто не предузмете.
Како уклонити Прокицхецк.еке?
Постоји неколико различитих начина који ће омогућити уклањање прокицхецк.еке и осигурати да ваш систем не зарази адверски програм. Следите један од метода у наставку да бисте уклонили ову извршну датотеку (прокицхецк.еке) и надређени програм који камуфлира овај адвер.
1. метод: Деинсталирање родитељске апликације
Испоставило се да су неки погођени корисници успели да реше проблем повезан са прокицхецк.еке деинсталирајући надређену апликацију која је одговорна за инсталирање ове извршне датотеке и уврстивши је на листу ставки за покретање ( АнонимизерГадгет ).
Али имајте на уму да ћете можда ипак морати да следите неки од осталих метода у наставку у случају да наиђете и на грешке при покретању повезане са овом извршном датотеком.
У случају да видите високу употребу ЦПУ и РАМ меморије прокицхецк.еке или видите грешку повезану са извршном датотеком при сваком покретању система, следите упутства у наставку да бисте деинсталирали родитељску апликацију (АнонимизерГадгет):
- Притисните Виндовс тастер + Р. отворити а Трцати Дијалог. Следеће, откуцајте ‘Аппвиз.цпл’ и притисните Ентер отворити Програми и датотеке мени.
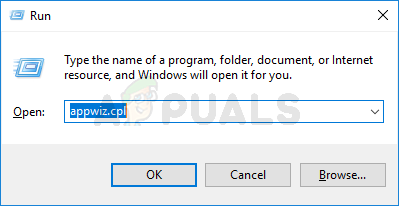
Укуцајте аппвиз.цпл и притисните Ентер да бисте отворили листу инсталираних програма
- Једном кад уђете у Програми и датотеке , померите се низ листу инсталираних апликација и пронађите АнонимизерГадгет корисност.
- Када га видите, кликните десним тастером миша, а затим кликните на Деинсталирај из контекстног менија који се управо појавио.
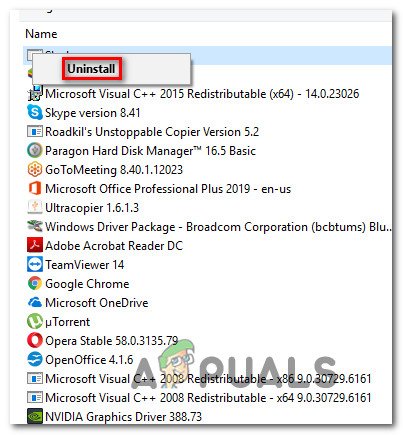
Деинсталирање адверске апликације
- Унутар екрана за деинсталацију следите упутства на екрану да бисте довршили поступак деинсталације, а затим поново покрените рачунар.
- При следећем покретању погледајте да ли и даље добијате грешку при покретању повезану са прокицхецк.еке, затим отворите Таск Манагер ( Цтрл + Схифт + Есц) и надгледајте употребу ресурса да бисте видели да ли сумњиви процес још увек превлачи ваше системске ресурсе.
У случају да деинсталирање надређене апликације није у потпуности решило проблем или га нисте имали АнонимизерГадгет инсталиран услужни програм, пређите на следеће потенцијално решење у наставку.
2. метод: Ручно брисање адверских датотека
У случају да горња метода није решила проблем, могуће је да је деинсталација иза себе оставила неке остатке датотека које би и даље могле да изазову исто понашање. У том случају, требало би да издвојите време и посетите било коју потенцијалну локацију на којој се може налазити ова датотека малвера и ручно је избришете.
Након што то учините, требало би да избришете било коју вредност или кључ регистра који би и даље могли да се обрате овој услузи тако што ћете помоћу Регистра пронаћи и уклонити преварене вредности.
Неколико погођених корисника потврдило је да је ова операција једина ствар која им је омогућила да зауставе појављивање грешке при покретању повезане са прокицхецк.еке и умањење велике употребе ресурса.
Ево кратког водича за брисање непоштених адваре датотека повезаних са прокицхецк.еке ручно:
- Прво прво отворите Филе Екплорер (Мој рачунар на старијој верзији оперативног система Виндовс) и дођите до следеће локације:
Ц: Усерс \% УСЕРНАМЕ% АппДата Роаминг АГДата бин
Белешка: У случају да не видите Аппдата фолдер, приступите Поглед картицу у тони и означите поље повезано са Скривени предмети.

Означена је опција Преглед скривених предмета
- Када дођете на тачну локацију, изаберите све у фасцикли канте, а затим кликните десним тастером миша на одабрану ставку и изаберите Избриши да се реши свега.
- Након што избришете садржај прве локације, дођите до друге локације и обришите садржај цхр4Е директоријум такође:
Ц: Усерс \% УСЕРНАМЕ% АппДата Роаминг АГДата стуфф цхр4Е
Белешка: Имајте то на уму КОРИСНИЧКО ИМЕ је само резервирано место и треба га заменити именом стварног корисничког имена које тренутно користите на рачунару.
- Када су обе локације очишћене, затворите их Филе Екплорер или Мој компјутер а затим притисните Виндовс тастер + Р. отворити а Трцати Дијалог. Укуцајте у оквир за текст за покретање ‘Регедит’ и притисните Ентер отворити Уредник регистра корисност.
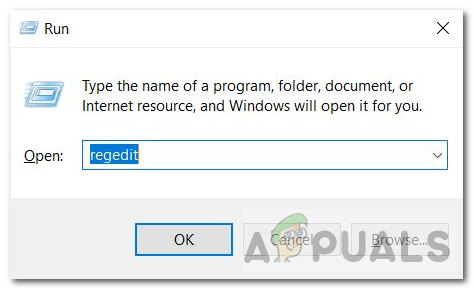
Уредник регистра
Белешка: Када вас затражи УАЦ (контрола корисничког налога) , кликните да за додељивање административних привилегија.
- Унутар Уредник регистра, користите мени у врху да бисте кликнули на Уреди> Пронађи .
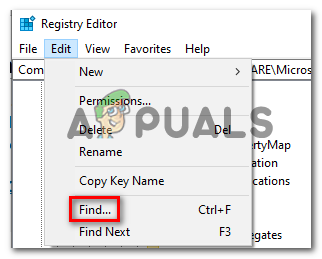
Проналажење кључева регистратора преко уређивача регистратора
- Унутар прозора Пронађи започните потврђивањем поља означених са Кључеви, вредности, и Подаци, затим укуцајте „Прокицхецк“ унутар Нађи шта кутију и притисните Наћи следећи .
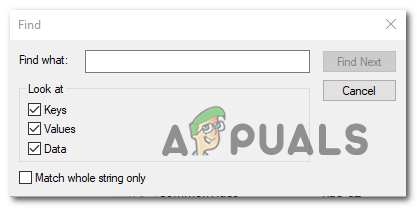
Проналажење прокицхецк кључева
- Затим кликните десним тастером миша на сваки резултат који је произашао из претраге коју сте управо извршили и кликните на Избриши из контекстног менија. Урадите то све док сваки кључ регистра или вредност повезана са прокисервер.еке је уклоњен, а затим затворите уређивач регистратора.
- Притисните Виндовс тастер + Р. отворити другу Трцати Дијалог. Укуцајте у оквир за текст „Темп“ и притисните Ентер да бисте отворили привремену фасциклу.
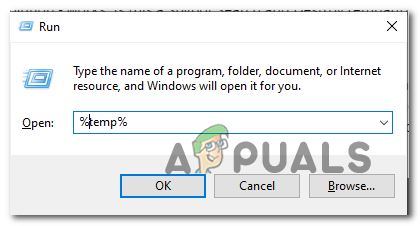
Приступ привременој фасцикли
Белешка: Када се од вас затражи УАЦ (Контрола корисничког налога) упит, кликните да да одобри администраторски приступ.
- Унутар привремене фасцикле притисните Цтрл + А да бисте изабрали све изнутра, а затим кликните десним тастером миша на одабрану ставку и одаберите Избриши из контекстног менија да бисте обрисали садржај привремене фасцикле.
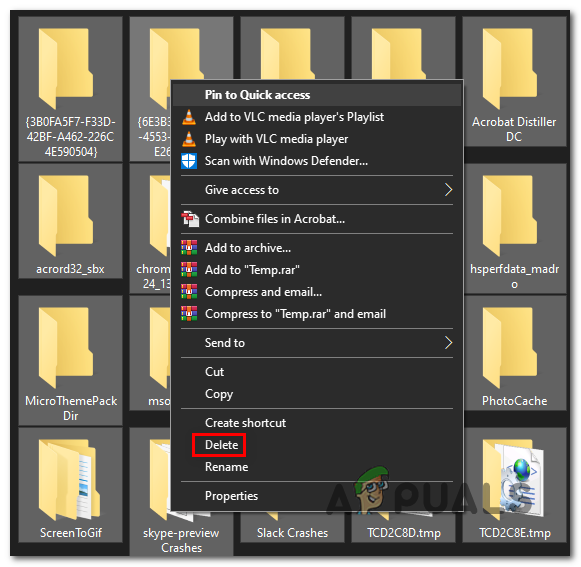
Брисање садржаја фасцикле Темп
Белешка: Овај корак ће осигурати да иза себе не оставите заостале датотеке које би и даље могле проузроковати исту врсту понашања.
- На крају, поново покрените рачунар и погледајте да ли је проблем решен при следећем покретању система.
У случају да и даље наилазите на грешке при покретању или коришћење високих ресурса који упућују на прокисервер.еке или родитељску апликацију, пређите на следеће потенцијално решење у наставку.
3. метод: Покретање скенирања за малваребитес
Ако вам ниједна од исправки у наставку није успела, можда ћете требати да користите специјализовани услужни програм за заштиту од вируса / адвера да бисте пронашли и уклонили све датотеке и зависности повезане са прокицхецк.еке и његовом родитељском апликацијом.
Ако тренутно плаћате премиум претплату за сигурносни скенер, прво то користите. У супротном, размислите о коришћењу бесплатне верзије Малваребитес за дубинско скенирање.
Овај услужни програм је способан да идентификује и уклони и малвер и адвер са могућностима маскирања (што је управо оно што нам треба у овом случају). Према нашим истрагама, то је такође најефикаснији алат који ће заправо открити и бавити се адваре-ом који ради у сивој зони (програмиран да избегне откривање постављањем легитимних процеса).
Ако желите да примените ово безбедносно скенирање, наставите и преузмите, инсталирајте и примените Малваребитес дубинско скенирање .

Скенирајте завршени екран у Малваребитес
Ако је скенирање на крају успело да пронађе и стави у карантин неке заражене ставке, поново покрените рачунар и погледајте да ли је проблем решен при следећем покретању система.
У случају да и даље имате исте симптоме, пређите на коначно потенцијално решење у наставку.
4. метод: Извођење чистог покретања
У случају да вам ниједна од горе наведених потенцијалних исправки није успела, могуће је да прокицхецк извршна је у пакету са различитим софтвером за који тренутно нисмо упознати. Ову теорију можете проверити форсирање чистог покретања на вашем систему да бисте проверили да ли се исти проблем још увек јавља.
Имајте на уму да ће поступак чистог покретања присилити ваш систем да се покреће само са матичном услугом, процесима и ставкама за покретање (без икаквих услуга независних произвођача).
Ако се исти проблем не догоди током чистог покретања система, јасно је да процес, услуге или ставке за покретање независних произвођача заправо узрокују проблем.
У овом случају можете препознати кривца систематским поновним омогућавањем сваке онемогућене ставке и честим поновним покретањем док не утврдите која извршна датотека узрокује проблем, а затим се побрините за то деинсталирањем или брисањем.
Ознаке адваре 6 минута читања