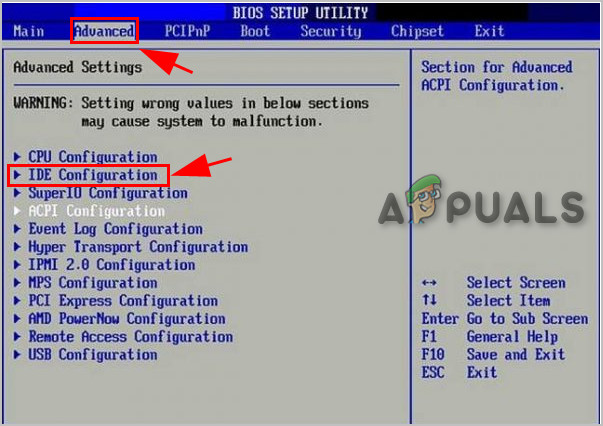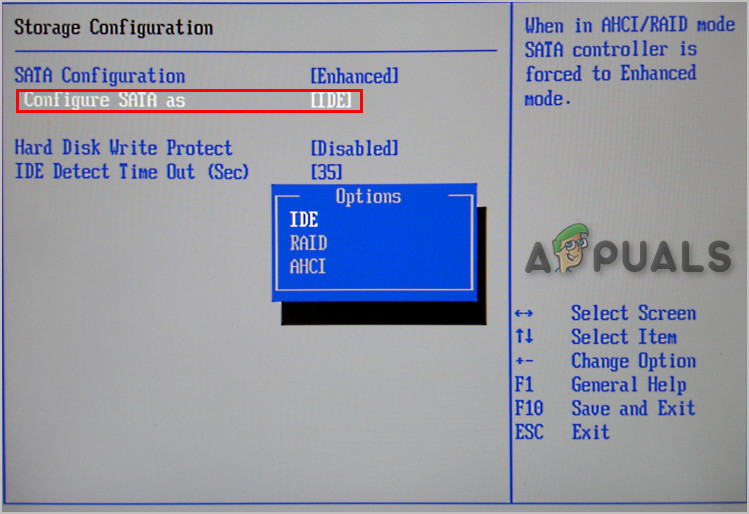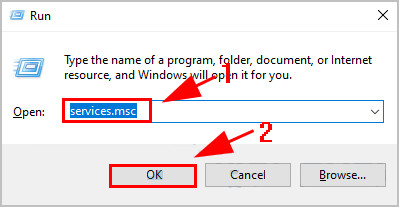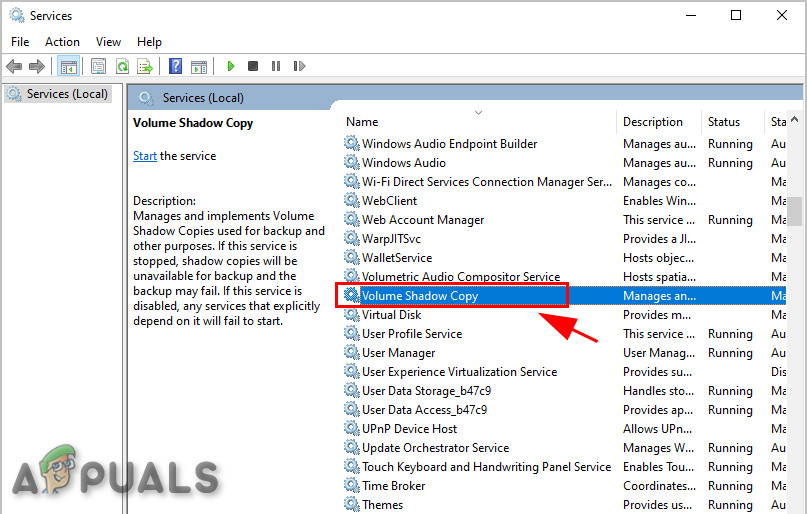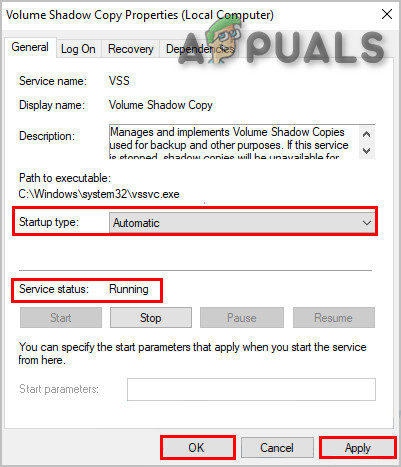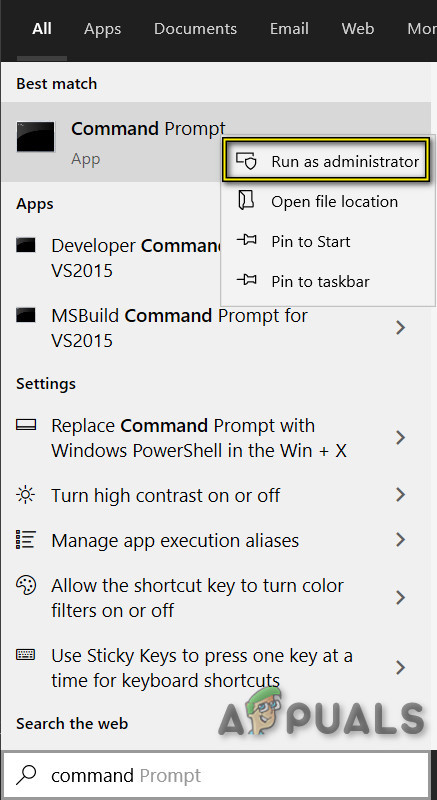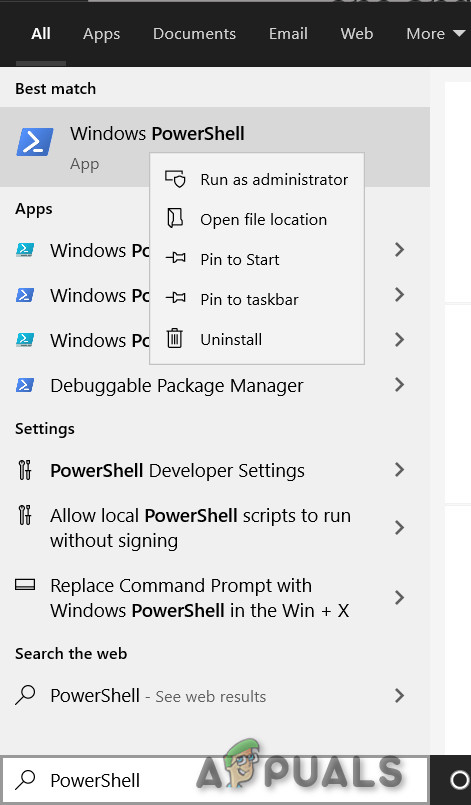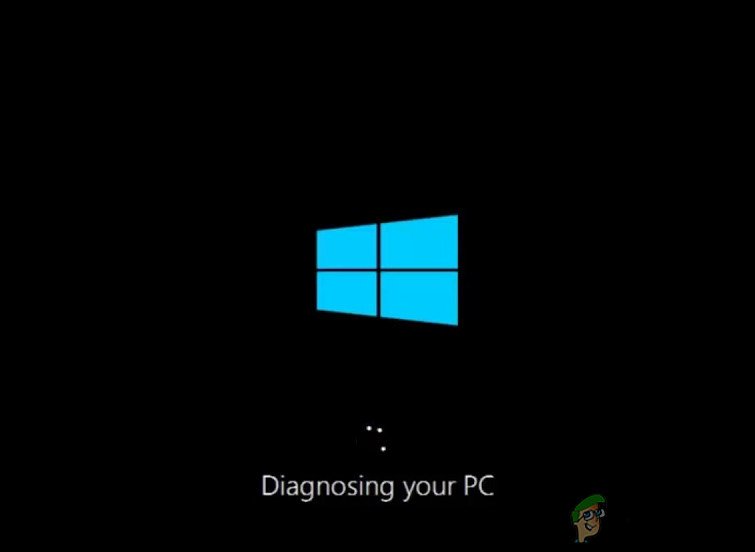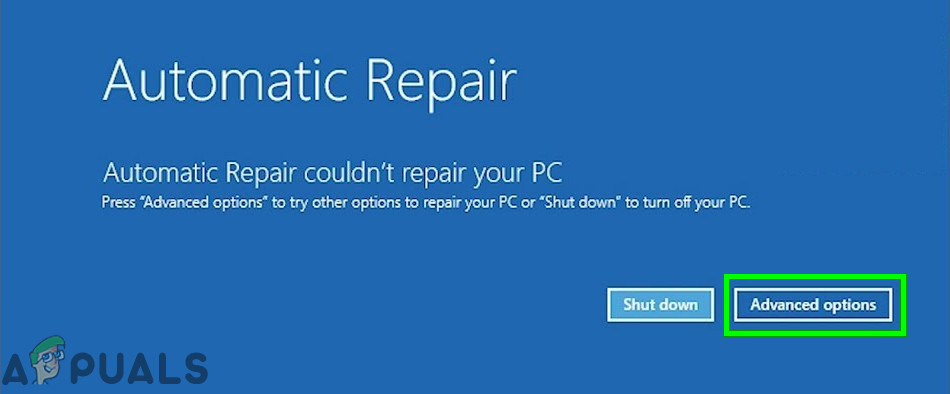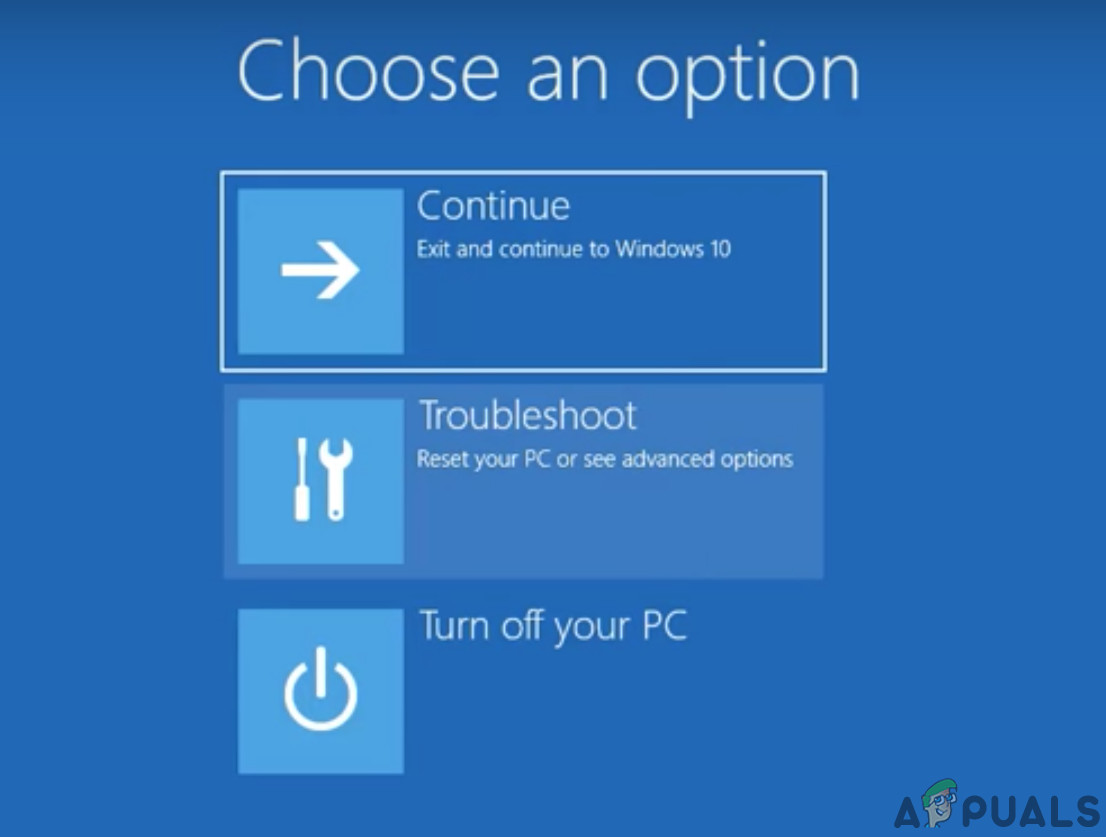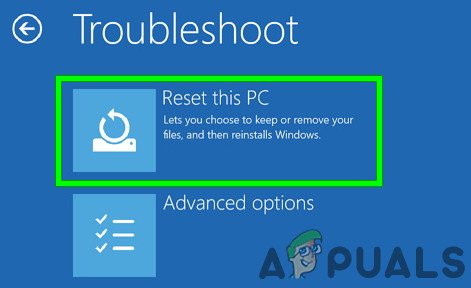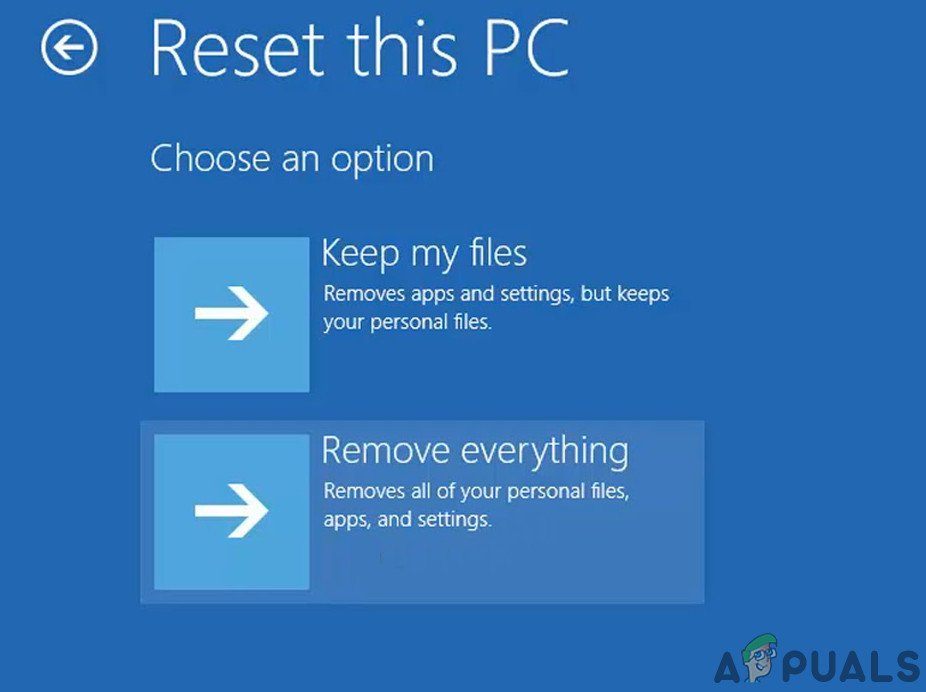ВОЗАЧ ПНП ВАТЦХДОГ грешка БСОД првенствено се јавља због погрешног САТА контролера подешавања у БИОС-у , покварене вредности регистра , Проблеми са услугом сенке за количину, инфекције малвером , изузеци системских услуга или Проблеми са Виндовс Упдате-ом .

Возач ПНП ВАТЦХДОГ
Што узрокује ВОЗАЧ ПНП ВАТЦХДОГ Грешка БСОД?
Након пажљиве анализе корисничких извештаја могли смо закључити да се ова грешка може догодити због проблема који се односе на софтвер. Неки од ових проблема су:
- Погрешна подешавања САТА контролера у БИОС-у: САТА контролер има много режима као што су ИДЕ, АХЦИ итд. Ако је режим САТА контролера погрешно конфигурисан у БИОС-у, онда може покренути ову грешку.
- Инфекције злонамерним софтвером: Систем заражен вирусима / злонамерним софтвером сигурно ће претрпети много грешака, јер ова инфекција може присилити многе важне датотеке / услуге да се понашају неправилно, што онда може покренути овај проблем.
- Проблеми са вирусима и заштитним зидом: Антивирусни софтвер такође може блокирати важне системске компоненте и услуге. Ако су ови блокирани, неће моћи да приступе потребним датотекама и због тога ће БСОД бити узрокован.
- Услуга Волуме Схадов: Када ВСС прави резервну копију, закључава датотеку / погон као само за читање и ако се ВСС покрене погрешно или заглави у петљи, тада приступ датотеци / погону може бити ограничен што може проузроковати ову грешку.
- Неисправне системске услуге: Виндовс системске услуге су кључне компоненте ОС-а и ако било која системска датотека дође у стање квара, искусићете БСОД.
- Оштећене системске датотеке и погони: Ажуриране системске датотеке / управљачки програми потребни су за правилно функционисање система. Ако су оштећени, може се покренути ова грешка.
- Проблеми са РАМ-ом: Проблеми са РАМ-ом нису толико чести у поређењу са другим проблемима са рачунаром. Меморија обично траје дуже од осталих рачунарских компонената, али ако РАМ има проблема у обављању своје функције, то може резултирати тим проблемом.
- Неисправни управљачки програми: Управљачки програми уређаја комуницирају између уређаја и ОС-а, а ако је управљачки програм уређаја неисправан, то може бити узрок овог проблема.
- Застарели управљачки програми уређаја: Застарели управљачки програми уређаја могу да изазову много проблема за несметан рад система, јер се технологија непрекидно развија брзим темпом, а ако управљачки програми уређаја нису ажурирани како би удовољили новој технологији, ови застарели управљачки програми могу узроковати да систем то баци одређена грешка.
- Сукоб ажурирање: Мицрософт има дугу историју објављивања програмских исправки за Виндовс са грешкама и можда једна од ових исправки може изазвати овај проблем.
- Проблематична Виндовс Упдате: Ако је Виндовс Упдате био у процесу ажурирања система, али није могао да доврши свој рад, онда то може довести до управљачког програма ПНП Ватцхдог БСОД.
- Застарели ОС: Мицрософт издаје нове исправке да би покрпао рупе у оперативном систему Виндовс, а ако је Виндовс застарео, у њему може бити пуно рупа које могу довести до овог проблема.
- Корумпирана инсталација Виндовс-а: Иако је с побољшањима у технологији, Виндовс прилично отпоран на корупцију у поређењу са Виндовсом пре десет година, али ипак може оштетити и та корупција може одбацити ову одређену грешку.
Пре него што наставите са решењем које је овде дато, молимо вас да добро погледате и разумете наш чланак о заједничком грешке на плавом екрану.
Решење 1: Промените поставке САТА контролера у БИОС-у
БИОС је главна компонента вашег система и ако има проблема у комуникацији са уређајем, онда би и ОС имао проблема у комуникацији са уређајем. При решавању грешака у управљачком програму ПНП Ватцхдог, провера БИОС-а је један од најважнијих корака. Обично је кривац подешавање САТА контролера и прелазак са АХЦИ на ИДЕ може решити проблем.
- Уверите се да је ваш рачунар ВАН .
- притисните Снага дугме за укључивање рачунара и држите притиснутим Ф2 тастер (у зависности од марке рачунара) за улазак у БИОС.
- Користити стрелице да бисте изабрали опцију попут Напредно или Главни , затим притисните Ентер приступа.
- Пронађите опцију као ИДЕ конфигурација , Конфигурација складишта или Конфигурација погона . Затим притисните Ентер
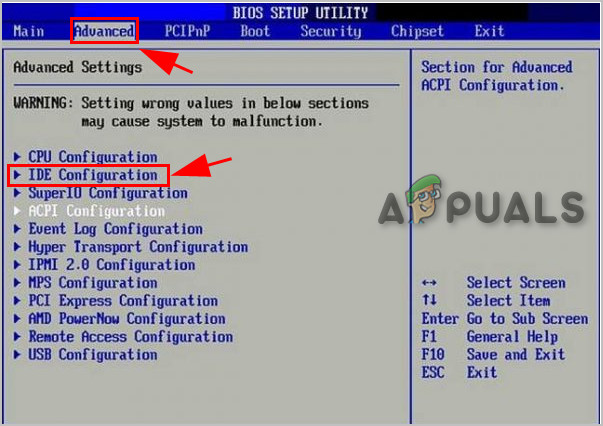
ИДЕ конфигурација у БИОС-у
- Пронађите опцију попут Конфигуришите САТА , САТА режим или САТА конфигурација .
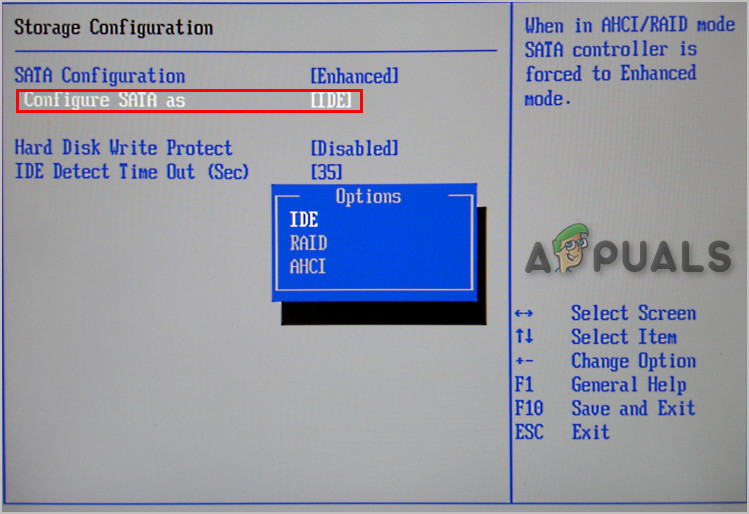
Конфигуришите САТА као ИДЕ
- Промените ту одређену опцију у они , ОВДЕ или Компатибилан .
- сачувати и изађите из БИОС-а.
Поново покрените систем и проверите да ли је решена грешка БСОД управљачког програма ПНП.
Решење 2: Проверите услугу Волуме Схадов Цопи
Услуга Волуме Схадов Цопи (ВСС) управља и примењује Волуме Схадов Копије које се користе за резервне копије и друге сврхе. Ако ова услуга не ради правилно, то може да створи проблеме. Да бисте били сигурни да се услуга Волуме Схадов Цопи правилно покреће, следите кораке у наставку:
- притисните Виндовс тастер & Р. истовремено да би се приказао оквир за покретање.
- Тип услуге. мсц и кликните ок .
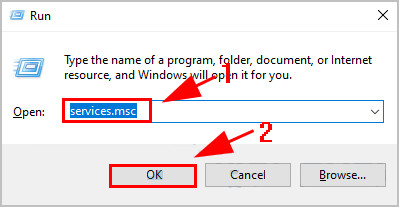
Услуге у команди за покретање
- Померите се надоле и двапут кликните Волуме Схадов Цопи .
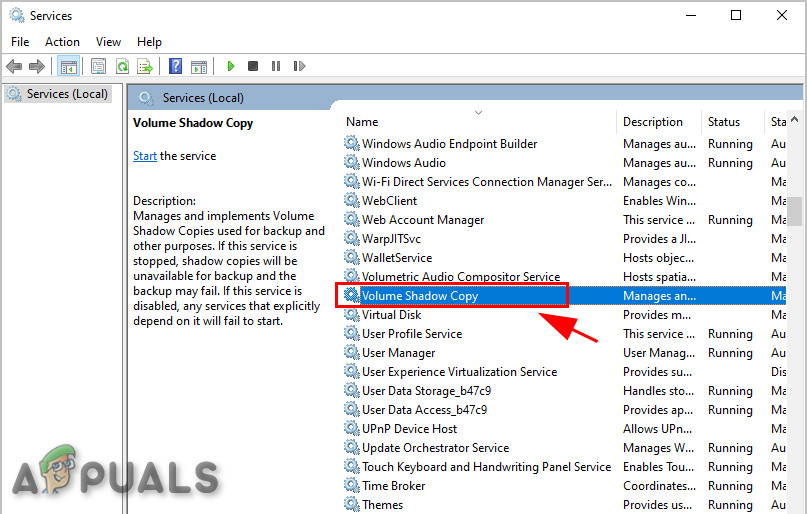
Волуме Схадов Цопи Сервице
- У Својства Прозор Уверите се да је Тип покретања је постављено на „ Аутоматски ” , а статус услуге постављен је на „ Трчање ” . Затим кликните на „ Применити ' дугме, а затим на „ ок ' дугме да бисте сачували промене.
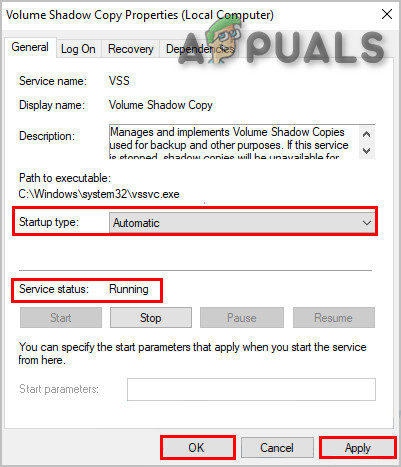
Волуме Схадов Цопи
Поново покренути рачунару да бисте проверили да ли је уклоњена грешка управљачког програма ПНП Ватцхдог.
Решење 3: Покрените потпуно скенирање система
Вируси и злонамерни софтвер могу проузроковати грешку управљачког програма ПНП Ватцхдог, јер могу утицати на било коју важну датотеку / услугу коју систем захтева за комуникацију са било којим хардверским уређајем. Због тога треба да скенирате свој рачунар на вирусе и злонамерни софтвер да бисте их уклонили. Можете да користите уграђени Виндовс антивирус Виндовс Дефендер или било који независни антивирус по вашем укусу (прочитајте наша листа препоручених антивируса ) за покретање комплетног скенирања система.
- Преузимање антивирус по вашем укусу.
- Дупли клик на преузетој датотеци и следите упутства да бисте довршили инсталацију.
- Након инсталације, Десни клик на Анти-Вирус , а затим изаберите „ Покрени као администратор ”Да бисте отворили програм.
- На екрану Анти-Вирус кликните на „ Сцан Дугме ”за започињање операције скенирања.
- По завршетку скенирања кликните на „ Чист Дугме.
- Сада кликните „ ок ”Када се од вас затражи да поново покренете рачунар да бисте завршили чишћење.
Након поновног покретања система проверите да ли је грешка у управљачком програму ПНП Ватцхдог напустила ваш рачунар.
Решење 4: Подешавање услуга
Системске услуге су компоненте потребне систему да би правилно функционисале и ако постоји било која од услуга која је неисправна, систем може да избаци више грешака, укључујући БСОД грешке. До грешке возача ПНП Ватцхдог БСОД може доћи и због неисправног сервиса. Дакле, подешавање неких потребних услуга може решити проблем.
- притисните Виндовс тастер логотипа и упишите „ Командна линија “И на резултујућој листи, Десни клик на ' Командна линија ' Кликните на ' Покрени као администратор ”.
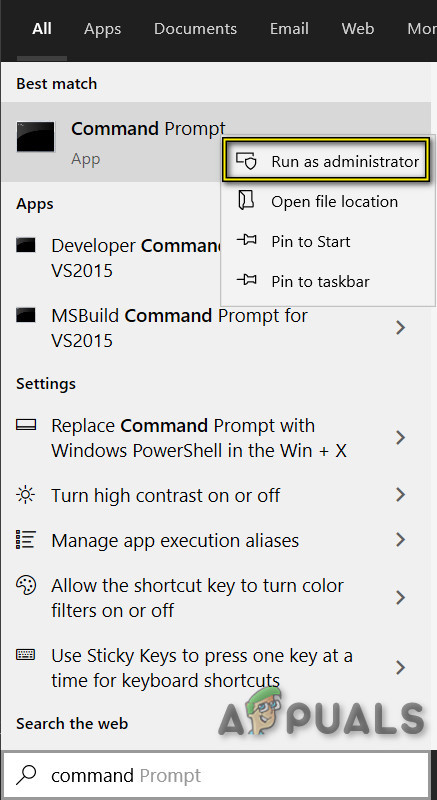
Покрените Цомманд Промпт као администратор
- Сада у командна линија Унесите следеће команде један по један и притисните ентер после сваког.
нет стоп вуаусерв нет стоп цриптСвц нет стоп битс нет стоп аппИДСвц
- Сада иди на
ц: Виндовс
Пронађи Дистрибуција софтвера и преименујте га у СофтвареДистрибутион.олд
- Сада иди на
ц: ВИндовс Систем32
и преименовати цатроот2 до Цатроот2.олд
- Сада у командна линија унесите следеће команде једну по једну и притисните ентер након сваке.
нет старт вуаусерв нет старт цриптСвц нет старт битс нет старт мсисервер нет старт аппИДсвц
- Сада у командна линија унесите следећу команду и притисните ентер
излаз
- притисните Виндовс тастер логотипа и упишите „ ПоверСхелл “И на резултирајућој листи кликните десним тастером миша на„ Виндовс ПоверСхелл “И кликните на„ Покрени као администратор ”.
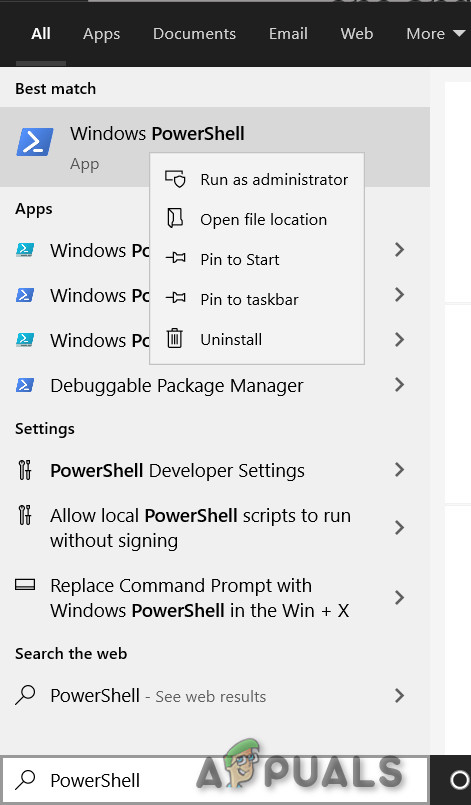
Покрените ПоверСхелл као администратор
- Сада у ПоверСхелл унесите следећу команду и притисните ентер
вуауцлт.еке / упдатенов
Поново покренути систем.
Проверите да ли је нестала грешка БСОД управљачког програма ПНП, ако не пређете на следеће решење.
5. решење: Покрените алатку за решавање проблема са Виндовс ажурирањима
Познато је да Виндовс Упдате ствара БСОД ако не изврши одређену операцију. А решавање проблема Виндовс Упдате је главни корак приликом решавања БСОД грешака. Виндовс 10 има неколико уграђених алатки за решавање проблема, а Виндовс алатка за решавање проблема је једна од њих. Дакле, покретање за решавање проблема са услугом Виндовс Упдате може решити наш проблем.
- Притисните Виндовс Кључ и у Претрага поље, укуцајте „ Решавање проблема ' без наводника
- Кликните Решавање проблема
- Кликните „ Погледати све ”У левом окну
- Изаберите „ Виндовс Упдате '
- Кликните Следећи да бисте покренули алатку за решавање проблема са услугом Виндовс Упдате, а затим следите упутства на екрану

Покрените Виндовс алатку за решавање проблема
Поново покренути систем и проверите да ли је проблем са управљачким програмом ПНП Ватцхдог БСоД решен.
Решење 6: Вратите рачунар на подразумеване поставке
Виндовс 10 омогућава својим корисницима да ресетују свој ОС на фабричка подешавања и све апликације, управљачки програми, услуге које нису испоручене са рачунаром биће деинсталиране, а све промене које је корисник унео у подешавања и преференције система су поништене. Док су у питању корисничке датотеке и подаци ускладиштени на рачунару, од корисника ће се затражити да их онемогући да их задржи или уклони током ресетовања рачунара.
- Уверите се да је ваш ПЦ ван .
- Притисните тхе снага дугме за укључивање рачунара и када видите Виндовс логотип држати тхе снага дугме док се рачунар не искључи аутоматски.
- Понављање трипут .
- Аутоматско поправљање екран искочиће.
- Затим сачекајте да Виндовс поставити дијагнозу свој рачунар.
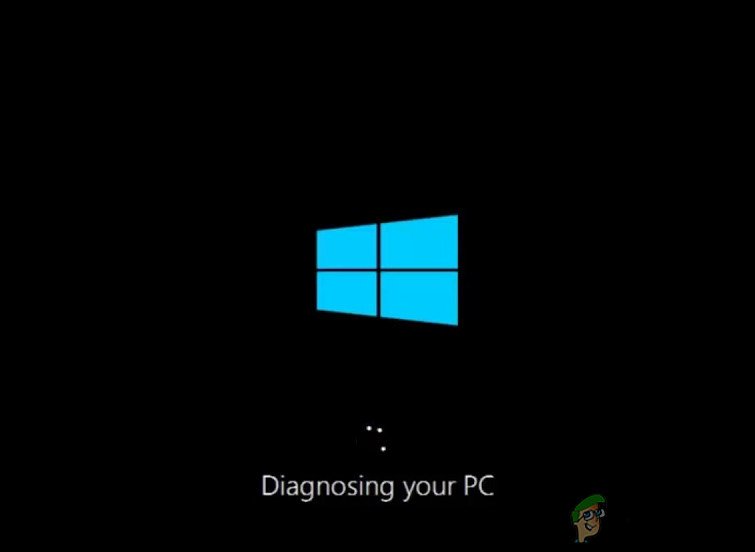
Дијагностиковање рачунара
- Када ' Поправак при покретању Појављује се екран и каже да не може поправити рачунар, а затим кликните Напредне опције .
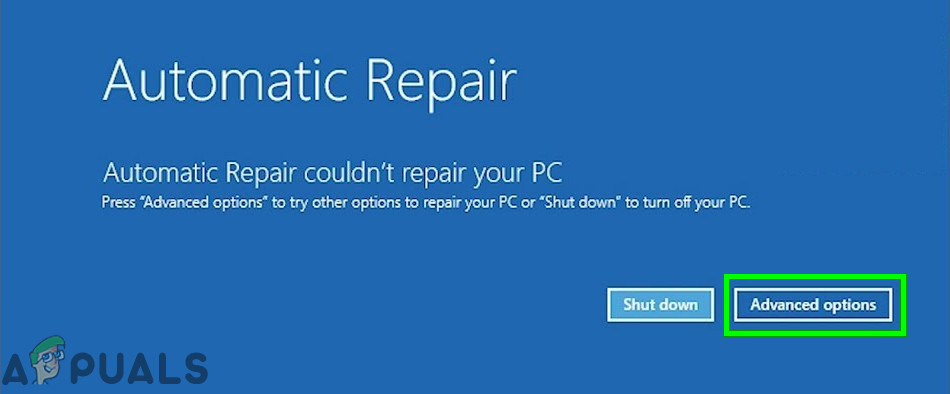
Аутоматско поправљање
- Кликните Решавање проблема у Виндовс окружењу за опоравак.
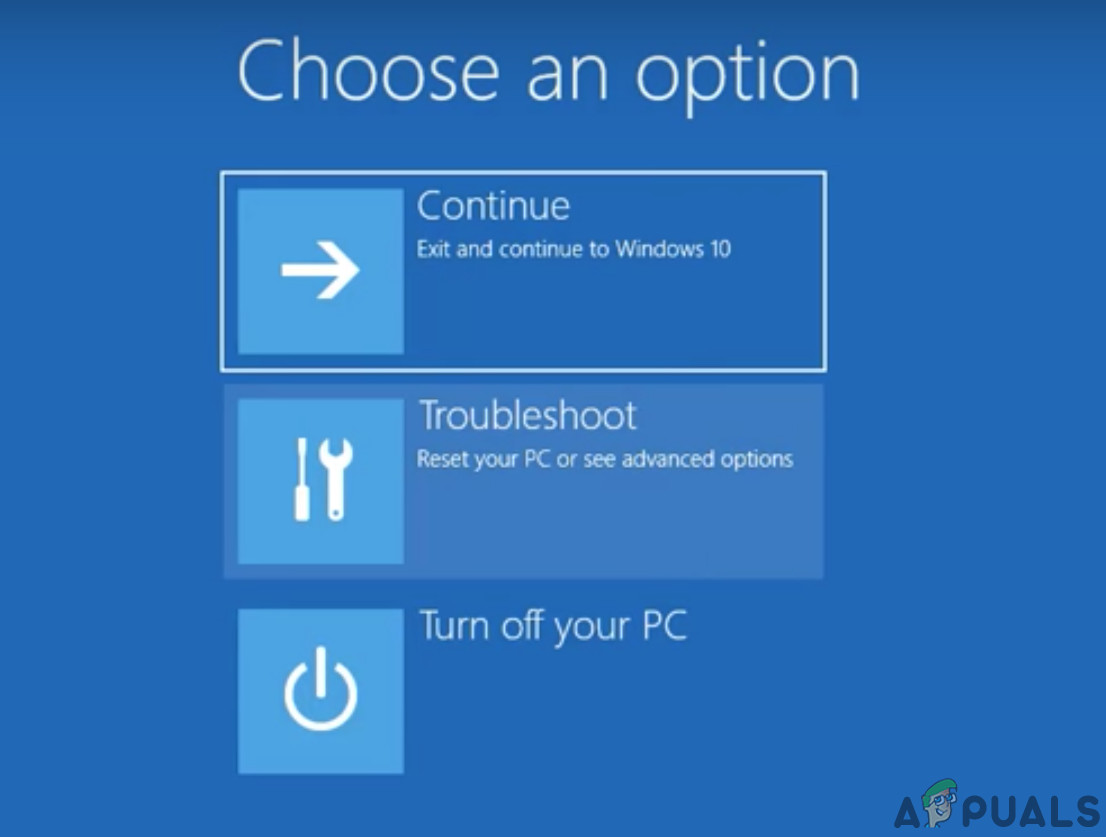
Решавање проблема у оперативном систему Виндовс РЕ
- На екрану за решавање проблема кликните Ресетујте овај рачунар .
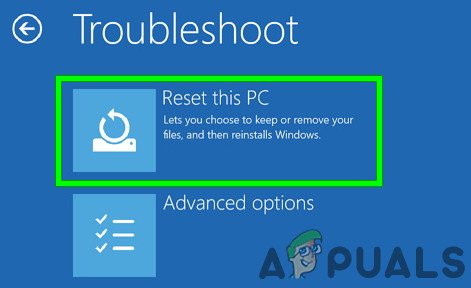
Ресетујте овај рачунар
- Сада одаберите ако желите задржати своје датотеке или избрисати њих.
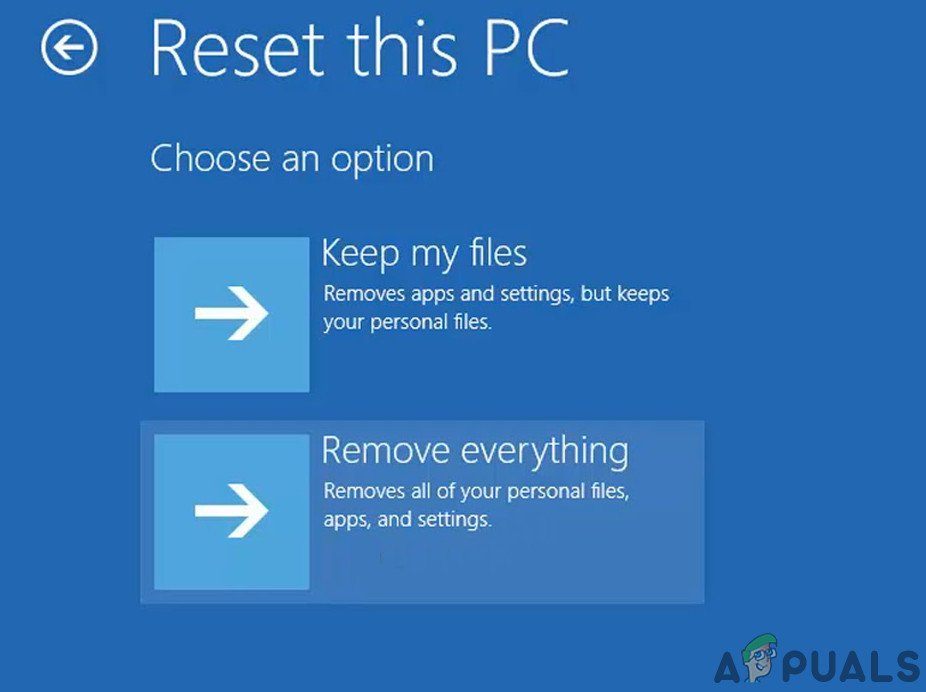
Задржите или уклоните датотеке
- Кликните „ Ресетовати ”Да бисте наставили и следите упутства приказана на екрану.
Последње речи:
Надам се да сте решили проблем и нормално користите рачунар. Ако и даље имате исти Дривер ПНП Ватцхдог еррор БСОД, можда имате неисправан диск погон или неисправну матичну плочу. Да бисте проверили свој диск, замените га било којим другим и испробајте горе наведене методе са тим замењеним уређајем. Па чак и ако и даље имате БСОД са грешком ПНП Ватцхдог, онда је то врло вероватно управљачки програм матичне плоче; за који би требало да свој систем однесете у сервисни центар.
5 минута читања