ТурбоТак је амерички софтвер за припрему пореза развијен још 1980-их. Од тада се у ту сврху развио у алат број један и корисници су углавном задовољни оним што добијају приликом инсталирања овог програма. То јест, ако поступак инсталације иде без проблема ...

ТурбоТак се неће инсталирати
Неки корисници су пријавили да не могу да инсталирају ТурбоТак на своје Виндовс рачунаре. Или се појави порука о грешци или се инсталација једноставно заустави у одређеном тренутку и после тога се не напредује. Успели смо да прикупимо неколико метода рада, па их обавезно погледајте у наставку!
Шта узрокује да се ТурбоТак не успе инсталирати на Виндовс?
Инсталација ТурбоТак-а не би требало да буде велика ствар, али инсталациони програм често не успе због неколико узрока. Најбољи случај је такав инсталатеру једноставно недостају администраторске дозволе и не успева да се инсталира док их не обезбедите за датотеку Сетуп.еке. Повремено ће вам можда требати покрените га у режиму компатибилности за старију верзију оперативног система Виндовс.
Иначе, ваш антивирусни алат можда ради и потребна му је брза поновна инсталација! Обавезно погледајте доњу методу корак по корак!
Решење 1: Покрените датотеку за подешавање у режиму компатибилности и са администраторским дозволама
Давање администраторских дозвола за датотеку Сетуп.еке која се користи за инсталирање ТурбоТак-а је једноставан, али ефикасан метод који се користи за решавање овог проблема и помогао је многим корисницима да се носе са њим. Пружање администраторског приступа може решити неке проблеме са власништвом и дозволама који можда спречавају довршавање инсталације. Следите доленаведене кораке за давање администраторских дозвола датотеци Сетуп.еке!
- Дођите до локације на којој се налази Подесити. еке се налази. Можда се налази у вашој фасцикли „Преузимања“ или ДВД погону који сте можда користили за његову инсталацију.
- Пронађите Подесити. еке датотеку и промените њена својства тако што ћете десним тастером миша кликнути на њен унос и одабрати Својства . Дођите до Компатибилност картицу у прозору Својства и означите поље поред Покрените овај програм као администратор .

Покретање програма у режиму компатибилности са администраторским дозволама
- Под Мод компатибилности означите поље поред Покрените овај програм у режиму компатибилности за опција ако није означена и одаберите старију верзију оперативног система Виндовс. Обавезно одаберите последњу верзију оперативног система Виндовс пре оне коју тренутно користите. Изађите док прихватате промене.
- Обавезно потврдите све дијалоге који се могу појавити да бисте их потврдили администраторским привилегијама, а покретач би од сада требао да се покреће са администраторским привилегијама. Отворите га двоструким кликом на његову икону и покушајте да видите да ли се инсталира успешно.
Решење 2: Поново инсталирајте антивирусну алатку
Поновна инсталација антивирусне алатке коју сте тренутно инсталирали на рачунар требало би да вам пружи најновију и најстабилнију верзију која не би требало да изазове даље проблеме са инсталацијом ТурбоТак-а. Довољно је и ажурирање антивируса, али боље је да га поново инсталирате како бисте евентуално решили друге мање проблеме који могу имати улогу. Следите упутства у наставку да бисте поново инсталирали антивирусни алат!
- Кликните дугме менија Старт и отворите Контролна табла трагајући за њом. Можете и да кликнете на цог икону да бисте отворили поставке ако користите Виндовс 10.
- На контролној табли одаберите Прикажи као - категорију у горњем десном углу и кликните на Деинсталирајте програм у одељку Програми.
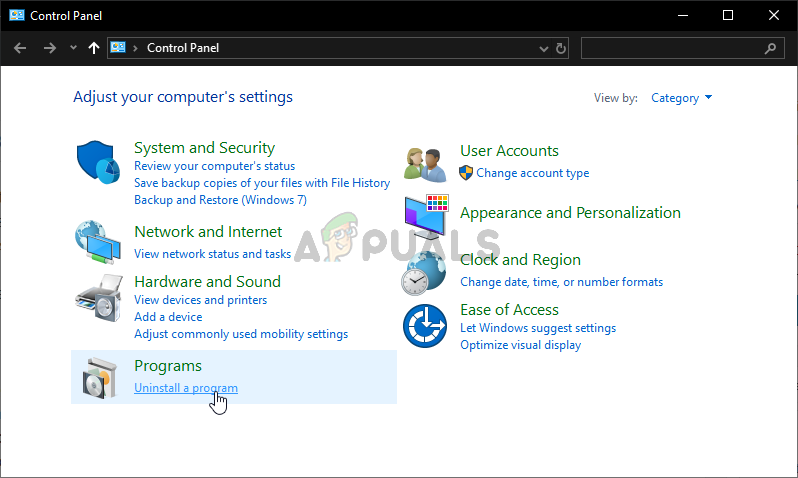
Деинсталирајте програм на контролној табли
- Ако користите апликацију Подешавања, кликните на Апликације треба одмах да отвори листу свих инсталираних програма на рачунару.
- Пронађите ТурбоТак на контролној табли или у подешавањима и кликните на Деинсталирај .
- Његов чаробњак за деинсталацију би се требао отворити, па следите упутства да бисте га деинсталирали.
- Кликните на Финисх (Заврши) када програм за деинсталацију доврши поступак и поново покрените рачунар да бисте видели да ли ће се грешке и даље појављивати. Обавезно посетите веб локацију произвођача, преузмите инсталациону датотеку и поново је инсталирајте да бисте видели да ли ТурбоТак не може правилно да се инсталира!
Решење 3: Завршите све релевантне задатке у Таск Манагер-у
У управитељу задатака може се пазити на неколико процеса. Инсталације које сте можда раније покренули можда су оставиле траг у облику преосталог задатка који задаје главобоље док покушавате да инсталирате ТурбоТак. Чак и сами ТурбоТак процеси могу да доведу до појаве овог проблема. Најбоље што можете учинити је да једноставно завршите све задатке и поново покренете инсталацију.
- Покрените инсталацију као и обично и сачекајте да престане да показује било какав напредак или да се заврши кодом грешке.
- Користити Комбинација тастера Цтрл + Схифт + Есц притиском на тастере истовремено да бисте отворили услужни програм Таск Манагер.
- Можете и да користите Комбинација тастера Цтрл + Алт + Дел и изаберите Таск Манагер са скочног плавог екрана који ће се појавити са неколико опција. Можете га потражити и у менију Старт.

Отварање менаџера задатака
- Кликните на Детаљније у доњем левом делу прозора како бисте проширили Таск Манагер. Дођите до Детаљи таб и потражите све мсиекец.еке улазак. Изаберите га и одаберите Крајњи задатак опција из доњег десног дела прозора. Затим идите на Процеси картицу и поновите исти поступак за унос услуге Интуит Упдате Сервице.

Завршавање задатка мсиекец.еке
- Потврдите било који дијалог који се може појавити приликом покушаја завршетка задатка и проверите да ли сте сада у могућности да правилно инсталирате ТурбоТак на свој рачунар!
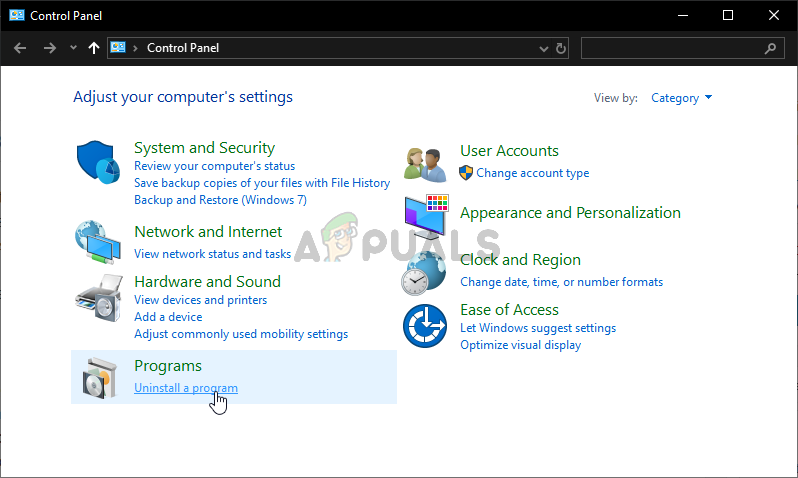





















![[ФИКС] Апликација је оштећена и не може се користити за инсталирање мацОС-а](https://jf-balio.pt/img/how-tos/98/application-is-damaged.jpg)