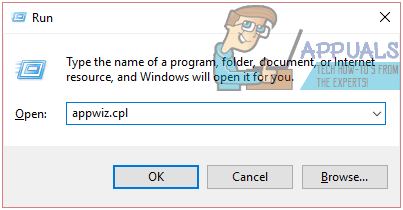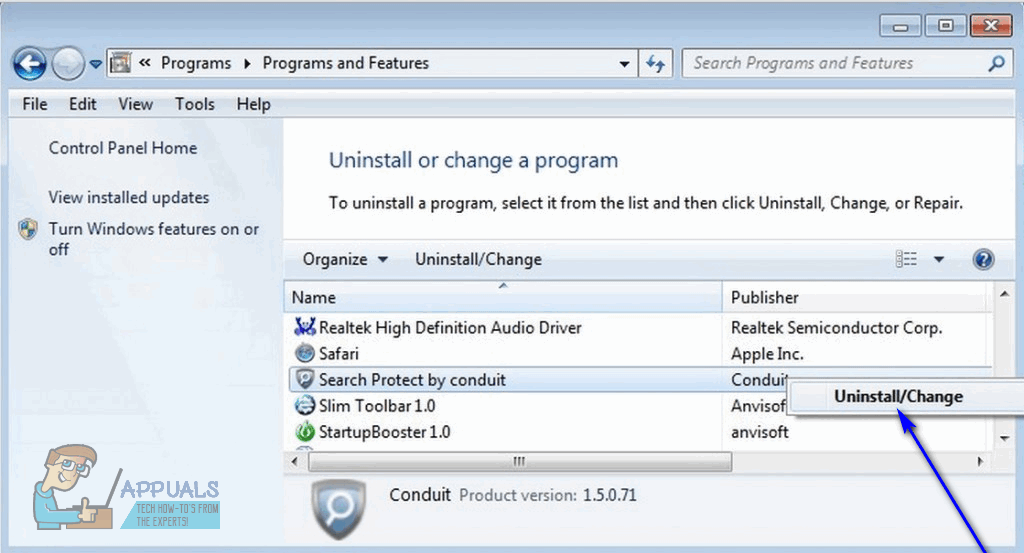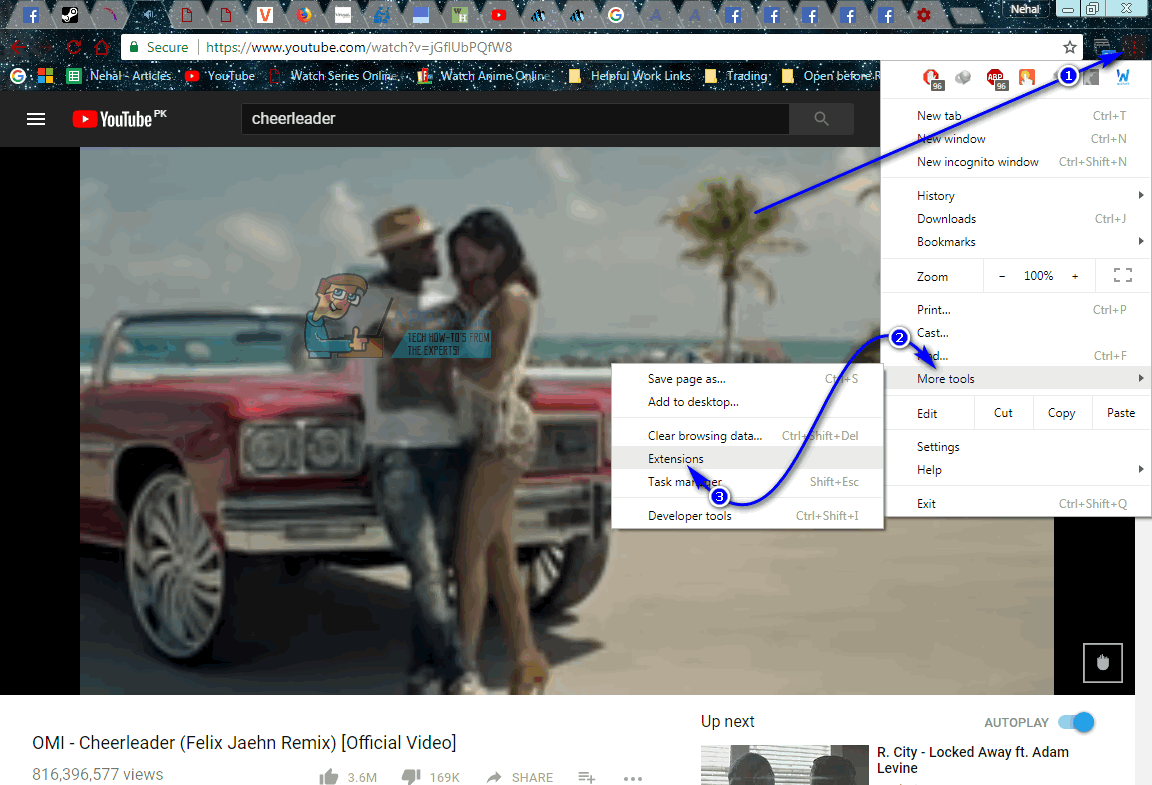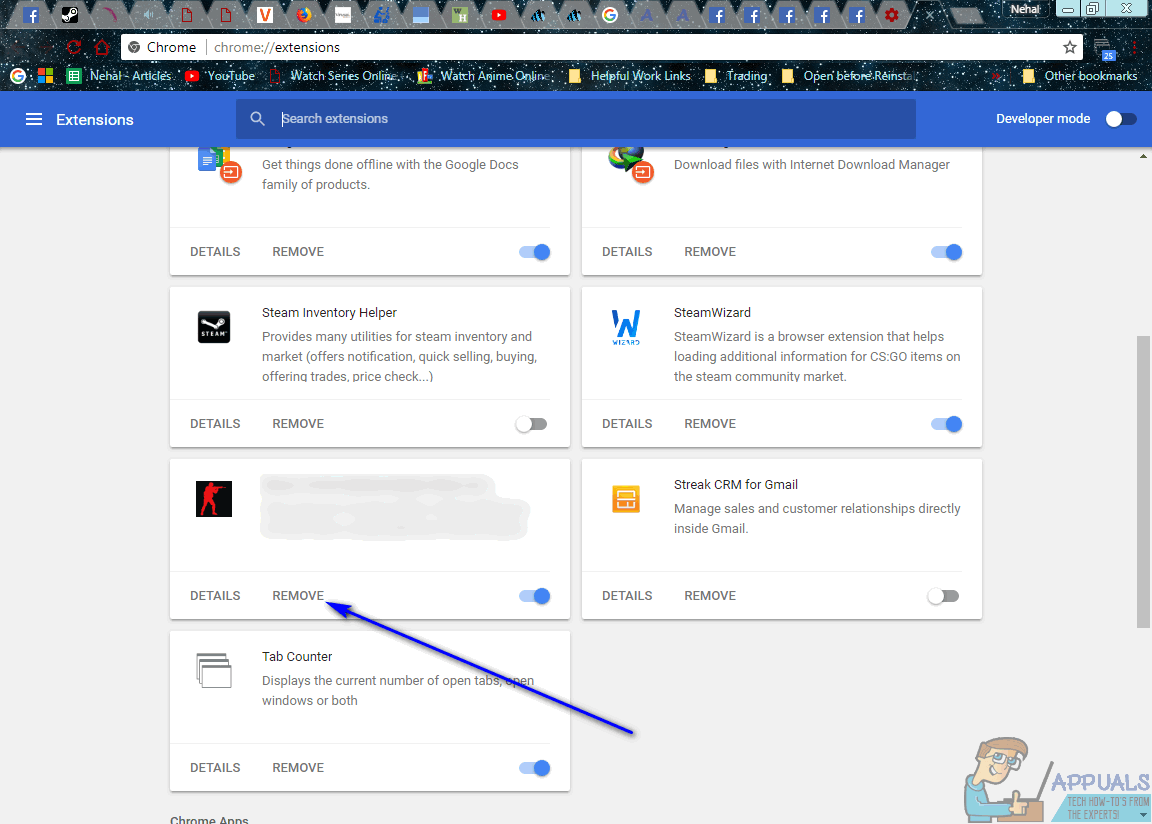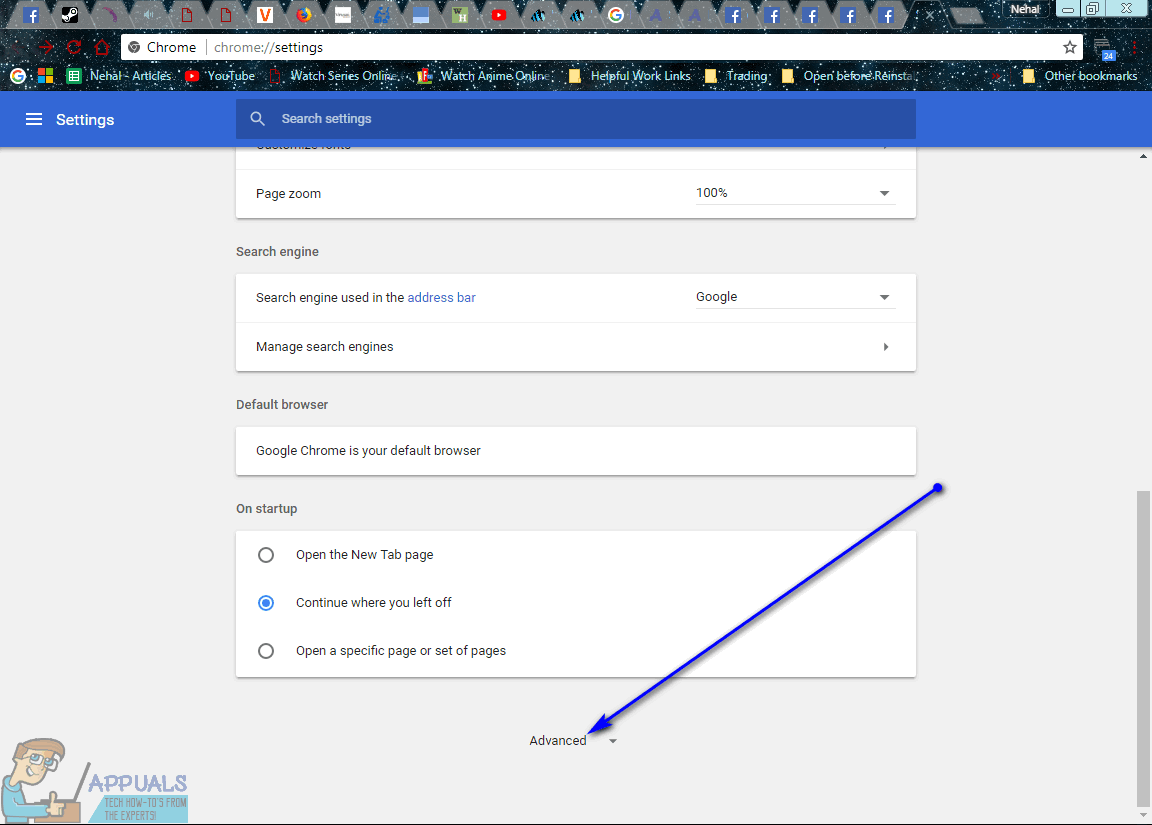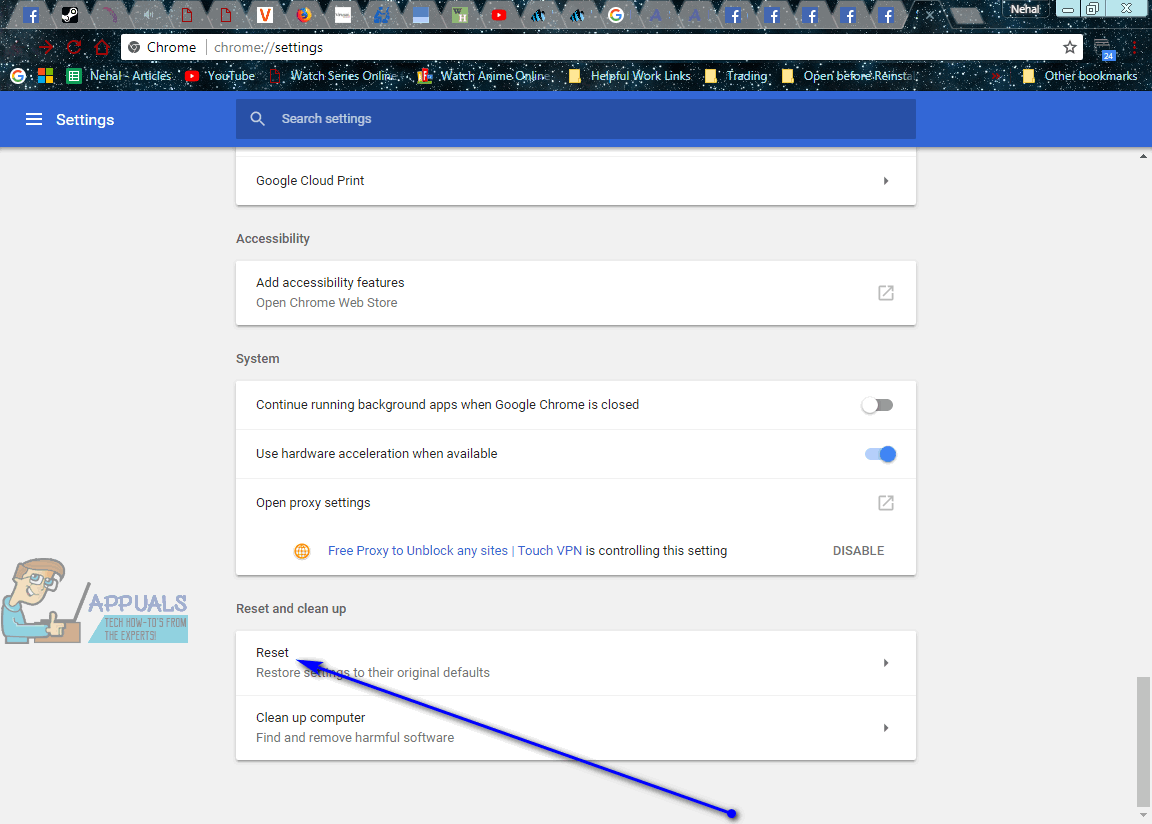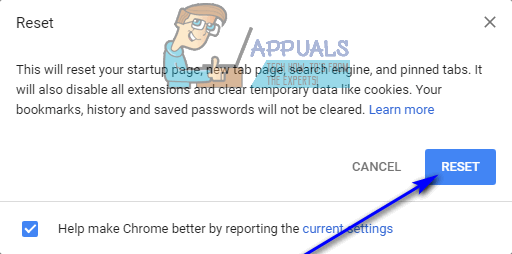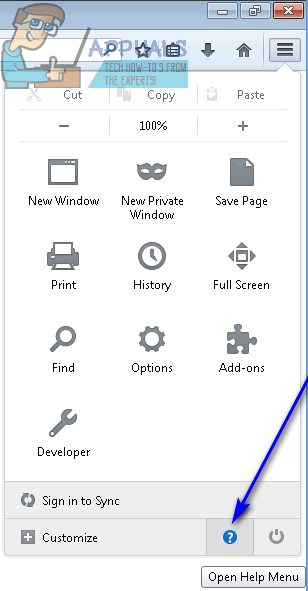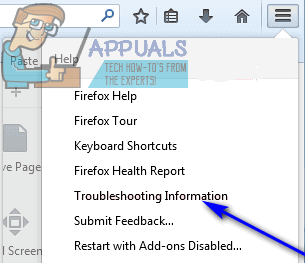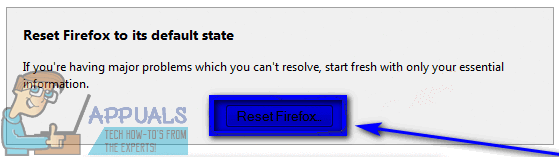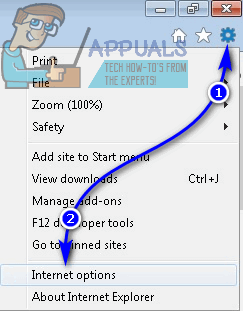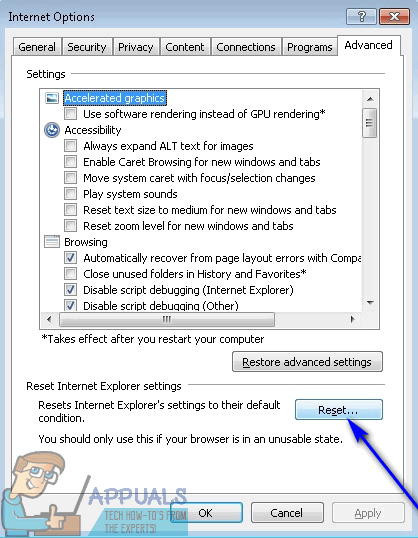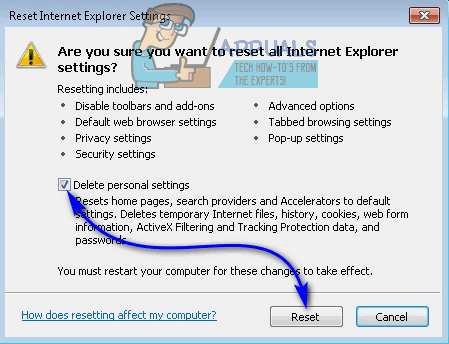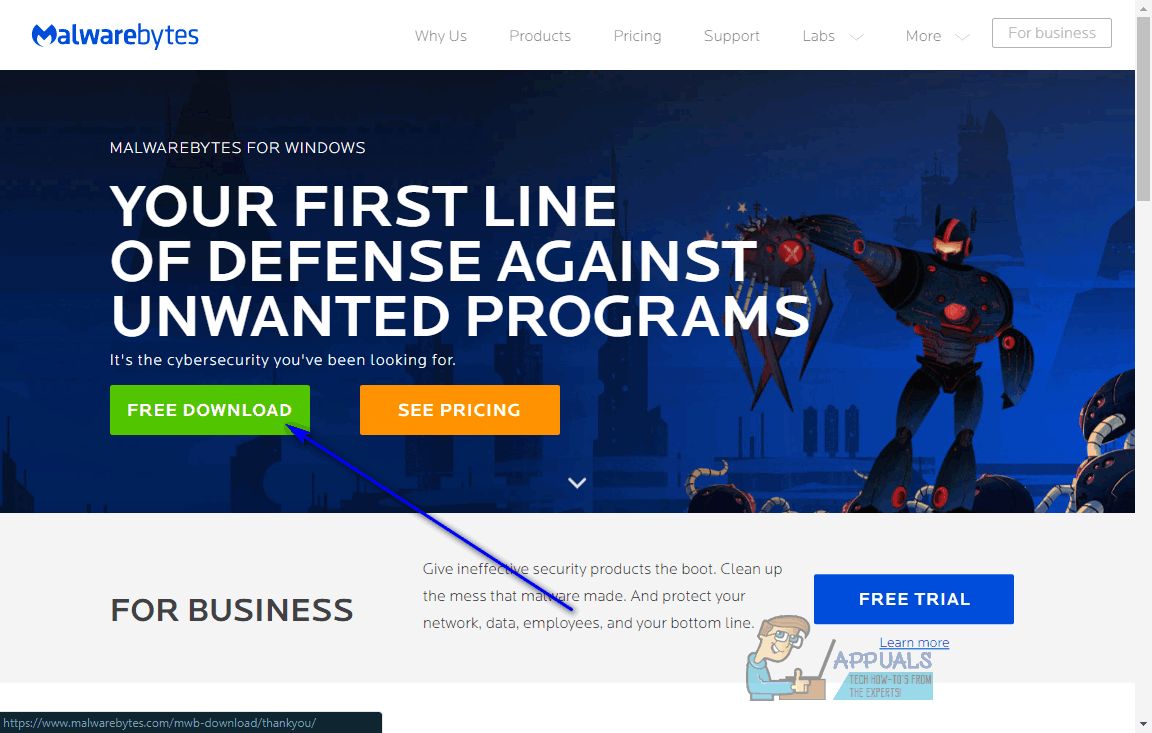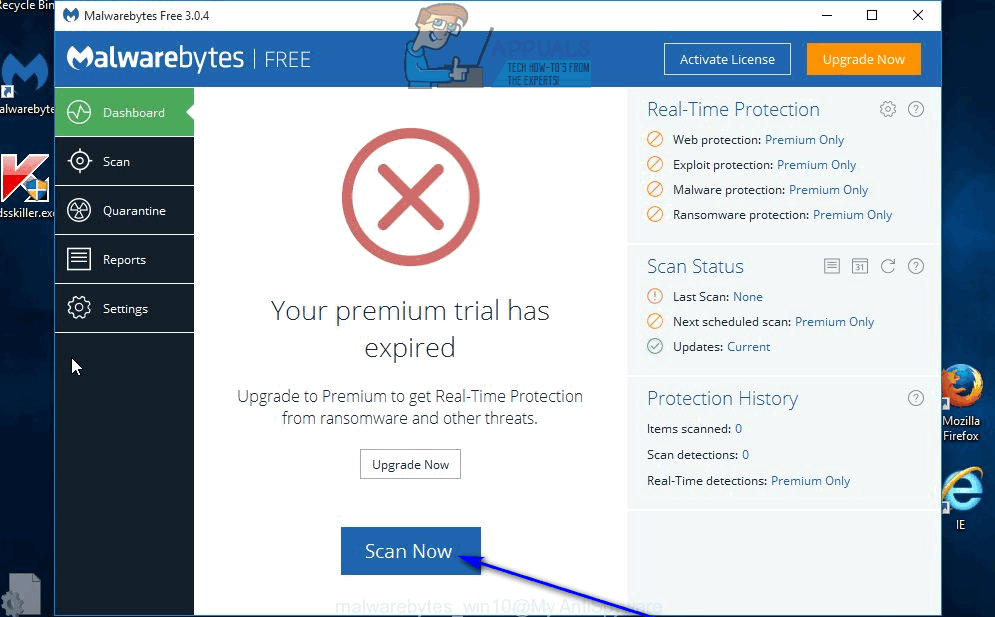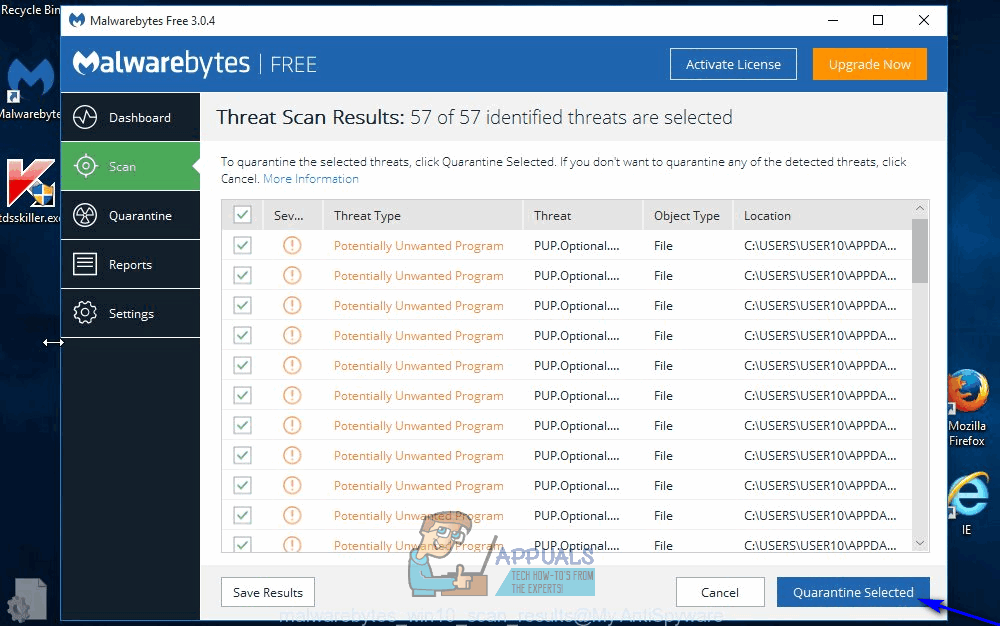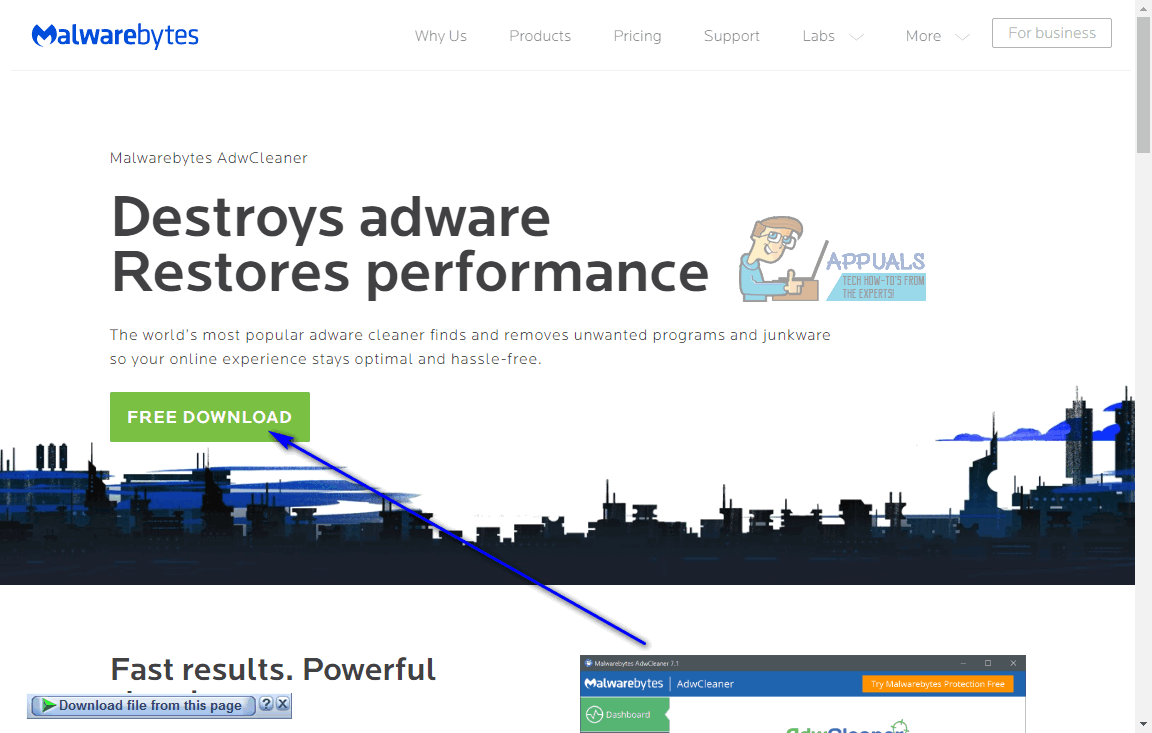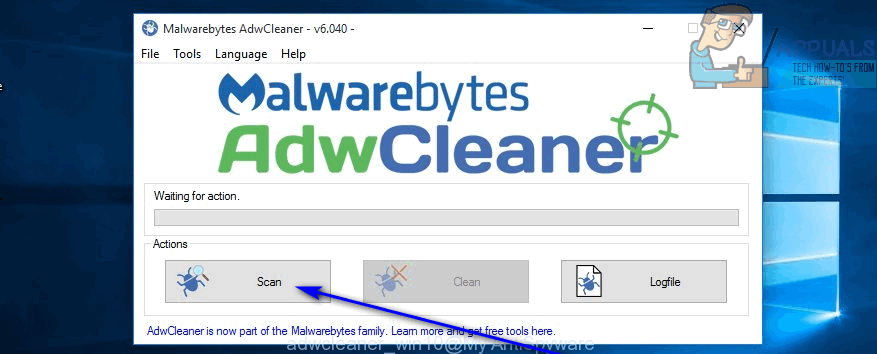Адваре је међу највише опорезујућих и непрестаних страних освајача који постоје у свету рачунара. Огласи се широко сматрају најнаметљивијим елементима на светској мрежи, због чега су блокатори огласа увели листу најчешће коришћених додатака и додатака за интернет прегледаче. Једном када зарази рачунар, адвер доводи до тога да корисник види мноштво реклама у низу различитих ситуација. Постоји досадан широк спектар адваре-а, а један од најчешћих делова адваре-а представља пријетњу која носи име АдЦхоицес.
АдЦхоицес је програм који се обично прикрада непознатим рачунарима током инсталације другог, легитимног софтвера. АдЦхоицес се дистрибуира без знања људи који га инсталирају, а понекад чак и без знања програмера апликације уз коју се инсталира адваре. Поред тога, АдЦхоицес се маскира као донекле корисна апликација, што резултира чак и помало сумњичавим жртвама које омогућавају инсталирање адваре-а. Једном када је АдЦхоицес инсталиран на рачунару, он не само да приказује огласе кориснику, већ инсталира и наметљиве независне траке са алаткама за интернет прегледаче и друге злонамерне програме који додатно додају гомилу огласа које жртва види због адваре-а.
Често се можете ослободити потицајних реклама које видите због АдЦхоицес-а док користите интернет прегледач тако што ћете инсталирати и омогућити проширење или додатак за тај одређени интернет прегледач дизајниран да блокира огласе (нешто попут АдБлоцк или Адблоцк Плус , на пример). Међутим, овај метод често заврши или ради само на делу свих огласа које АдЦхоицес бомбардира жртве или уопште не ради због противмера постављених и коришћених од адваре-а.
На сву срећу, нема потребе да нуклеарно радите и предузимате драстичне мере попут поновне инсталације Виндовс-а на рачунару од нуле. Као што је случај са свим осталим злонамерним уљезима, АдЦхоицес-а се можете решити - само треба да уложите мало труда. Ако сте имали довољно несреће да вас заразе АдЦхоицес, ево како можете да се решите злогласног адвера:
Фаза 1: Деинсталирање АдЦхоицес са контролне табле
Прво и најважније, треба да ослободите свој рачунар од корена свих хаоса који су му нанети - програма АдЦхоицес који је на њему инсталиран. Колико год отежавајуће могли бити АдЦхоицес, његово деинсталирање функционише у основи на исти начин као и деинсталирање било које друге апликације или програма на Виндовс рачунару. Да бисте деинсталирали АдЦхоицес са рачунара, потребно је да:
- притисните Виндовс логотип тастер + Р. отворити а Трцати дијалог.

- Тип аппвиз.цпл Инто тхе Трцати дијалог и притисните Ентер да покренете Виндовс ’ Додавање или уклањање програма корисност.
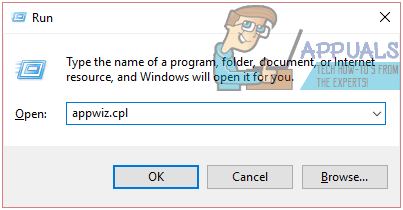
- Сачекајте да Виндовс попуни листу апликација и програма инсталираних на рачунару.
- Потражите листу за програме и програме инсталиране на рачунару АдЦхоицес , кликните десним тастером миша и кликните на Деинсталирај . Прегледајте упутства на екрану и упите у чаробњаку за деинсталацију који је настао да бисте успешно деинсталирали злонамерну апликацију са рачунара.
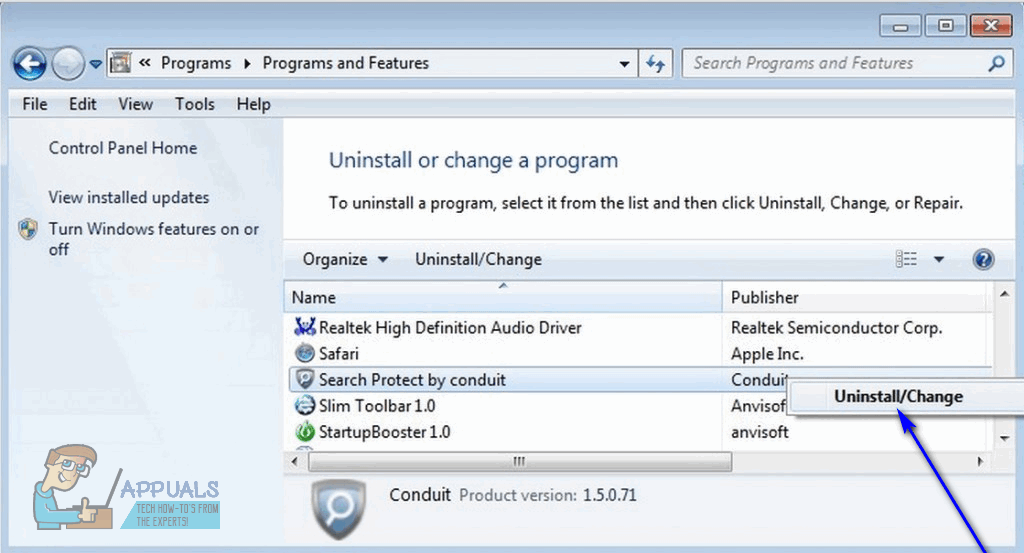
Белешка: Ако нема пописа за АдЦхоицес постоји на листи апликација и програма, адвер се готово сигурно маскира као друга апликација. Ако је то случај, једноставно деинсталирати било које и све апликације са листе које не препознајете или их не користите. Да бисте олакшали разлику између пријатеља и непријатеља, можете сортирати листу апликација по Инсталлед Он и потражите непознате или сумњиве програме инсталиране у или отприлике у исто време када сте почели да виђате симптоме адверске инфекције.
Фаза 2: Деинсталирање свих трака са алаткама повезаних са АдЦхоицес
АдЦхоицес није ограничен на то да буде самостална апликација - када једном зарази рачунар, инсталира низ проводника, међу којима су главни злонамерне траке са алаткама повезане са адваре-ом за сваки интернет претраживач који жртва користи. Након што деинсталирате апликацију АдЦхоицес, морате такође деинсталирати ове траке са алаткама како бисте били сигурни да су сви путеви које користи адваре срушени. Да бисте деинсталирали све траке са алаткама повезане са АдЦхоицес, ево шта треба да урадите:
У Гоогле Цхроме-у:
- Кликните на Опције дугме (представљено са три вертикалне тачке у горњем десном углу прозора).
- Лебде над Још алата у резултујућем контекстном менију.
- Кликните на Проширења .
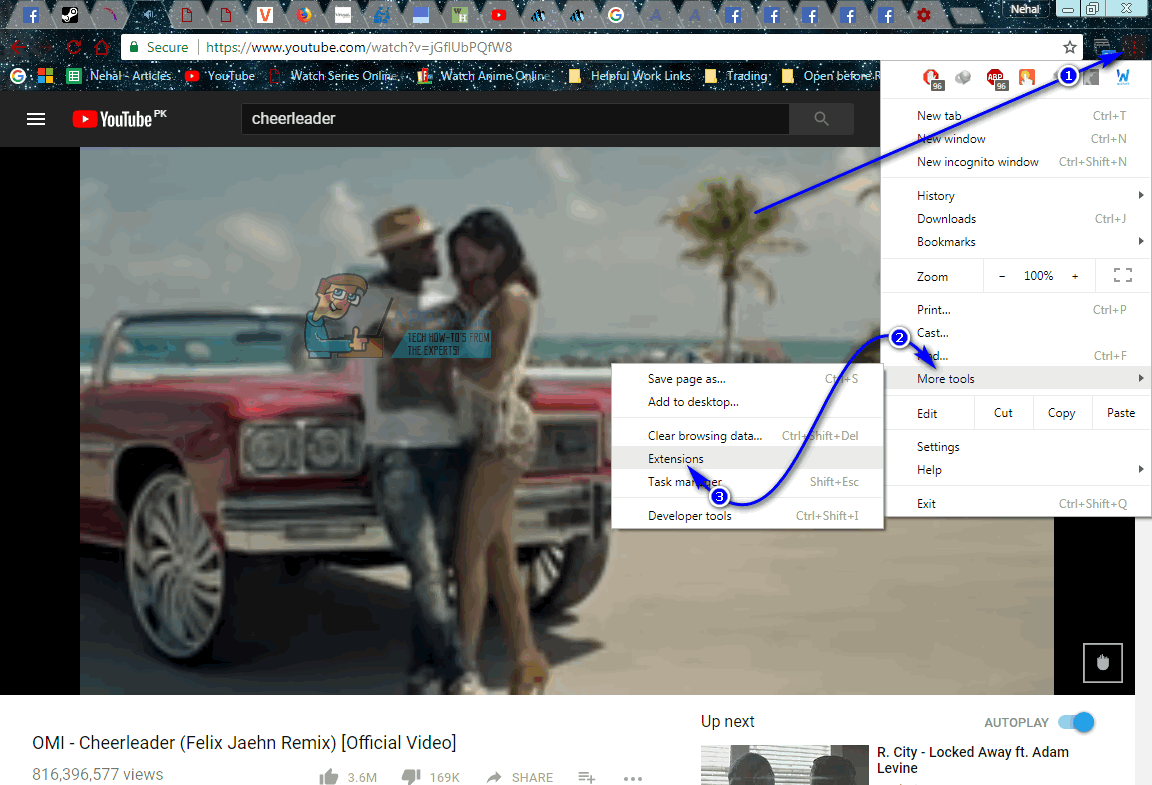
- Пронађите додатак повезан са АдЦхоицес (сигурно говори да ће ово бити додатак који не препознајете и додатак који изгледа неумесно), кликните на Уклоните испод његовог пописа и кликните на Уклоните у резултирајућем дијалогу за потврду радње. Ако постоје било која друга активна проширења која не препознајете или од којих се уопште користите, уклонити њих и из Гоогле Цхроме-а.
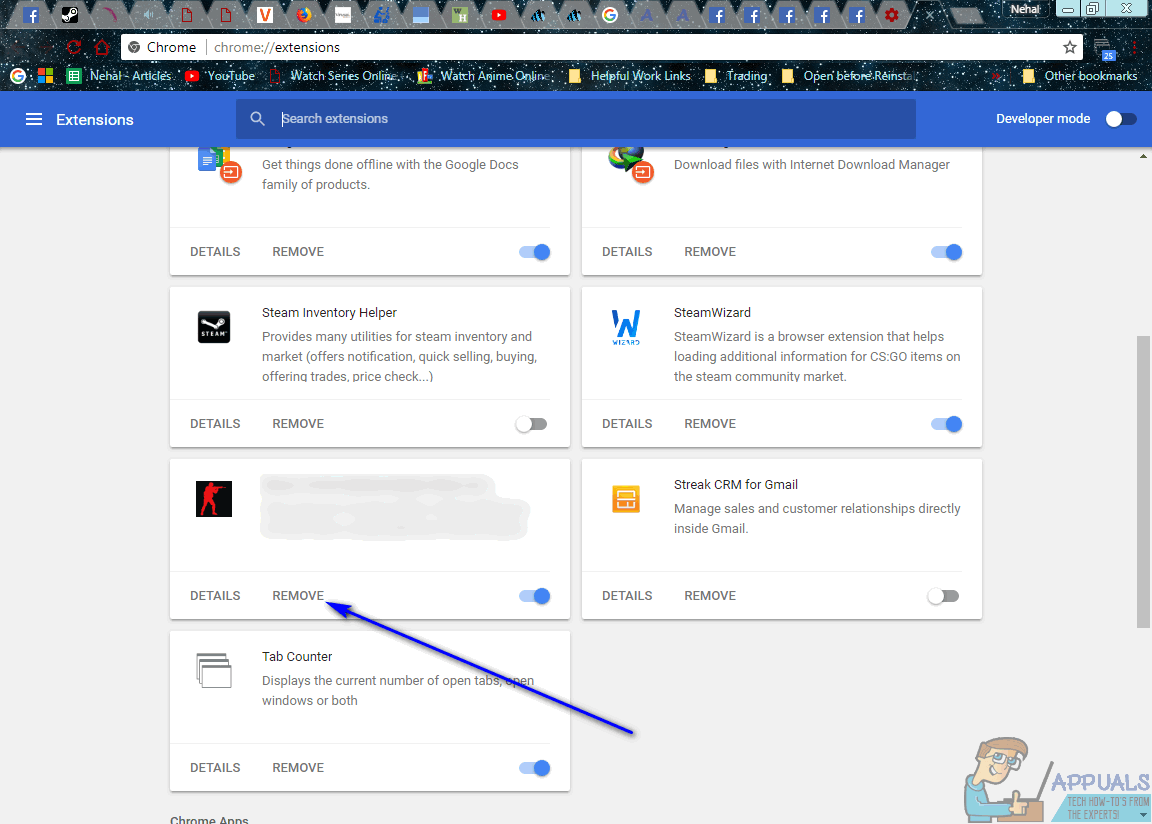
- Кликните на Опције дугме још једном.
- Кликните на Подешавања у резултујућем контекстном менију.

- Померите се доле и кликните на Напредно .
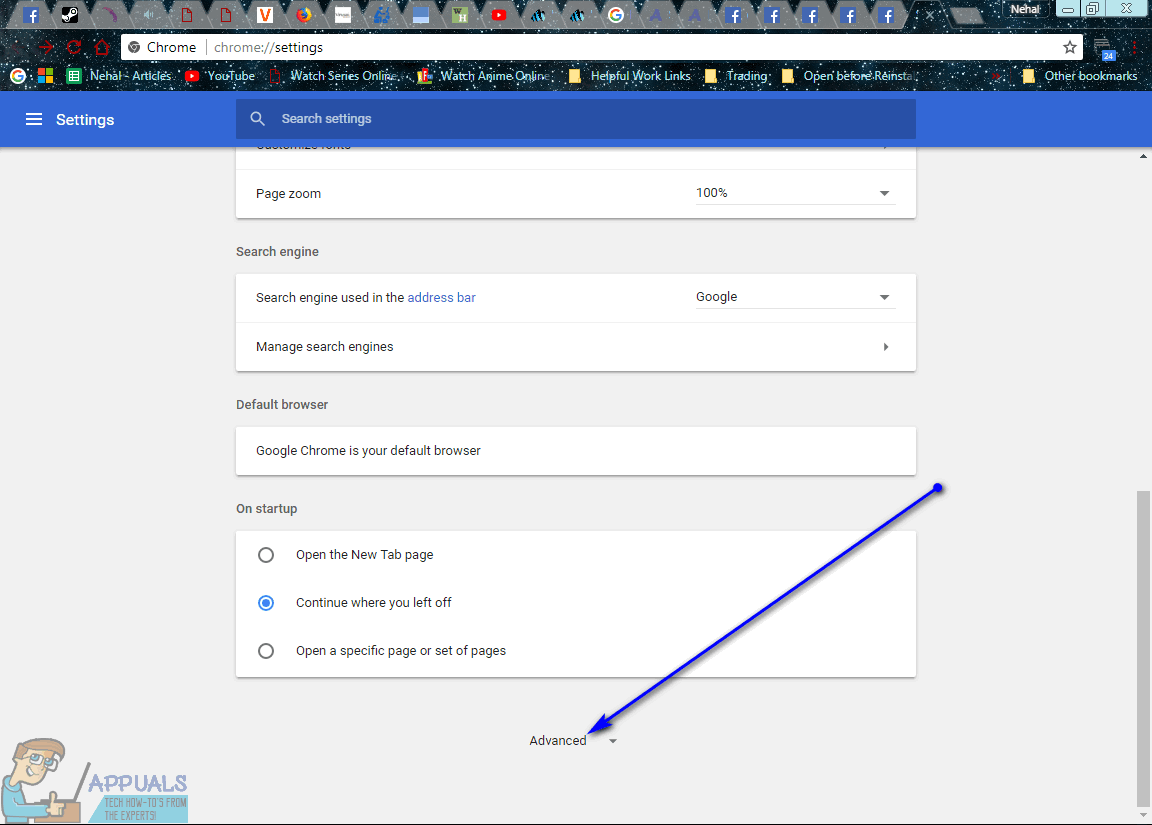
- Померите се доле до Ресетујте и очистите одељак.
- Кликните на Ресетовати .
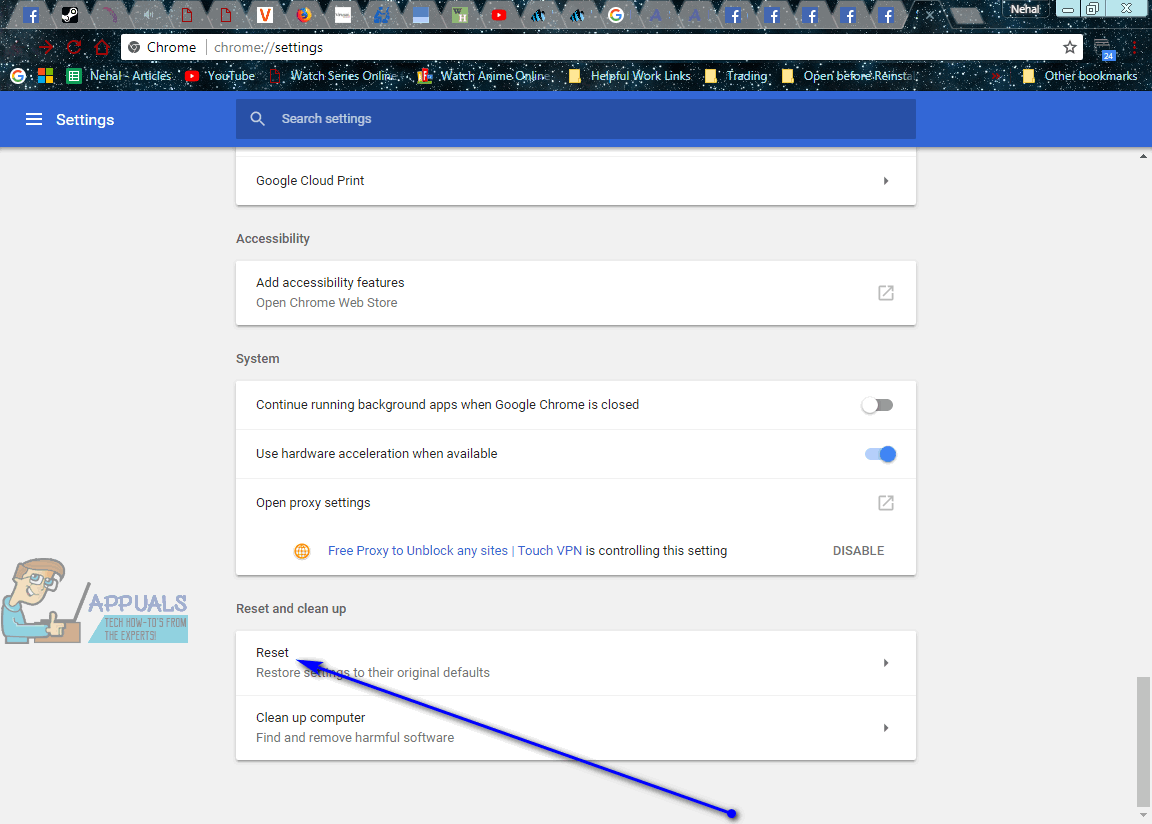
- Кликните на Ресетовати у искачућем прозору који ће резултирати да бисте потврдили радњу и очистили Гоогле Цхроме таблу.
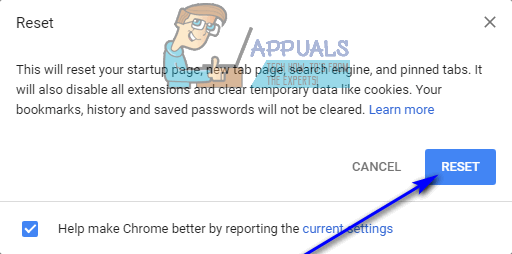
На Мозилла Фирефок-у:
- Притисните Цтрл + Смена + ДО .
- Кликните на Додаци у левом окну.
- Конфигуришите небитне и непрепознате додатке на Никад не активирај .
- Кликните на Проширења у левом окну.
- Онемогући , или пожељно уклонити , ако је могуће, било које и све нежељене или непознате екстензије које ваша инстанца Мозилла Фирефок-а има.
- Кликните на Опције дугме (представљено са три вертикално сложене линије у горњем десном углу прозора).
- Кликните на Отворите мени за помоћ дугме (представљено иконом знака питања).
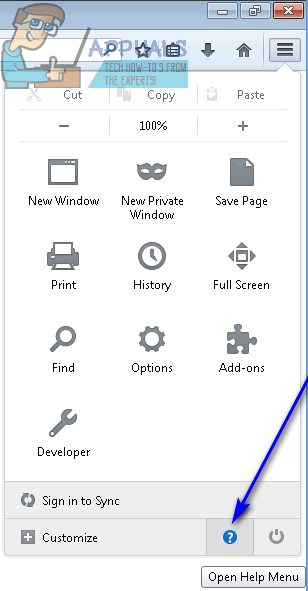
- Кликните на Информација о решавању проблема .
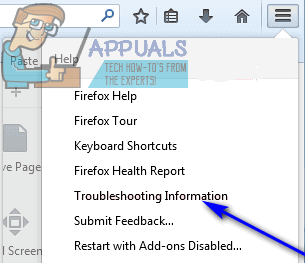
- Кликните на Ресетујте Фирефок… .
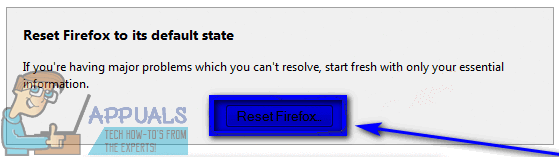
- Кликните на Ресетујте Фирефок у резултирајућем дијалогу за потврду радње.
У Интернет Екплореру:
- Кликните на Геар икону у горњем десном квадранту прозора.
- Кликните на Интернет опције .
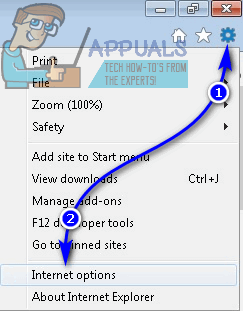
- Дођите до Напредно таб.
- Под Ресетујте поставке Интернет Екплорер-а кликните на Ресетовати… .
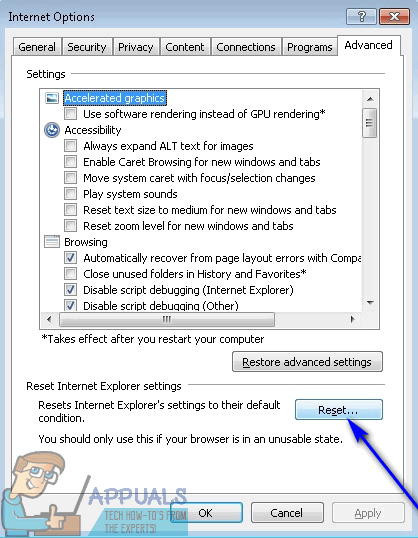
- Омогући тхе Избришите лична подешавања и кликните на Ресетовати да у потпуности ресетује Интернет Екплорер на фабричка подешавања.
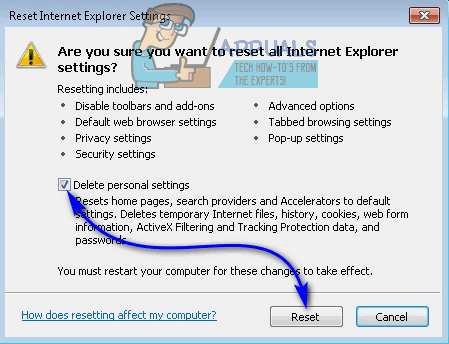
Фаза 3: Скенирање за адвер, малвер или било које друге претње
Једном када уклоните главну апликацију АдЦхоицес и све њене притоке са рачунара, преостаје вам само да се уверите да није остало ништа и да је целокупна инвазија адверског софтвера разнесена на ситнице. Можете се уверити да сте се успешно решили АдЦхоицес-а и свих хаоса које је са собом донео помоћу независних апликација за рачунарску сигурност. Оно што треба да урадите је:
- Иди овде и кликните на Бесплатно скидање да бисте преузели инсталациони програм за Малваребитес - вероватно премијерни антималвер програм за Виндовс оперативни систем на тржишту управо сада.
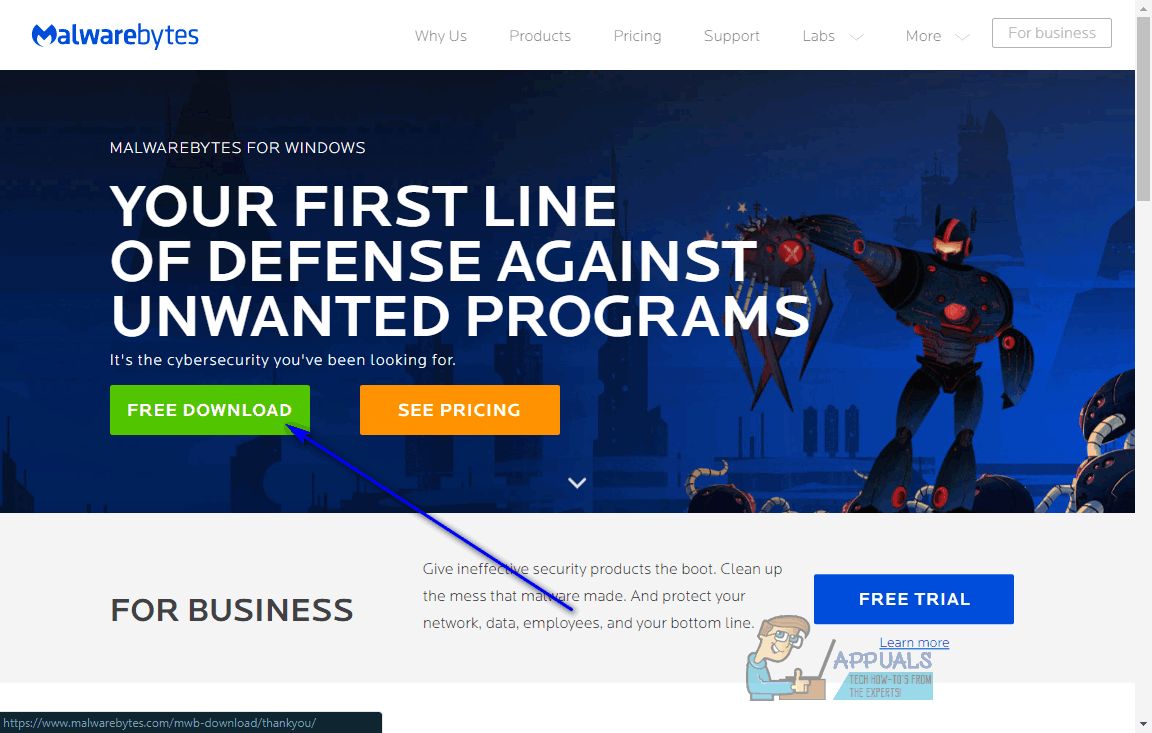
- Дођите до места где сте сачували инсталациони програм, пронађите га и двапут кликните на њега да бисте га покренули.
- Прођите кроз инсталациони програм пратећи упутства и упутства на екрану и Малваребитес ће бити успешно инсталиран на вашем рачунару до краја.
- Затворите све програме који су тренутно покренути на рачунару, а затим покрените Малваребитес .
- Кликните на Скенирај одмах .
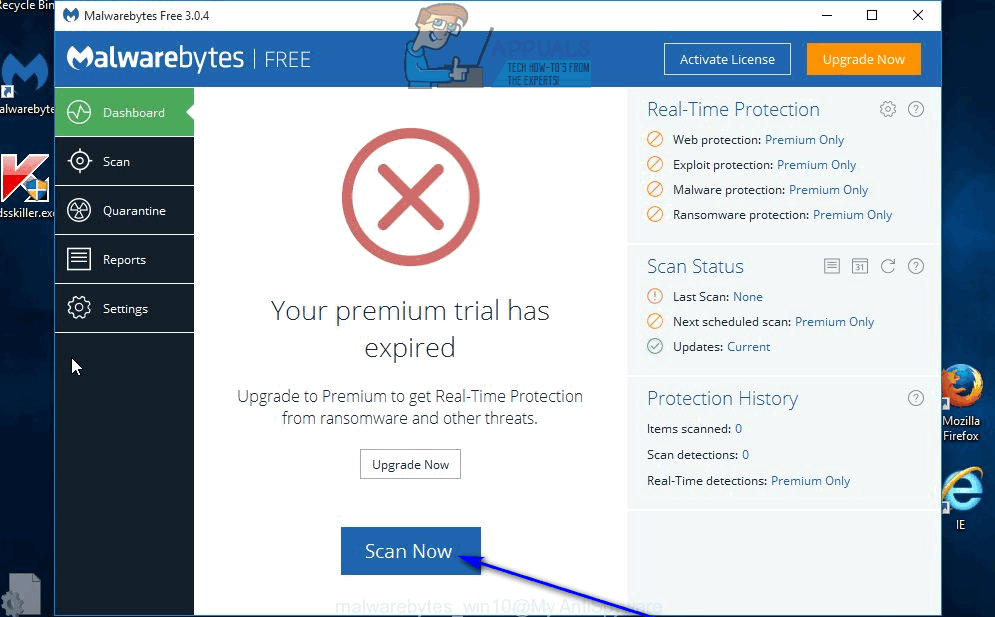
- Чекај Малваребитес за скенирање рачунара на било који и сав нежељени софтвер или уљезе, укључујући и адвер.
- Када пред собом имате резултате скенирања, уверите се да су одабране све пронађене претње, а затим кликните на Изабран је карантин .
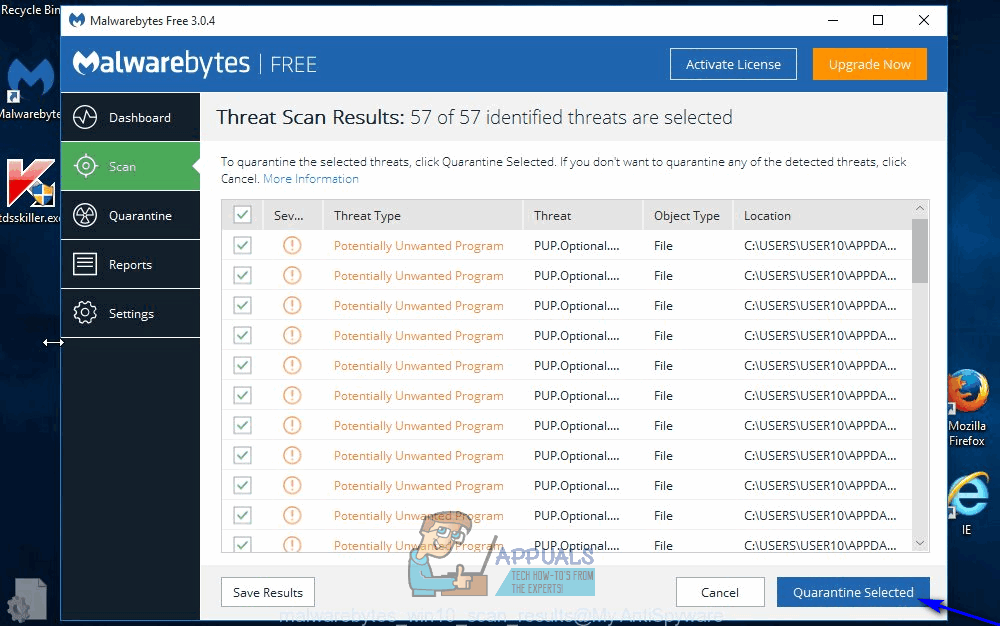
- Апликација ће дезинфиковати рачунар од свих уљеза које је открила. Једном кад то завршите, обавезно поново покренути рачунар.
- Иди овде и кликните на Бесплатно скидање за преузимање преносиве верзије АдвЦлеанер - програм за рачунарску безбедност дизајниран посебно за проверу и рад са адваре-ом.
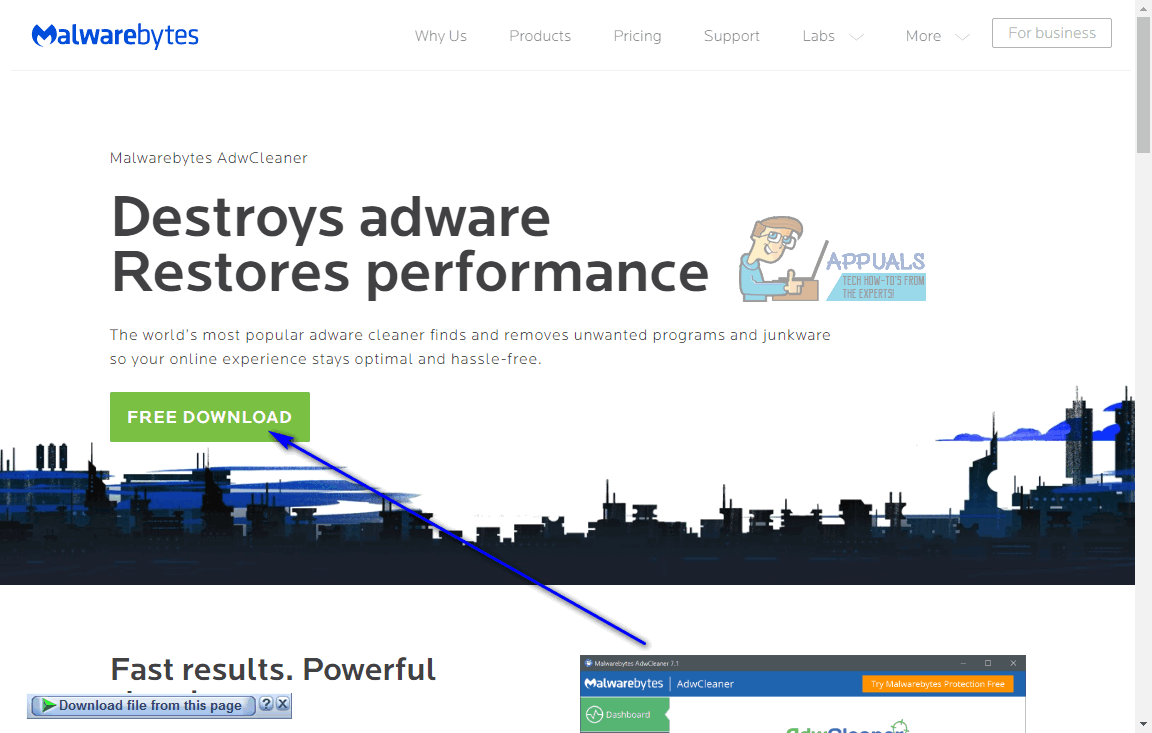
- Дођите до места где сте сачували преузету датотеку, пронађите је и двапут кликните на њу да бисте је покренули. Када то урадите, АдвЦлеанер покренуће се - није потребна инсталација јер је оно што сте преузели била преносна верзија апликације.
- Кликните на Сцан .
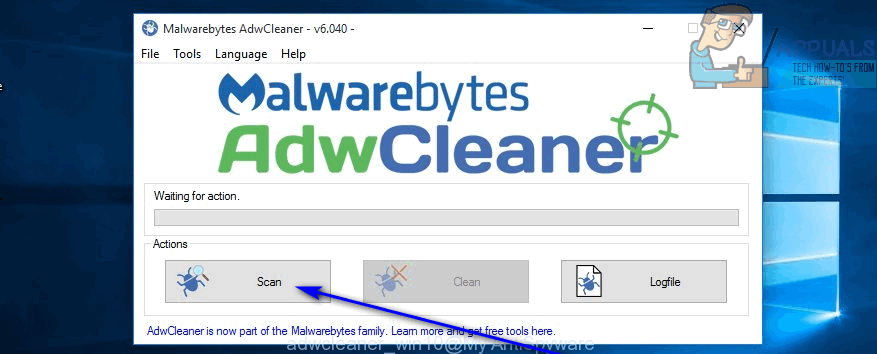
- Сачекајте да апликација скенира ваш рачунар.
- Када добијете резултате скенирања, уверите се да су сви злонамерни ентитети обележени АдвЦлеанер , а затим кликните на Чист .
- У дијалогу који се појави кликните на ок да потврди радњу.