Ремик ОС је нови Андроид за ПЦ искуство, такође је прилагођен да учини ваше рачунарско искуство веома лаким и продуктивним, користи андроид-ове 1,6 милиона апликација и невероватно брзо ради на рачунарима. Укључује апликације за више прозора за вишеструке задатке, прозоре који се могу променити у величину и максимизира / минимизира функције. Почетни мени позајмљен из Виндовс-а и трака за обавештења позајмљен од Андроид-а. Такође укључује Виндов-ову функцију десног клика, пречице и траку задатака и компатибилан је са Мицрософт-овим канцеларијским апликацијама! Управо је објављен за јавност и можете га бесплатно преузети и испробати!
Овај водич ће обухватити два начина инсталирања Ремик ОС на рачунару. Први метод ће вам показати како да га инсталирате на спољни УСБ погон, а други начин ће вам показати како да га инсталирате на рачунар и двоструко покренете са Виндовсом (То значи да током покретања имате изабраће да ли желите да приступите оперативном систему Виндовс или Ремик ОС).
УСБ метода
Да би овај метод функционисао, користићете екстерни УСБ. Ово би требало да буде УСБ 3.0 са најмање 8 ГБ бесплатно.
- Прво преузмите Ремик ОС подаци од овде или идите на њихов званични веб сајт.
- Прикључите УСБ на свој лаптоп, обавезно направите резервну копију онога што се налази у њему, јер ћемо га форматирати, кликните десним тастером миша на УСБ и одаберите формат.

Форматирање УСБ погона
- И поставите тип система датотека на ФАТ32 . Затим потражите тастер менија за покретање тако што ћете отићи на Гоогле и потражити „овде тастер менија за покретање“.
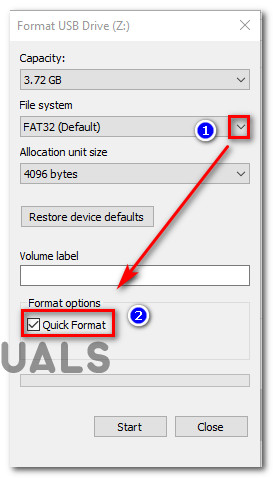
Форматирање погона у ФАТ32
- Вратите се у фасциклу у коју сте преузели системску слику и УСБ инсталатер , извуците зип датотеку ОС-а помоћу ВинРАР или било који други програм, након издвајања видећете ГЛАВНИ датотеку, отворите УСБ инсталирај и притисните на претражити, одаберите ГЛАВНИ фајл и УСБ само сте форматирали и кликните на ок
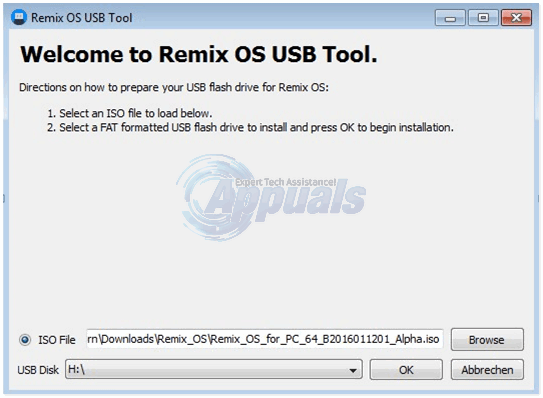
- оставите поступак да се заврши неколико минута, а затим притисните Рестарт сада .
- Током покретања кликните комбинацију тастера у менију за покретање, оном који сте раније претраживали Гоогле и након што приступите мени за покретање , помоћу тастатуре изаберите УСБ као одговарајући уређај за покретање , Управо сте бљеснули систем, видећете плави екран са два избора Гостујући режим и резиденцијални режим . Укратко, Становник режим ће сачувати све податке које преузмете помоћу Ремик ОС-а, све апликације које инсталирате и шта још. Гост режим ће обрисати све корисничке податке када се сесија заврши.
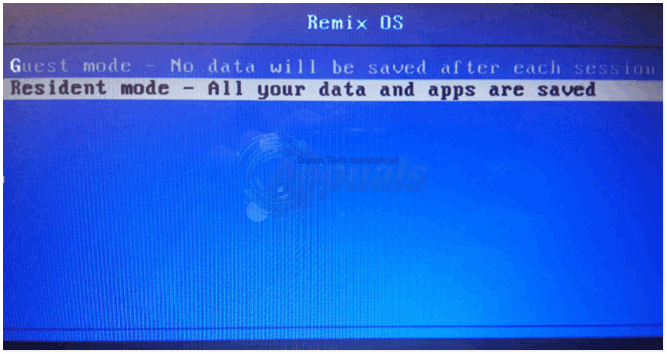
- Напомена: АКО се биос није покренуо, тада ћете морати да промените режим покретања БИОС-а, претражите „ промените режим покретања БИОС-а у застарели ”на гооглеу и следите упутства.
- Изаберите шта год вам одговара и притисните на то, прво покретање може потрајати, али након што завршите видећете логотип Ремик ОС-а и извршићете поступак иницијализације.
Дуалбоот метода
Морат ћемо направити малу партицију за инсталирање Ремик ОС-а, користићу апликацију која се зове мини алат Чаробњак за партиције , можете га преузети овде , након преузимања инсталирајте апликацију и приступите јој, кликните на било коју партицију која има мало слободног простора (16 ГБ или више), затим у менију на левој страни кликните на Сплит партитион и помоћу клизача поставите нову партицију на 16ГБ , кликните ОК, а затим у горњем левом углу кликните на Нанесите и поново покрените ако је потребно. Када се поново покренете, видећете нову партицију коју ћемо користити у Мојем рачунару.
Даље, мораћете да утврдите да ли је ваш БИОС режим је Наслеђе или УЕФИ , иди на свој мени Старт и потражите „ трцати' , укуцати мсинфо32 а затим кликните на Резиме система, а затим потражите опцију БИОС Моде . Открићете да је било УЕФИ или Легаци , узмите у обзир који је то јер ће нам требати касније.

Напомена: ако је ваш режим УЕФА тада ћете можда морати да онемогућите Безбедно покретање , следите званични водич компаније Мицрософт овде
Сада преузмите Ремик ОС од овде (на основу вашег типа БИОС-а), Инсталатер за Андроид од овде за Наслеђени режим и овде за УЕФИ режим , Андроид ИСО одавде и 7зип софтвер од овде .
Инсталирајте програм 7зип и помоћу њега извуците ИСО датотеку система Ремик, покрените датотеку андроид инсталлер .еке и затражиће од вас да одаберете Андроид слика, циљни погон и величина података . Изабрати Андроид ИСО као слика (не Ремик ОС) и нова партиција као циљни погон и 8 ГБ као величина података затим кликните Инсталирај . Сачекајте да се инсталира за неколико минута, а затим кликните ОК и отворите партицију.

На систему приступа партицији затим избришите систем.сфс датотеку и вратите се у фасциклу у којој сте издвојили ИСО датотеку Ремик ОС, копирајте кернел, систем.имг, инитрд.имг и рамдиск.имг и налепите их у директоријум Андроид ОС (на партицији), док ће га тражити да замените или прескочите, одаберите Заменити .

Сада преузми ово датотеку и ставите је на радну површину, кликните десним тастером миша и притисните својства и пажљиво следите ова упутства.
У претрази унесите мени цмд и покрените га као администратор . Видећете порт за команде где ћете их требати откуцати редом.
Моунтвол Б: / с
Притисните Ентер затим
Б:
Притисните Ентер затим
Цд ефи Андроид
Притисните Ентер затим
Копирајте „Локација груб.цфг“ груб.цфг
Локација би требала бити
Ц: Усерс ВАШЕ КОРИСНИЧКО ИМЕ Десктоп
И притисните Ентер. Упитаће вас да, не или отказати ИЕС и притиснути ентер, када завршите, поново покрените рачунар.
Приликом поновног покретања рачунар ће вам показати мени који оперативни систем желите да изаберете.
Изаберите Промените подразумеване вредности или одаберите друге опције.
Затим одаберите Друге опције
Затим кликните Користите уређај
И на крају, одаберите Андроид ОС из Опције. Требало би да се дигне директно у Ремик ОС.
4 минута читања
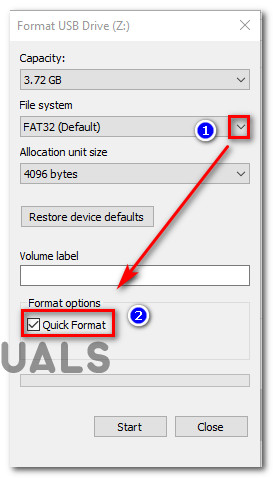
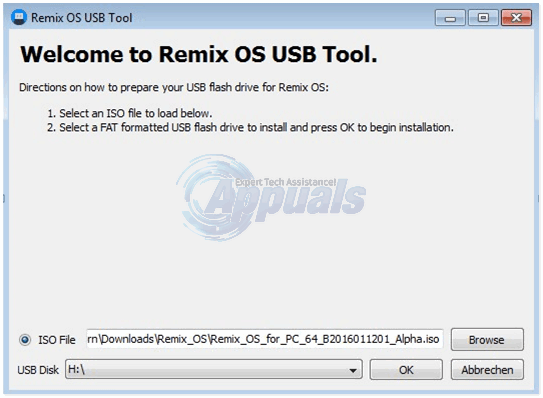
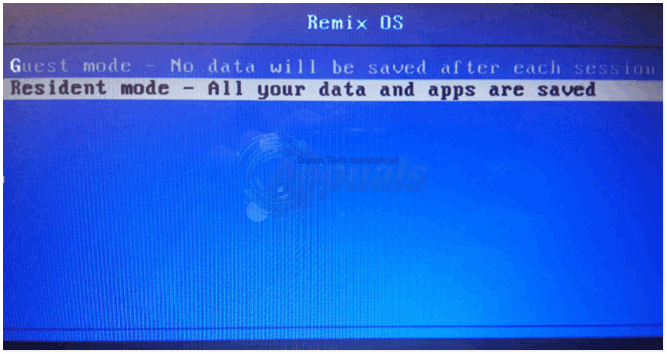





![[ФИКС] Грешка при ажурирању Виндовс 10 0к800703ее](https://jf-balio.pt/img/how-tos/88/windows-10-update-error-0x800703ee.png)
















