Аваст Пассворд Манагер не ради због застарелих или оштећених екстензија. Ако постоји грешка у комуникацији између апликације Аваст и модула лозинке, тада Аваст Пассворд Манагер неће радити. Ако имате проблема са Мицрософт налогом, то такође може проузроковати да Аваст Пассворд Манагер не ради.
Аваст Пассворд Манагер је доступан за Виндовс и Мац у облику додатака прегледача. Такође, постоје и мобилне апликације за иПхоне и Андроид. Али познато је да тренутни проблем утиче само на верзију апликације за проширења.
Пре него што испробате било каква решења
- Обавезно има само једна верзија програма Аваст Пассворд Манагер инсталиран је у менију за проширење вашег прегледача.
- Уверите се да нисте унутра режим без архивирања прегледача. Сва проширења се онемогућују у овом режиму.
Ажурирајте проширење прегледача програма Аваст Пассворд Манагер
Застарело проширење може корисника оставити изложеним многим претњама. Додаци се ажурирају како би исправили грешке, побољшали перформансе и како би били у току са новим ажурирањима прегледача. Следите упутства у наставку да бисте ажурирали проширење Аваст Пассворд Манагер. Користићемо Додатак за Цхроме ради илустрације. Можете следити упутства специфична за ваш прегледач.
- Лансирање Хром.
- У горњем десном углу кликните на 3 тачке (мени акције), а затим кликните на Још алата .
- Сада у подменију кликните на Проширења .
- Затим у горњем десном углу, Омогућите режим програмера .

Омогућите Девелопер Моде за Цхроме
- Затим кликните на ажурирање , који ће ажурирати сва проширења.
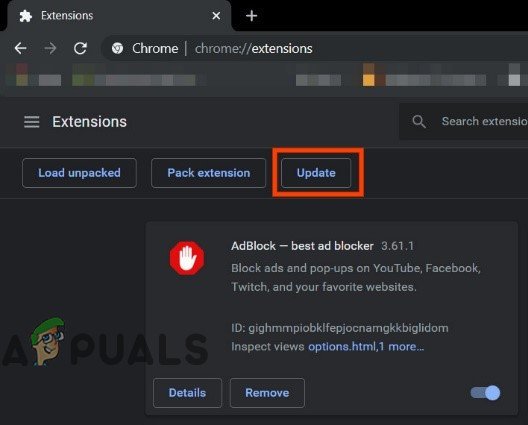
Кликните на Ажурирај
- Након завршетка поступка ажурирања, проверите да ли проширење Аваст Пассворд Манагер ради у реду.
Деинсталирајте и поново инсталирајте додатак Аваст Пассворд Манагер
Оштећено проширење програма Аваст Пассворд Манагер може проузроковати нестабилно понашање додатка, а може чак узроковати и пад у различитим интервалима. У том случају проблем може да реши деинсталирање, а затим поновно инсталирање додатка кроз продавницу прегледача. Ради илустрација разговараћемо о процедури за Цхроме, можете следити упутства специфична за прегледач који користите.
- Отвори Мени проширења пратећи кораке 1 до 3 првог решења.
- Сада у Проширењима пронађите Аваст Пассворд Манагер, а затим испод њега кликните на Уклоните .
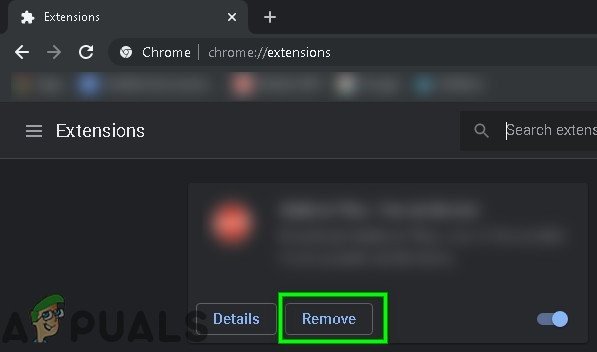
Кликните Уклони испод назива екстензије
- Онда посетите Цхроме-ова веб-продавница додати Аваст Пассворд Манагер продужетак и кликните на Додај у Цхроме .
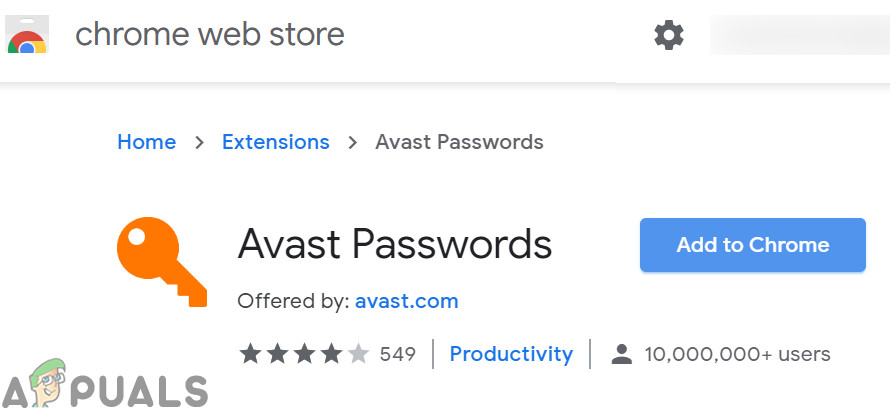
Додајте Аваст Пассворд Манагер у Цхроме
- Потврдите додавање додатка.
- Након додавања проширења, проверите да ли Аваст Пассворд Манагер добро ради.
Поново инсталирајте додатак Аваст Пассворд Манагер кроз апликацију Аваст
Ако ваш додатак Аваст Пассворд Манагер није могао да комуницира са апликацијом Аваст, ваш Аваст Пассворд Манагер можда неће радити. Иако се чини да је проширење самостално, повезано је са главном апликацијом Аваст инсталираном на вашем рачунару. У том случају проблем може да реши поновна инсталација Проширења кроз главну апликацију.
- Покрените своју Аваст апликацију.
- Отвори подешавања и кликните на Приватност .
- Сада кликните на Лозинке .
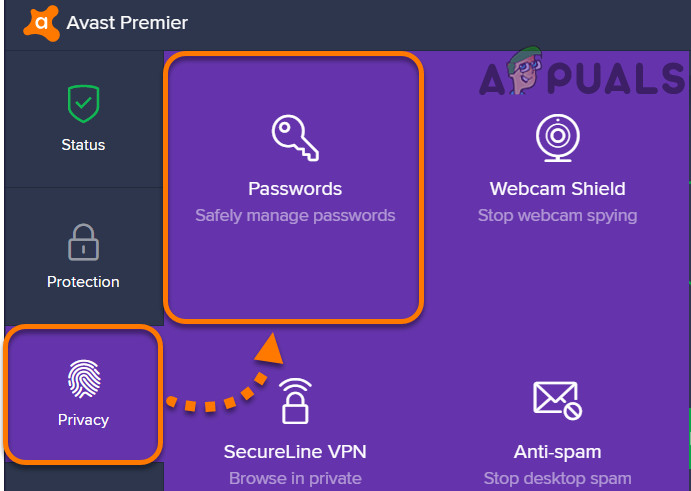
Отворите лозинке у Аваст подешавању приватности
- У одељку прегледача пронађите икону прегледача и кликните на Инсталирај .
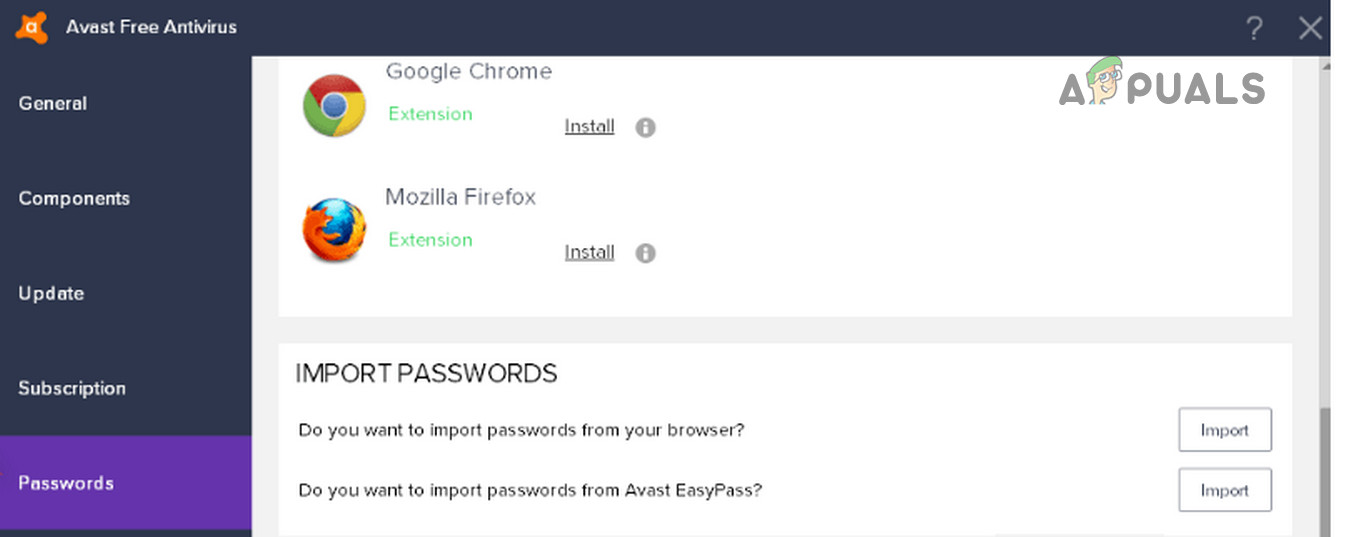
Инсталирајте проширење Аваст Пассворд Манагер за ваш прегледач
- Следите упутства на екрану да бисте довршили поступак инсталације и проверили да ли додатак ради у реду.
Али постоји грешка у ГУИ-у, која не дозвољава корисницима да инсталирају екстензију за Фирефок . Постоји заобилазно решење за то, али за наставак морате имати инсталиран Цхроме.
- Отвори Лозинке у вашој Аваст апликацији (као што је објашњено у корацима 1-2).
- Сада у одељку за прегледаче пронађите Цхроме-ове икону и кликните на инсталл.
- Прозор Гоогле Цхроме-а ће се отворити помоћу дугмета за инсталацију проширења за Цхроме.
- Копирај УРЛ са Цхроме-ове траке за адресу.
- Лансирање Фирефок.
- Налепи копирану УРЛ адресу у Фирефоковој траци за адресу.
- Промените крај УРЛ адресе из п_пмб = 2 до п_пмб = 1 (ова вредност одређује ваш прегледач) и притисните Ентер .
- Сада инсталирај екстензију за Фирефок, а затим проверите да ли је проблем решен.
Пријавите се на свој Мицрософт налог на Виндовс радној површини
Ако се нисте пријавили на свој Мицрософт налог или постоји грешка с њим, проширење прегледача Аваст Пассворд Манагер неће радити. Ово је позната грешка за Аваст Пассворд Манагер и позната је широм Аваст заједнице. Чини се да Аваст из безбедносних разлога функционише исправно само ако је Мицрософт налог глобално пријављен у систем. У овом случају морате да се пријавите на свој Мицрософт налог помоћу поставки рачунара.
- Притисните Виндовс кључ и тип Рачун . Затим на добијеној листи кликните на Уређивати свој рачун .
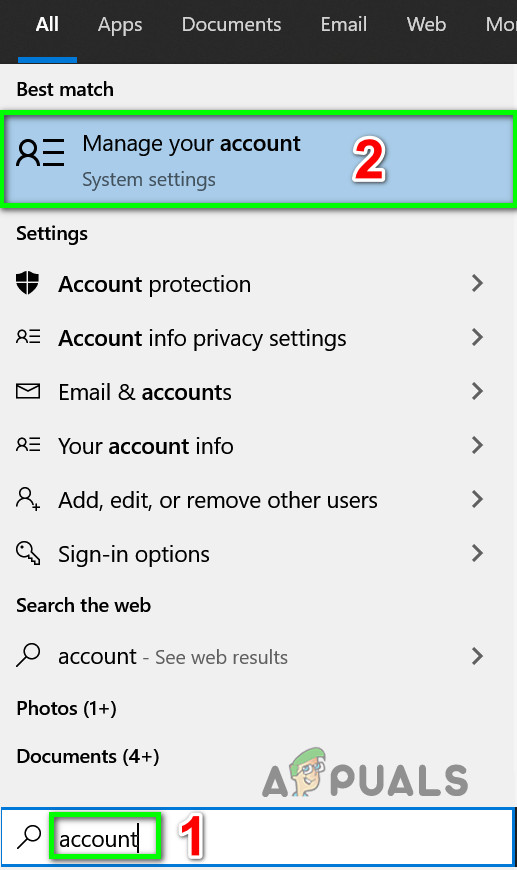
Отворите Манаге Иоур Аццоунт Сеттингс
- Ако постоји обавештење рекавши да постоји грешка са вашим налогом и да се тада морате пријавити кликни бацам се на посао.
- Сада следите упутства на екрану да бисте довршили поступак пријаве.
- Након завршетка поступка пријаве, проверите да ли Аваст Пассворд Манагер добро ради.
Ако ништа није успело за тебе до сада
- У потпуности затворите проблематични прегледач (убијајте све покренуте задатке кроз Таск Манагер), а затим инсталирајте Аваст Пассворд Манагер помоћу Аваст апликације како је објашњено у горњим решењима.
- Деинсталирајте и поново инсталирајте своју Аваст апликацију.
- Деинсталирајте прегледач са којим имате проблема и поново инсталирајте старију верзију истог.
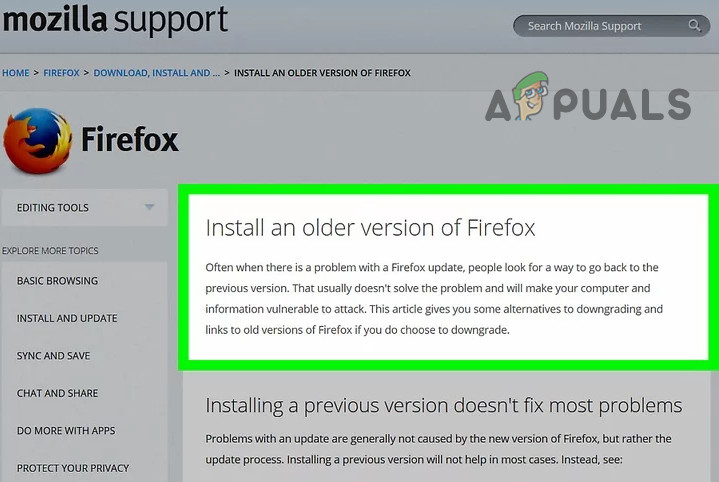
Инсталирајте старију верзију Фирефока

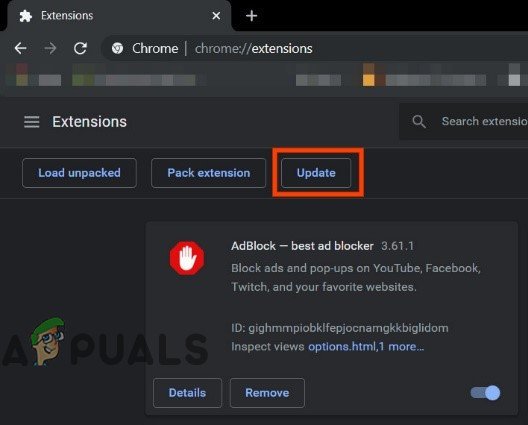
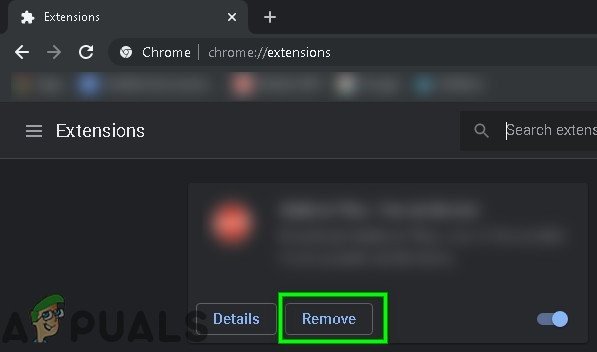
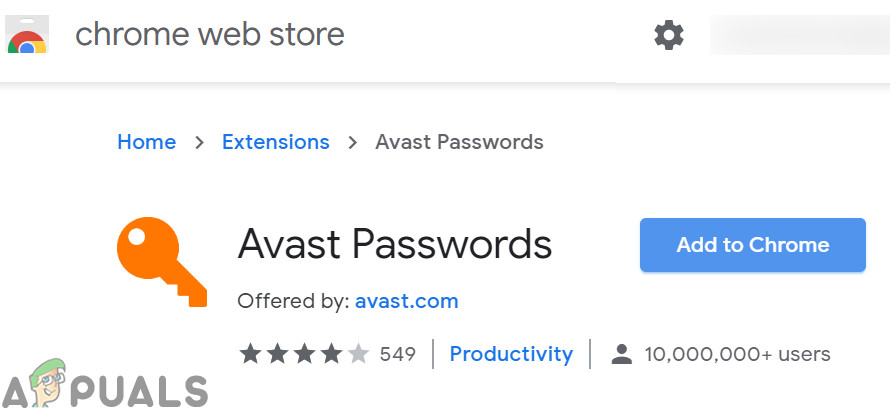
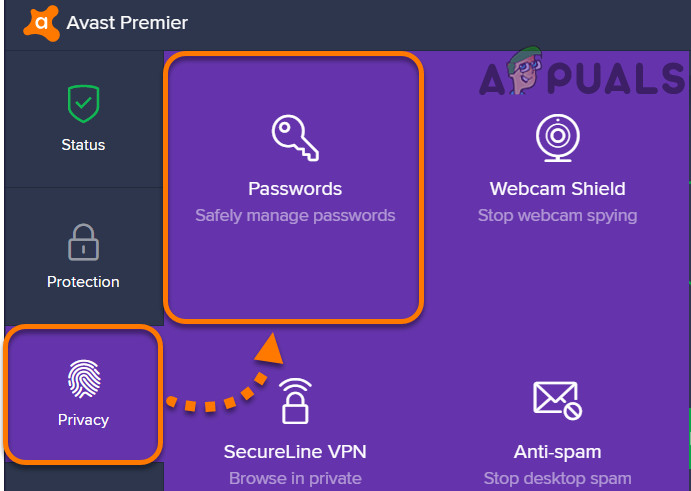
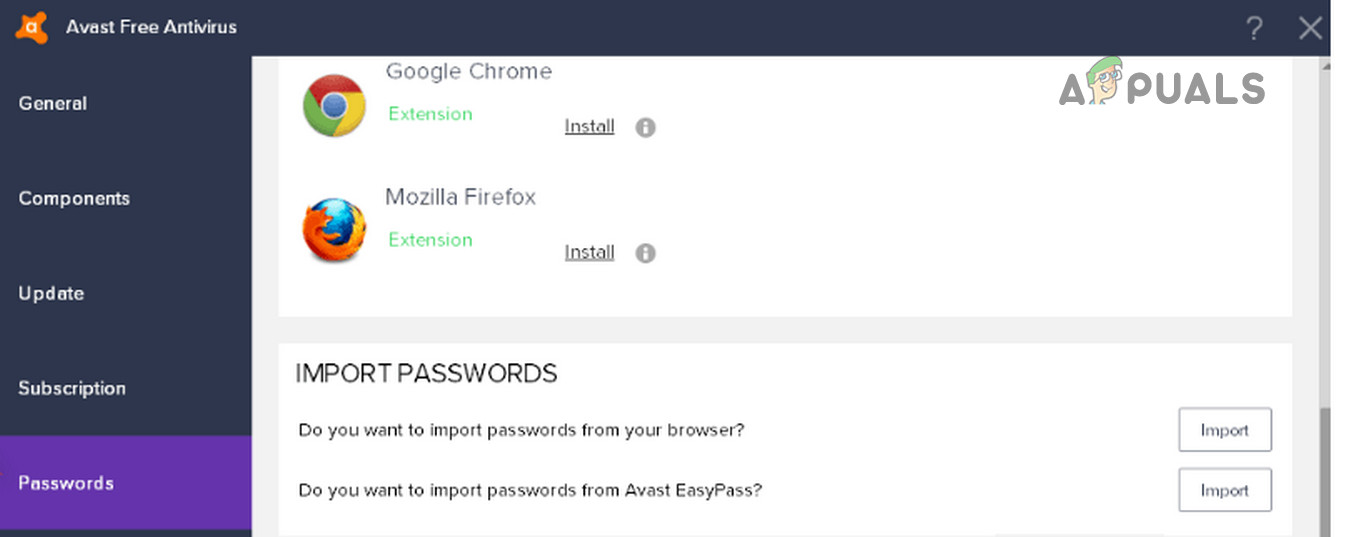
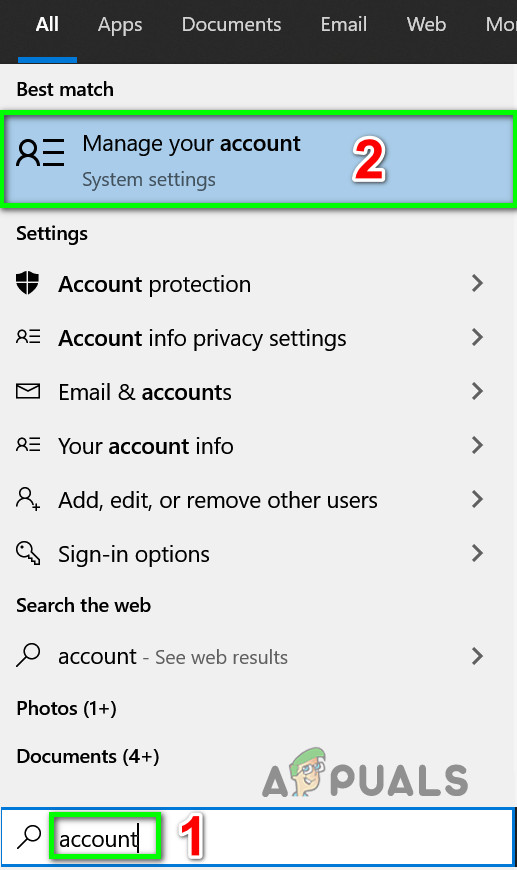
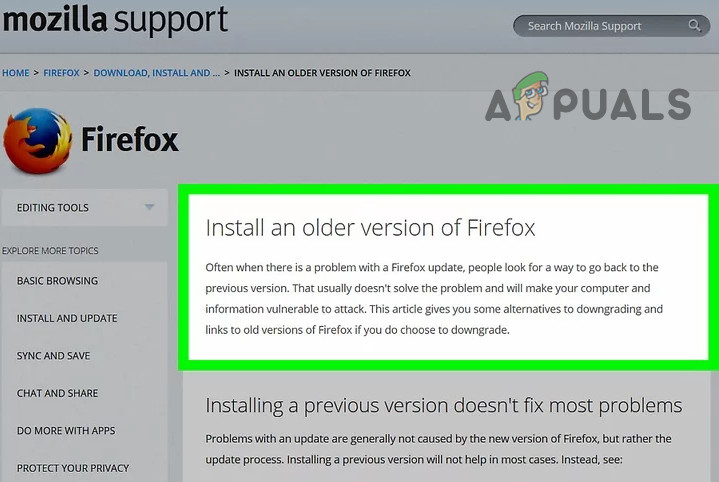



















![[ФИКС] Код грешке 1606 (Није могуће приступити мрежној локацији)](https://jf-balio.pt/img/how-tos/48/error-code-1606.png)



