Можда се питате где је икона мрежне везе у палети са обавештењима отишла. Када се то догоди, обично имате интернет везу, али не можете да видите траку Ви-Фи сигнала, икону етернета или икону статуса везе. У неким другим случајевима не можете да приступите Интернету и нема иконе за приступ Центру за мрежу и дељење.
То може бити узроковано из неколико разлога: или недостаје икона статуса мрежне везе, мрежна услуга није покренута или проблем из Виндовс Екплорера. У већини случајева икону која недостаје можете вратити натраг ако је омогућите у подешавањима фиоке за обавештења. Ако вам то не успе, можете испробати друге методе наведене у овом водичу.
1. метод: Омогућавање појављивања иконе умрежавања у подручју за обавештења
Виндовс 7:
- Кликните десним тастером миша на траку задатака и изаберите „ Својства '
- На Таскбар кликните на „ Прилагоди ' под ' Поље обавештења' сегмент.
- Кликните на ' Укључите или искључите системске иконе '
Такође се уверите да је испод Иконе и Понашања , ‘ Мрежа ’Подудара се са’ Прикажи икону и обавештења '
- Лоцирај ’ Мрежа ' под Иконе система и изаберите на из падајућег менија Понашања
- Кликните ок да изађете.
![]()
Виндовс 8 / 8.1 / 10:
- Кликните десним тастером миша на траку задатака и изаберите Подешавања
- Померите се до Поље обавештења одељак и изаберите „Турн системске иконе укључено или искључено ’’
- Тражити Мрежа и пребаците прекидач поред њега на .
![]()
2. метод: Поновно покретање мрежних услуга
- притисните Виндовс + Р. , тип ' услуге.мсц И притисните Ентер.
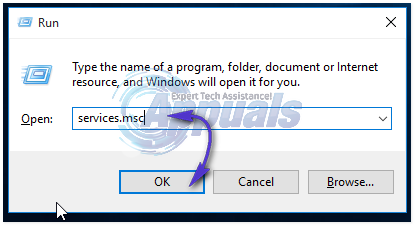
- Потражите следеће услуге
Позив даљинске процедуре - Ова услуга мора бити покренута да би остале службе могле да раде. Мрежне везе - Ова услуга зависи од РПЦ-а да би радила Плуг анд Плаи Цом + систем догађаја - Ова услуга зависи од РПЦ-а да би радила Ремоте Аццесс Цоннецтион Манагер - Ова услуга зависи од рада телефоније Телефонија - Ова услуга зависи од РПЦ услуге и услуге ПнП.да би радила
- Обавезно покрените ове услуге тако што ћете десним тастером миша кликнути на назив услуге, а затим кликнути Почетак .
3. метод: Поново покрените Виндовс Екплорер
- Покрените Виндовс Таск Манагер коришћењем комбинација тастатуре Цтрл + Схифт + Есц или десним кликом на траку задатака, а затим избором „Таск Манагер“
- На картици „Процеси или детаљи“ пронађите „Екплорер“
- Кликните десним тастером миша на Виндовс Екплорер или екплорер.еке, а затим изаберите Поново покренути . У оперативном систему Виндовс 7 изаберите Заврши процес.
- Кликните на Филе > Направите нови задатак / нови задатак
- Откуцајте екплорер.еке у поље, а затим притисните ентер.
![]()
4. метод: Ресетовање кеша икона
- Кликните десним тастером миша на празно место на радној површини и одаберите Дисплаи Пропертиес
- У зависности од распореда својстава екрана, пронађите Квалитет боје од 32 до 16 бита
- Кликните Применити, вратите га на 32-битни, а затим поново покрените рачунар.
5. метод: Коришћење регистра
Наставите са овим кораком само ако сте испробали раније методе или сте упознати Виндовс регистар.
- притисните Виндовс + Р. , тип ' регедит ' до отворите уређивач регистра , а затим притисните Ентер.
- Дођите до следећег кључа регистратора
ХКЕИ_ЛОЦАЛ-МАЦХИНЕ СИСТЕМ ЦуррентЦонтролСет Цонтрол Нетворк
- Под овим кључем пронађите Цонфиг унос, кликните десним тастером миша на Делете. Не паничите ако нисте видели овај унос, сасвим је у реду.
- Поново покрените рачунар. Унос конфигурације ће се аутоматски реконструисати током поновног покретања.
Ако не видите Цонфиг, занемарите овај метод јер је намењен онима којима су поставке прилагођене ручно или помоћу програма независних произвођача.
6. метод: Присилно поновно покретање Екплорер.еке и промена регистра
Ако ниједна од горе наведених метода не функционише, у крајњем случају, можемо покушати да избришемо неке кључеве регистра и присилно поново покренемо Екплорер.еке из командне линије.
- Притисните Виндовс + Р, откуцајте ‘Наредба’ у дијалошком оквиру кликните десним тастером миша на резултат и одаберите 'Покрени као администратор ‘.
- Сада извршите следеће команде једну по једну:
РЕГ ДЕЛЕТЕ 'ХКЦУ Софтваре Мицрософт Виндовс ЦуррентВерсион Полициес Екплорер' / В ХидеСЦАНетворк / Ф РЕГ ДЕЛЕТЕ 'ХКЛМ СОФТВАРЕ Мицрософт Виндовс ЦуррентВерсион Полициес Екплорер' / В ХидеСЦАНетворк / Ф тасккилл / ф / им екплорер .еке старт екплорер.еке
- Покушајте сада да приступите икони мреже и видите да ли је проблем решен.












![[ФИКС] Код грешке за ПС4 ЦЕ-32930-7](https://jf-balio.pt/img/how-tos/52/ps4-error-code-ce-32930-7.png)










