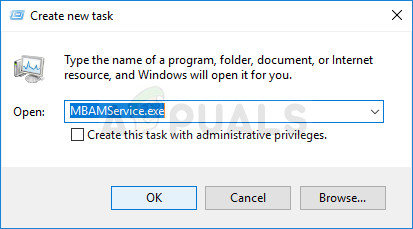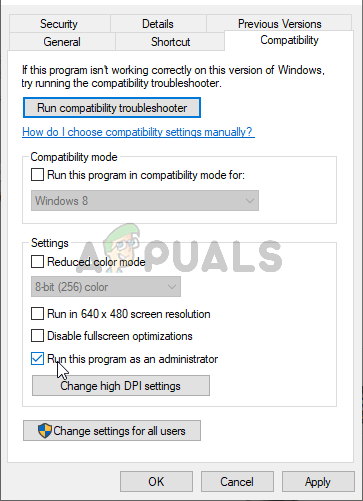- Поново покрените рачунар тако што ћете кликнути на мени Старт> икона напајања >> Поново покрените и поново отворите Малваребитес на исти начин као у кораку 1.
- Идите на картицу Заштита у Поставкама и проверите у одељку Заштита у реалном времену за Веб заштиту. Померите клизач са Искључено на Укључено и проверите да ли је проблем сада решен.
5. решење: Додајте следеће датотеке и фасцикле на листу изузетака у вашем АВ-у
Ако користите Малваребитес заједно са било којим другим антивирусним алатом, можда ћете морати да додате следеће датотеке и фасцикле на листу изузетака. Малваребитес се често оглашава као способан да ради заједно са било којим антивирусним алатом, али, на жалост, то није увек случај. После овога можете једноставно покушати да преузмете најновију верзију и једноставно је инсталирате преко тренутне.
- Отворите антивирусни кориснички интерфејс двоструким кликом на његову икону на системској палети или тражењем у менију Старт.
- Поставка Изузетак налази се на различитим местима у односу на различите антивирусне алате. Често се може наћи без много муке, али ево неколико брзих водича о томе како га пронаћи у најпопуларнијим антивирусним алатима:
Касперски Интернет Сецурити : Почетна страница >> Подешавања >> Додатне >> Претње и изузимања >> Изузимања >> Наведите поуздане апликације >> Додај. АВГ : Почетна >> Подешавања >> Компоненте >> Веб штит >> Изузеци. Аваст : Почетна >> Подешавања >> Опште >> Изузимања.
- Ево листе датотека и директоријума које ћете морати додати изузетцима:
Фајлови: Ц: Програм Филес Малваребитес Анти-Малваре ассистант.еке Ц: Програм Филес Малваребитес Анти-Малваре малваребитес_ассистант.еке Ц: Програм Филес Малваребитес Анти-Малваре мбам.еке Ц: Програм Филес Малваребитес Анти-Малваре МбамПт.еке Ц: Програм Филес Малваребитес Анти-Малваре МБАМСервице.еке Ц: Програм Филес Малваребитес Анти-Малваре мбамтраи.еке Ц: Програм Филес Малваребитес Анти- Малваре МБАМВсц.еке Ц: Виндовс систем32 Дриверс фарфлт.сис Ц: Виндовс Систем32 дриверс мбае64.сис Ц: Виндовс Систем32 дриверс мбам.сис Ц: Виндовс Систем32 дриверс МБАМЦхамелеон.сис Ц: Виндовс Систем32 дриверс МБАМСвиссАрми.сис Ц: Виндовс Систем32 дриверс мвац.сис Фасцикле: Ц: Програм Филес Малваребитес Анти-Малваре Ц: ПрограмДата Малваребитес МБАМСервице
Решење 6: Поново покрените услугу МБАМ
Ако је датотека МБАМСервице.еке оштећена, обавезно ће се појавити грешке попут оне о којој сада говоримо и готово ништа не можете учинити да поправите осим поправке саме услуге. Други симптоми када се ова датотека оштети су повећана РАМ и повећана употреба процесора.
- Користите комбинацију тастера Цтрл + Схифт + Есц да бисте отворили Таск Манагер. Можете и да користите комбинацију тастера Цтрл + Алт + Дел и у менију изаберете Таск Манагер. Можете га потражити и у менију Старт.

- Кликните на Више детаља да бисте проширили менаџер задатака и тражили унос МБАМСервице.еке приказан на листи на картици Процеси у Менаџеру задатака. Ако видите више уноса, кликните десним тастером миша на њих и одаберите опцију Заврши задатак из контекстног менија који ће се појавити.
- Кликните на дугме Да на поруку која ће се приказати и представља упозорење када се поступак датотеке завршава.
- Након тога кликните Ново >> Задатак и укуцајте „МБАМСервице.еке” у прозору Покрени нови задатак који ће се појавити.
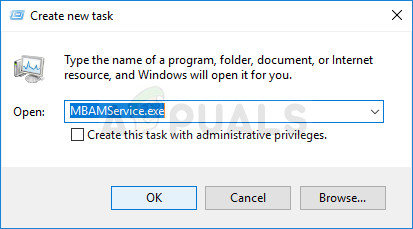
- Поново покрените рачунар и проверите да ли можете да наставите, а да сада не примите исту грешку.
Решење 7: Враћање система
Овај метод звучи као крајње уточиште, али враћање рачунара на тачку враћања непосредно пре него што је грешка почела да се дешава сигурно ће бити лаган процес с обзиром на чињеницу да се мноштво тачака враћања ствара аутоматски чим нешто инсталирате.
Обавезно вратите рачунар на тачку враћања пре него што је почела грешка која ће вратити оригиналну верзију без грешака.
Да бисте видели како се изводи ова операција, погледајте нашу враћање система на тему.
Решење 8: Покретање као администратор
У неким случајевима Антивирус захтева да му дате администраторске привилегије за извршавање скенирања или укључивање заштитног штита. Стога ћемо у овом кораку давати трајне административне привилегије софтверу. За то:
- Кликните десним тастером миша на главно „Малваребитес“ извршну датотеку и изаберите „Својства“ опција.
- Кликните на „Компатибилност“ картицу и изаберите „ Покрените овај програм као администратор ' опција.
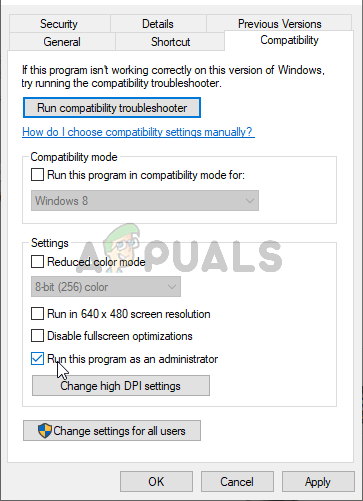
Покрените овај програм као администратор
- Изаберите 'Применити' и кликните на 'ОК'.
- Проверите да ли је проблем и даље присутан.
Решење 9: Надоградња на месту
У одређеним случајевима база података Малваребитес-а можда је оштећена због чега не може правилно да открије и примени своје конфигурације, а заштита у реалном времену се искључује. Због тога ћемо у овом кораку извршити надоградњу софтвера на месту како би се исправно покренуо. За то:
- Преузмите инсталациони програм са овде .
- Сачекајте да се преузме и покрените извршну датотеку када заврши преузимање.
- Пратити упутства на екрану без деинсталирања претходне инстанце Малваребитес-а и извршите надоградњу.
- Проверите да ли је проблем и даље присутан.
Белешка: Обавезно активирајте највише 5 инсталација јер се више од тога неће активирати.
Ознаке малваребитес 7 минута читања