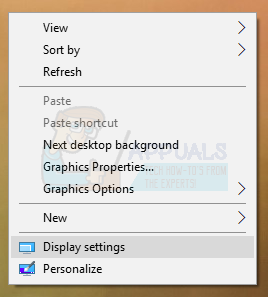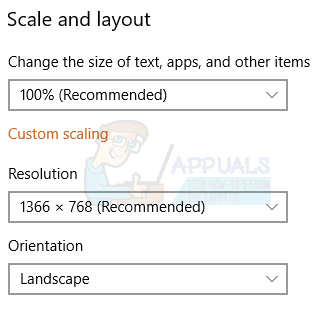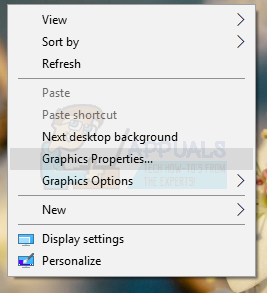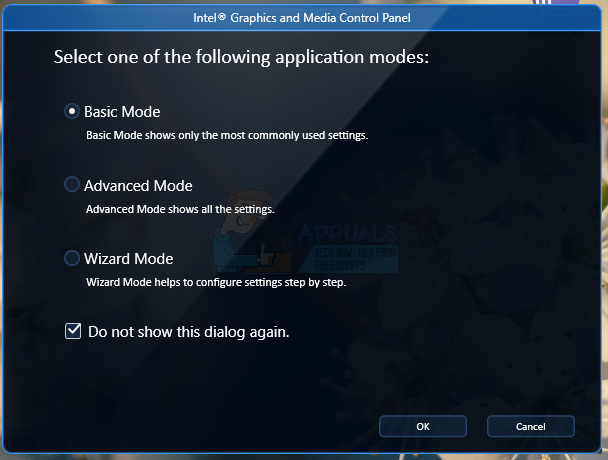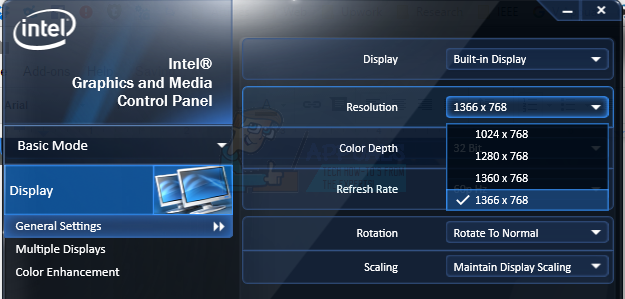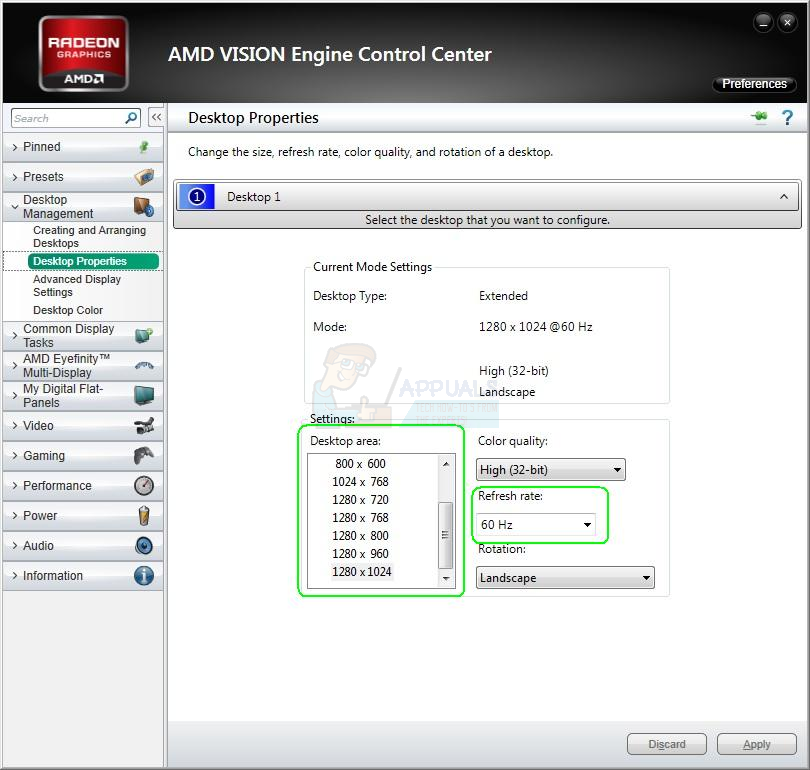Када користите Виндовс радну површину, прегледавате Интернет или читате неки текст, екран вам се може заглавити у зуму. То значи да елементи, укључујући текст, слике и иконе, постају огромни на вашем рачунару.
Овај проблем је узрокован променом резолуције рачунара или сте ненамерно зумирали апликацију на радној површини. То можете једноставно поправити подешавањем праве резолуције ресетовања зума на рачунару. Ако је проблем у иконама радне површине, можете га лако вратити у нормално стање.
Поправљање великих икона радне површине
- Кликните десним тастером миша на радну површину и изаберите Поглед.

- Изаберите Мале иконе или Средње иконе и иконе радне површине ће се вратити у нормалу.

Поправљање великог екрана
Ако је све на вашем рачунару велико, а не само иконе радне површине, следите ове кораке.
Виндовс 10
- Кликните десним тастером миша на радну површину и изаберите Подешавања екрана .
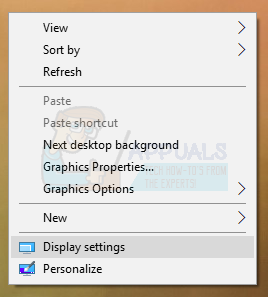
- У подешавањима екрана промените резолуцију рачунара и подесите је на већу вредност. Обично ће бити наведена препоручена вредност коју можете да изаберете.
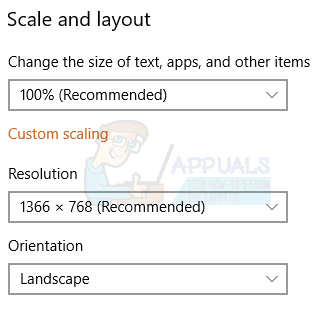
- У одељку Размера и распоред подесите скалирање на 100%.
Виндовс 8 и старије верзије
- Кликните десним тастером миша на радну површину и изаберите Резолуција екрана . Или притисните Виндовс тастер + Р. , тип радни сто. цпл и притисните Ентер. Бићете преусмерени у подешавања резолуције.
- Кликните на поље поред Резолуција за приказ падајуће листе. У оперативном систему Виндовс 7 то је вертикални клизач који вам омогућава да повучете дугме горе или доле или да повећате или смањите резолуцију.
- Изаберите већу резолуцију за екран рачунара. Препоручена резолуција је најбоља за ваш екран.
- Кликните на ок и задржите промене када вас неко пита.
Поправљање великог екрана помоћу контролних плоча графичких картица
У зависности од тога коју графичку картицу користите, можете да користите одговарајући услужни програм на контролној табли. Овде ћемо се фокусирати на графичке картице Интел, АМД и Нвидиа.
Интел графичке картице
- Кликните десним тастером миша на радну површину и изаберите Својства графике . Ово ће отворити Интел Грапхицс и Контролна табла за медије.
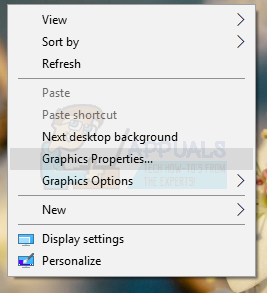
- Када се од вас затражи да одаберете начин апликације, изабрали сте Басиц а затим кликните ок .
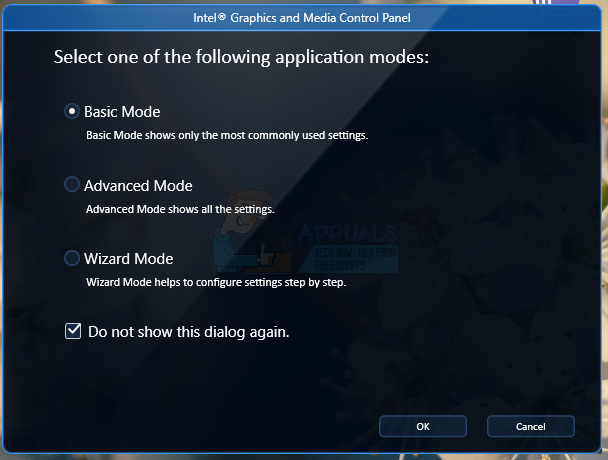
- У оквиру Општа подешавања приказа кликните на Резолуција и са листе изаберите највишу. Такође под Скалирање , уверите се да је постављено на Одржавање скалирања екрана .
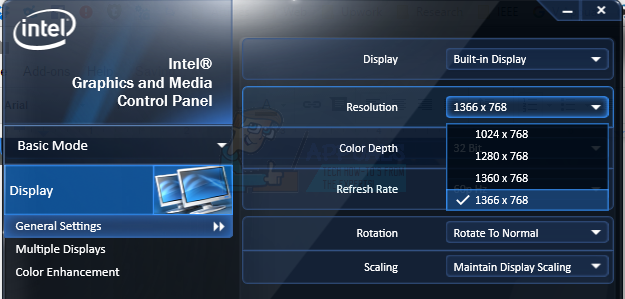
- Кликните ок .
АМД картице
- Кликните десним тастером миша на радну површину и изаберите АМД Центар за контролу катализатора.
- Означите у АМД Цаталист Цонтрол Центер Адванце Виев и дођите до Десктоп Манагемент > Својства радне површине . У оквиру Својства радне површине промените резолуцију у подручју радне површине на највише вредности и учините исто на брзини освежавања. Кликните Применити да бисте сачували промене.
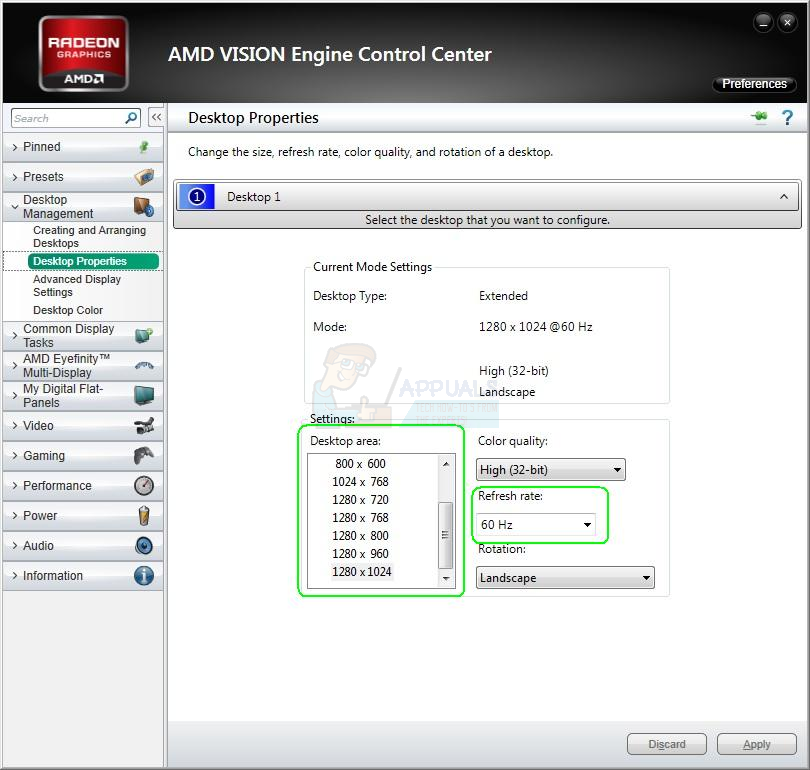
Нвидиа дисплеји
- Десни клик на Нвидиа икону у палети са обавештењима и кликните Отворите Нвидиа Цонтрол Панел . Ово ће вам одузети Нвидијину контролну таблу.
- Под Приказ категорија, кликните Промените резолуцију . Уверите се да је изабран подразумевани уређај за приказ, а затим одаберите препоручену резолуцију екрана. Када завршите, кликните ок да бисте сачували промене.

Ресетовање зума у прегледачима
Ако ваш прегледач и друге апликације попут читача имају увећане приказе, можете га лако ресетовати помоћу ових корака.
- У прозору наставите да притискате Цтрл + - да бисте смањили зум док не видите жељену величину.
Такође можете притиснути Цтрл + 0 (нула) за тренутно подешавање зума на нормално.
2 минута читања