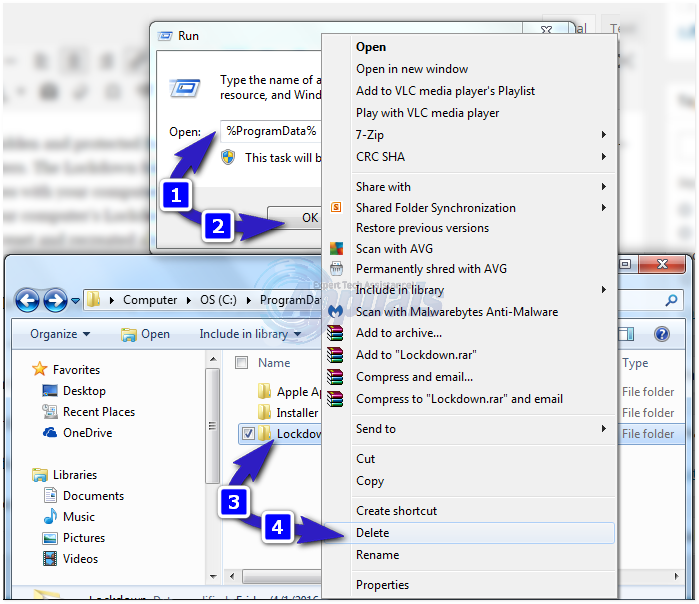иТунес је званични рачунарски пакет за све Аппле уређаје. У том случају, иТунес није доступан само за Аппле рачунаре, већ може да се инсталира и користи на рачунарима који раде под оперативним системом Виндовс. У оперативном систему Виндовс, када иТунес не успе да се повеже са Аппле уређајем због непознате грешке, приказује поруку о грешци која садржи код грешке који почиње са „0ке“. Када иТунес не успе да се повеже са Аппле уређајем због непознате грешке, приказује код грешке “ 0ке8000003 ”. Овај код грешке прати следећа порука о грешци:
„ИТунес није могао да се повеже са овим иПхоне / иПод или иПад јер је дошло до непознате грешке.“

У неким случајевима, поновним покретањем рачунара са Виндовсом погођеним овим проблемом иТунес се успешно повезује са Аппле уређајем. Међутим, стварни проблем започиње када једноставно поновно покретање не реши овај проблем. Ако нисте успели да решите овај проблем поновним покретањем Виндовс рачунара, следећа два решења су се показала као најефикаснија у решавању овог проблема:
1. решење: Ресетујте фасциклу за закључавање
Лоцкдовн фасцикла је скривена и заштићена фасцикла присутна на свим рачунарима на којима је инсталиран иТунес - укључујући Виндовс рачунаре. Фасцикла Лоцкдовн садржи све врсте привремених података, углавном који се односе на синхронизацију ваших Аппле уређаја са иТунес-ом вашег рачунара. Решење овог проблема које ради за многе људе погођене њиме је ресетовање директоријума Закључавање рачунара брисањем. Не брините - када избришете фасциклу Закључавање, она ће се ресетовати и поново створити скоро одмах. Да бисте користили ово решење да бисте се решили овог проблема, потребно је да:
- Искључите све Аппле уређаје који су тренутно повезани са рачунаром. Одустати
- Притисните Виндовс логотип тастер + Р. отворити а Трцати
- Тип % ПрограмДата% Инто тхе Трцати дијалог и притисните Ентер :
- Пронађите и двапут кликните на фасциклу са насловом Аппле да га отвори.
- Пронађите и кликните десним тастером миша на фасциклу са именом Изолација .
- Кликните на Избриши у контекстуалном менију.
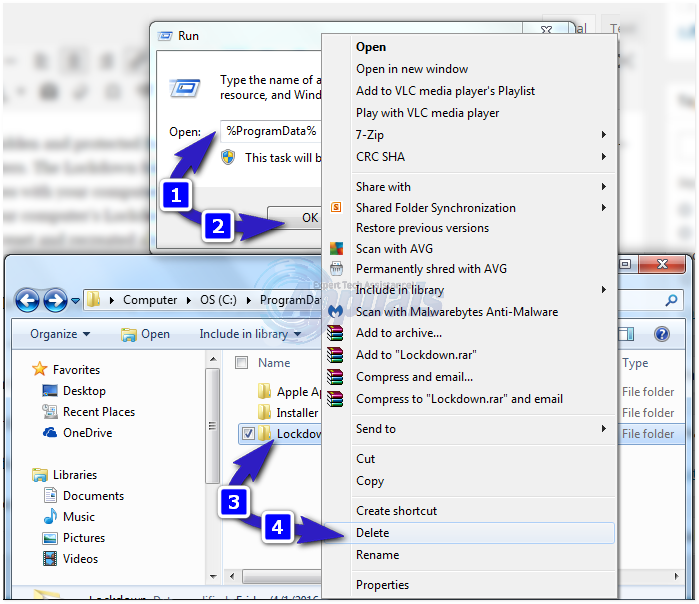
- Потврдите радњу у искачућем прозору.
- Поново покренути рачунар и проверите да ли је проблем решен или не.
Решење 2: Деинсталирајте иТунес и све његове компоненте, а затим их поново инсталирајте
Ако Решење 1 није успело за вас, постоји још једно високо ефикасно решење које можете да користите - деинсталирајте иТунес и све његове компоненте, а затим га поново инсталирајте. Деинсталирање и поновна инсталација иТунес-а , колико је досадан процес могао да се покаже успео је да реши овај проблем за већину корисника иТунес-а који су на њега погођени. Међутим, треба напоменути да не можете једноставно деинсталирати иТунес тако што ћете доћи до додавање или уклањање програма у Контролна табла и деинсталирајте га. Мораћете да извршите неколико корака у одређеном редоследу да бисте успешно и потпуно деинсталирали иТунес са рачунара како би га могао поново инсталирати од нуле.
Фаза 1: Деинсталирање иТунес-а и сродних компоненти
- Држи Виндовс Кеи и Притисните Р. . Тип аппвиз.цпл и кликните ОК.
- На листи програма инсталираних на рачунару, један по један у потпуно истом редоследу у којем су наведени, кликните десним тастером миша на следеће програме, кликните на Деинсталирај и прођите кроз чаробњак за деинсталацију:
- иТунес
- Аппле Софтваре Упдате
- Подршка за Аппле Мобиле Девице
- Здраво
- Подршка за Аппле Апплицатион 32-бит (ако је присутан)
- Подршка за Аппле Апплицатион 64-бит (је присутан)
- иЦлоуд
После тога поново покрените рачунар и проверите да ли је проблем и даље присутан.
Фаза 2: Уверите се да иТунес и сродне компоненте нису оставиле ниједну датотеку
- Притисните Виндовс логотип тастер + Р. отворити а Трцати
- Тип %Програмски фајлови% Инто тхе Трцати дијалог и притисните Ентер .
- Једно по једно, пронађите и кликните десним тастером миша на следеће фасцикле (ако постоје), кликните на Избриши и потврдите радњу:
- иТунес
- Здраво
- иПод
- Након тога, двапут кликните на Цоммон Филес директоријум да бисте га отворили.
- Двапут кликните на Аппле директоријум да бисте га отворили.
- Једно по једно, пронађите и кликните десним тастером миша на следеће фасцикле (ако постоје), кликните на Избриши и потврдите радњу:
- Подршка за мобилне уређаје
- Аппле Апплицатион Суппорт
- ЦореФП
Белешка: Ако рачунар ради на 64-битној верзији оперативног система Виндовс, мораћете да поновите кораци 3-6 у Програмске датотеке (к86) директоријум који се налази на партицији тврдог диска у којој се налази ваша Виндовс инсталација (у већини случајева ова партиција је Локални диск Ц. ).
- Иди на свој десктоп , кликните десним тастером миша на Рециклажна канта , кликните на Празна канта за отпатке у контекстуалном менију и потврдите радњу у резултирајућем искачућем прозору.
- Поново покренути рачунар.
Фаза 3: Поновна инсталација иТунес-а
Када завршите са фазе 1 и 2 , успешно ћете у потпуности уклонити све трагове иТунеса и сродних компоненти са рачунара. Да бисте преузели програм за инсталирање најновије верзије иТунес-а, кликните на овде и, када се веб локација учита, кликните на преузмите најновију верзију линк. На следећој страници кликните на Преузми сада дугме и ваше преузимање би требало да започне. Након што преузмете инсталациони програм за најновију верзију иТунес-а, покрените га (навигацијом до њега и двоструким кликом на њега) и прођите кроз чаробњак за инсталацију иТунес-а до самог краја. Након инсталације иТунес-а, више не бисте требали да се сусрећете са кодом грешке 0ке8000003 сваки пут када покушате да повежете иПхоне са Виндовс рачунаром.
4 минута читања