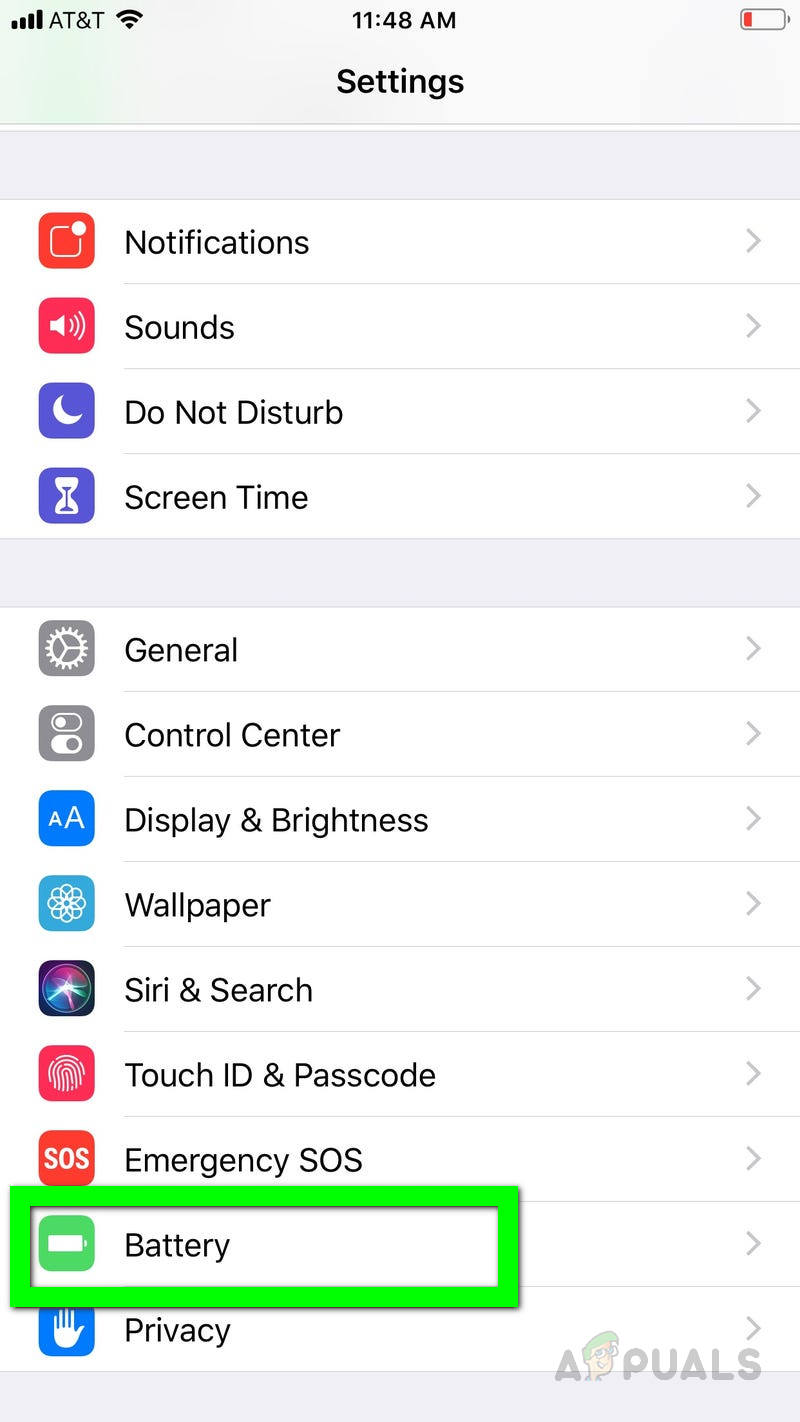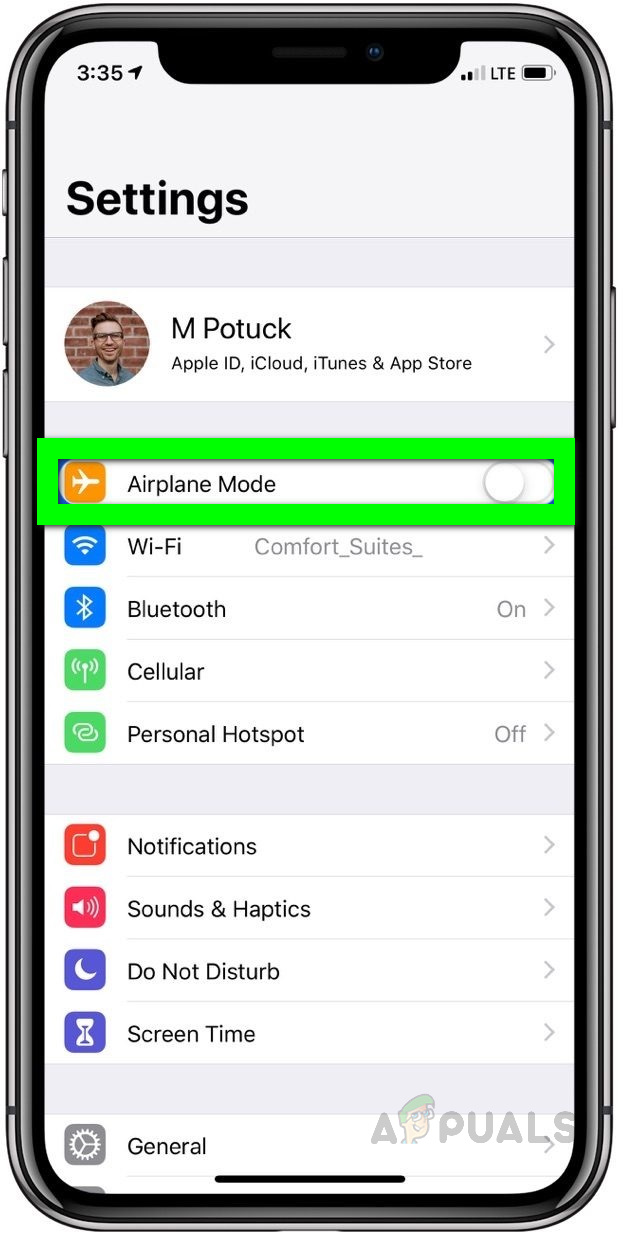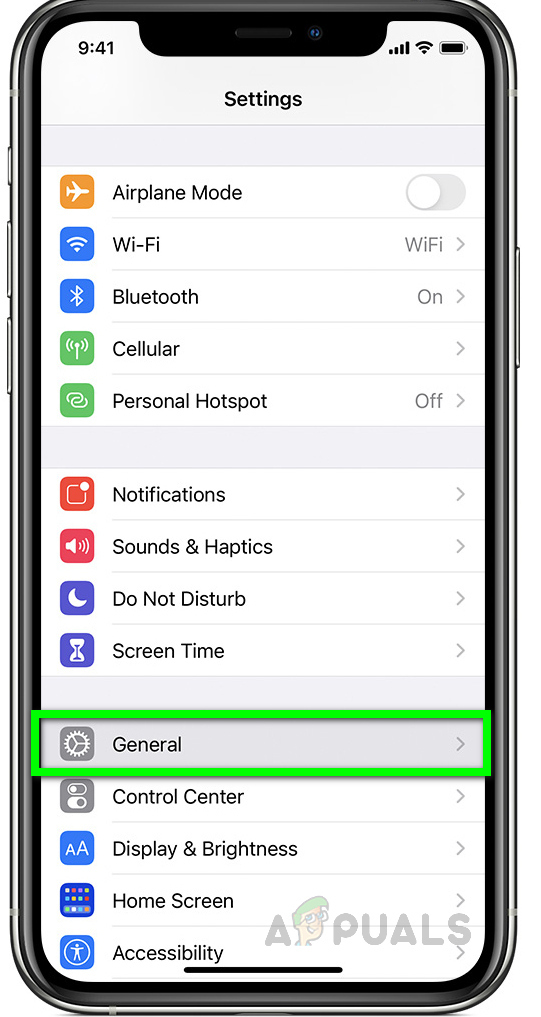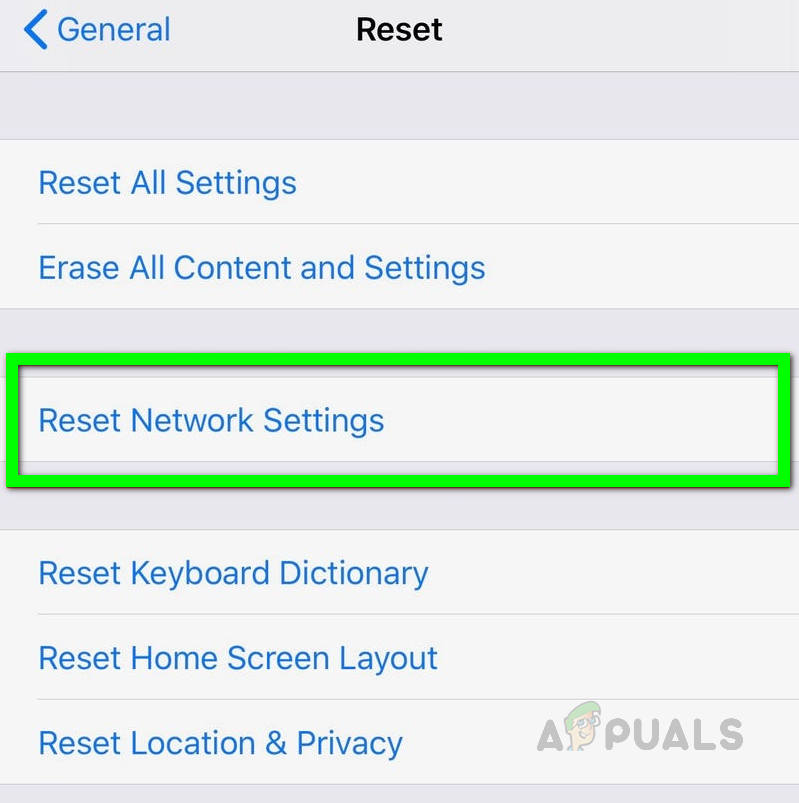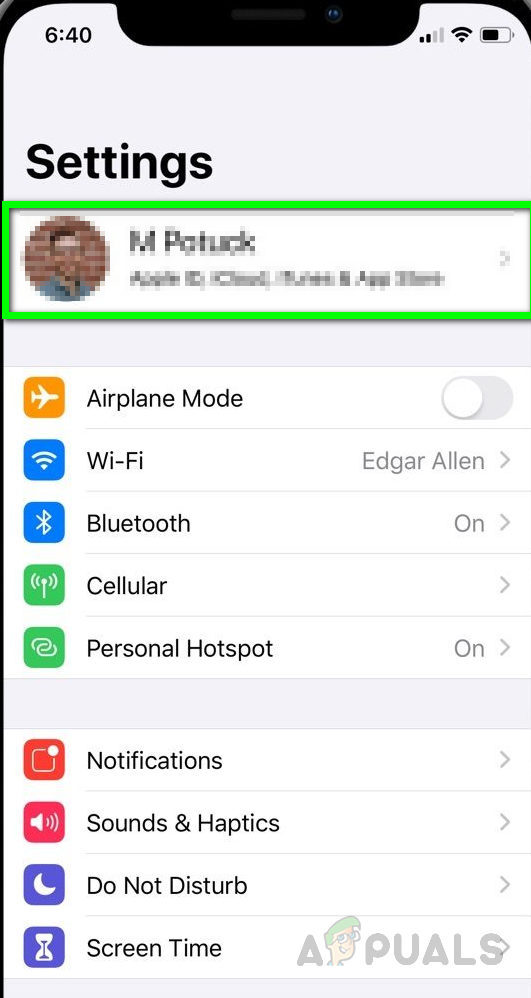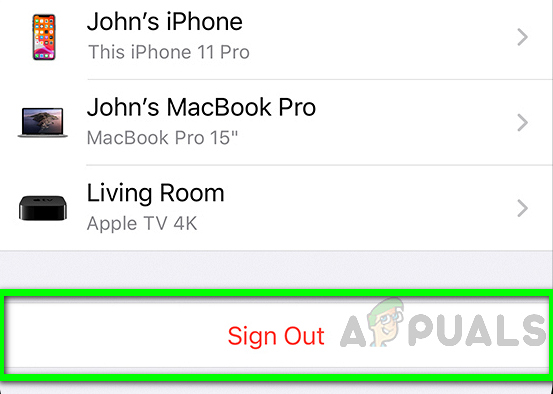Ова грешка се добија на Аппле иПхоне уређајима када корисници покушају да прикажу, уреде, преузму или изврше било коју другу опцију на сликама сачуваним у њиховој библиотеци. Корисници су добили поруку која каже „ Дошло је до грешке приликом преузимања ове фотографије из ваше иЦлоуд библиотеке фотографија. Покушајте поново касније ”.
Иза овога може бити више разлога; или ваша мрежа не функционише исправно, ваш иПхоне налог има неких проблема или вам уређај можда нема простора за складиштење. Ако сте омогућили иЦлоуд Пхото Либрари, тада се све оригиналне верзије слика отпремају у иЦлоуд и ваш уређај чува мање верзије ових слика ради уштеде простора. Можете да испробате следеће методе да бисте решили овај проблем.

Грешка при преузимању ове фотографије из ваше иЦлоуд библиотеке
Пре него што наставите са решењем, проверите да ли сте проверили следеће прелиминарне кораке.
- Ваш иПхоне уређај има на располагању довољно простора за складиштење. Ако немате више складишног простора, уређај неће моћи да отпрема фотографије у иЦлоуд библиотеку.
- Ваш иПхоне је подешен за преузимање и чување оригиналних слика на вашем уређају. Ово можете проверити одласком на Подешавања> Ваше име> иЦлоуд> Фотографије> Изаберите Преузми и чувај оригинале .
- Опција за коришћење мобилних података за фотографије је укључена, идите на чек Подешавања> Мобилни
- Рестартујте уређај бар једном
1. метод: Искључите „режим мале снаге“
Овим начином ћемо искључити режим ниске потрошње на иПхоне уређају. Ова метода омогућава кориснику управљање телефонима чак и када је батерија скоро празна. Ово омогућава иПхоне-у да траје дуже, али такође ограничава функционалност вашег иПхоне-а, укључујући приступ сликама сачуваним у иЦлоуд Либрари. Можете покушати да искључите функцију следећи кораке у наставку.
- Идите на иПхоне Подешавања и Померите се доле до Подешавања батерије.
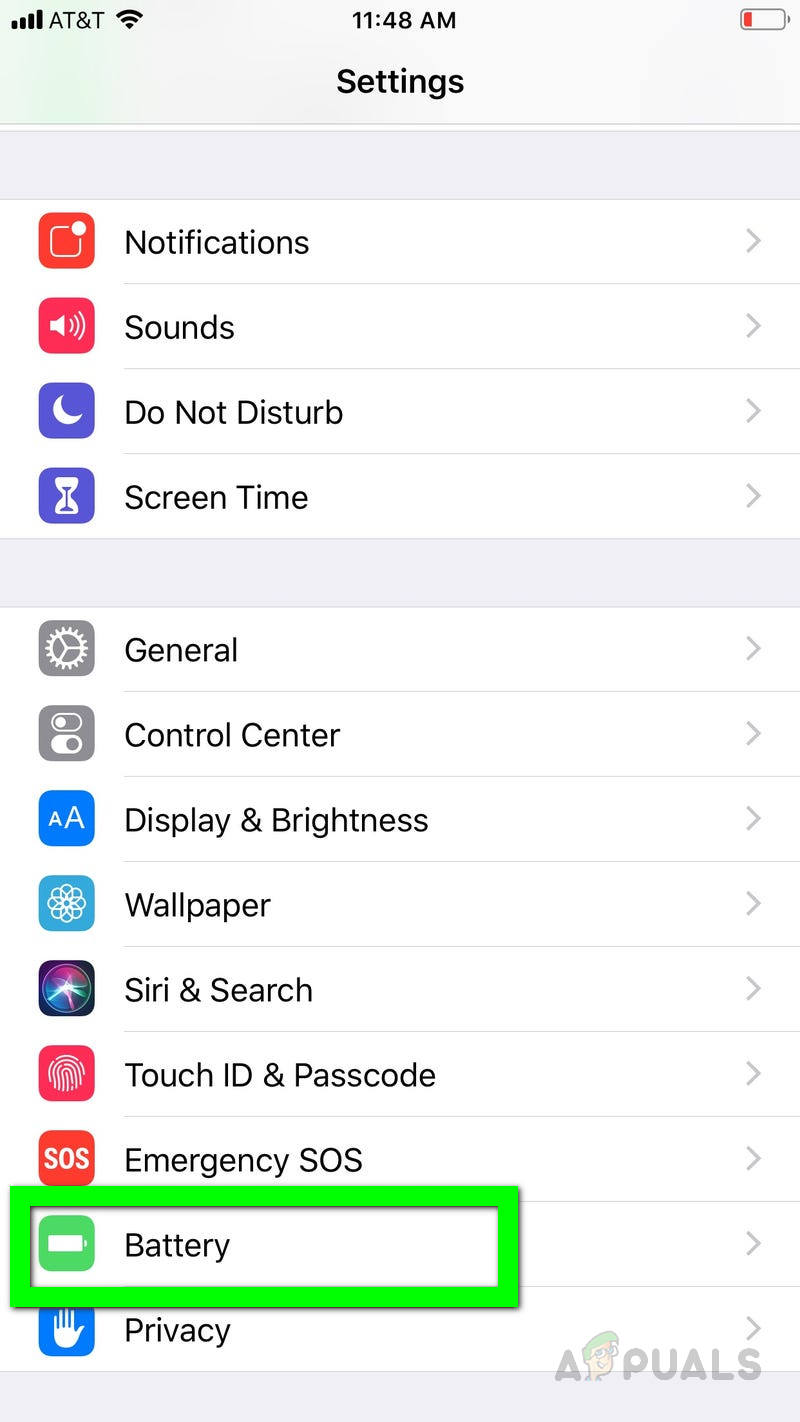
Додирните Подешавања батерије иПхоне-а
- Померите га улево да бисте окренули ту опцију Ван.
Имајте на уму да вам треба неко време да видите своје фотографије на свим својим иОС уређајима
2. метод: Пребаците се са авионског режима
- Идите на свој иПхоне Подешавања . Начин рада у авиону је прва опција испод вашег Назив рачуна
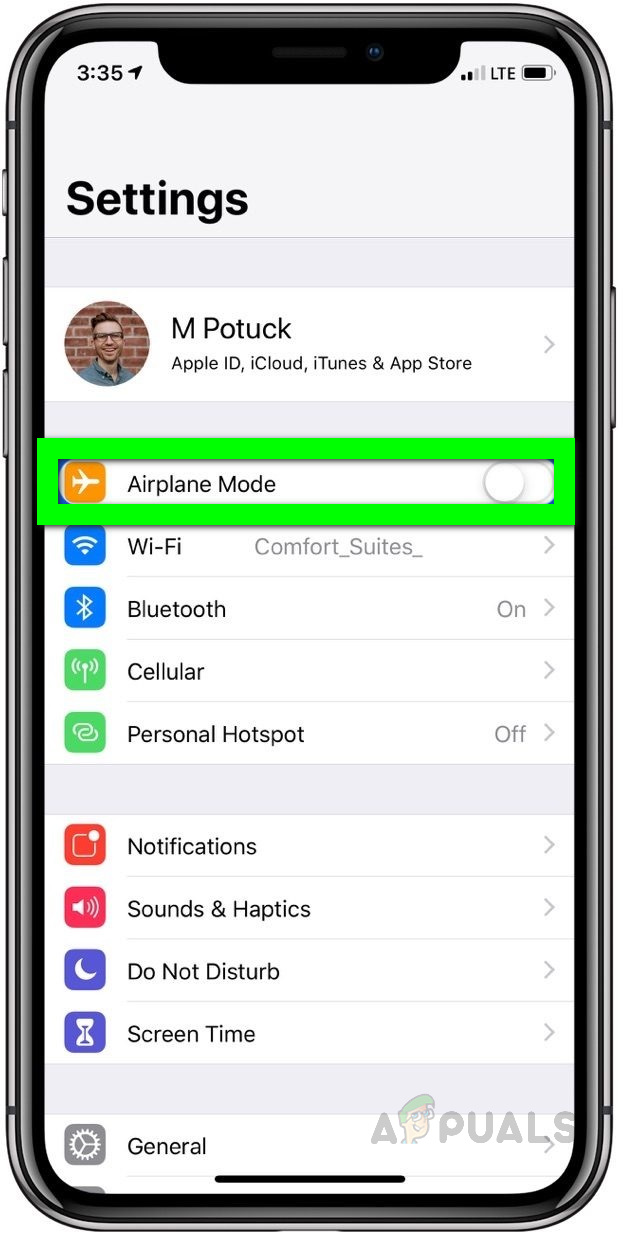
иПхоне Аир Плане Моде клизните десно да бисте га укључили
- Пребаци га на неколико секунди клизањем удесно. Пребаци га Ван опет клизањем улево. Сада проверите да ли је проблем решен.
3. метод: Ресетујте мрежне поставке
Овим методом ресетоваћемо мрежу која ће отклонити све грешке у вези са Интернет везом. Мрежна подешавања контролишу начин повезивања уређаја са ћелијском или Ви-Фи мрежом. Ресетовањем мреже вратићете поставке у првобитно стање и све промене направљене који су узроковали проблеме са мрежном повезаношћу биће одбачене.
- Идите на подешавања иПхонеа и додирните Генерал Опција подешавања.
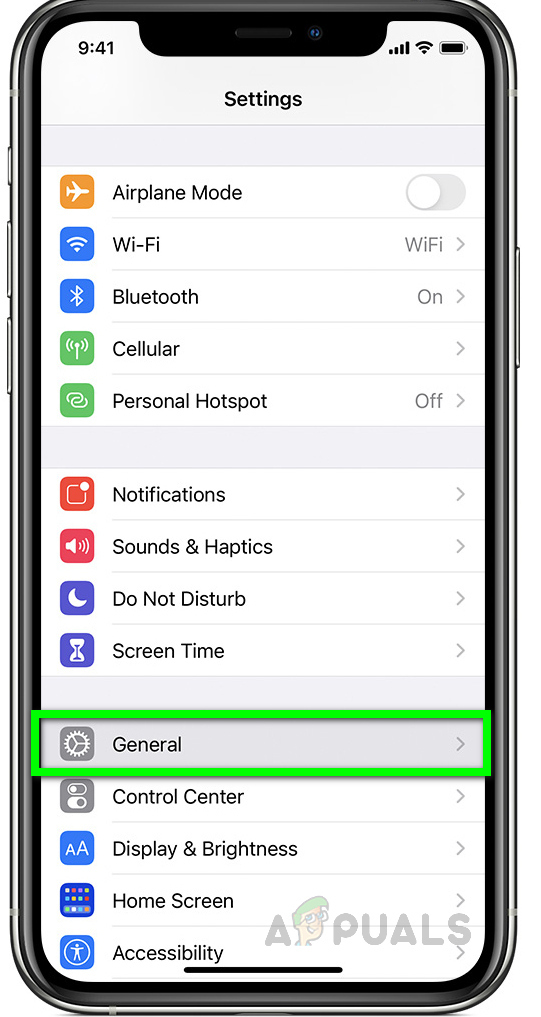
Идите на Општа подешавања у подешавањима иПхоне-а
- Додирните Ресетовати опција и на Ресетујте мрежна подешавања опција. Сада проверите да ли је проблем решен.
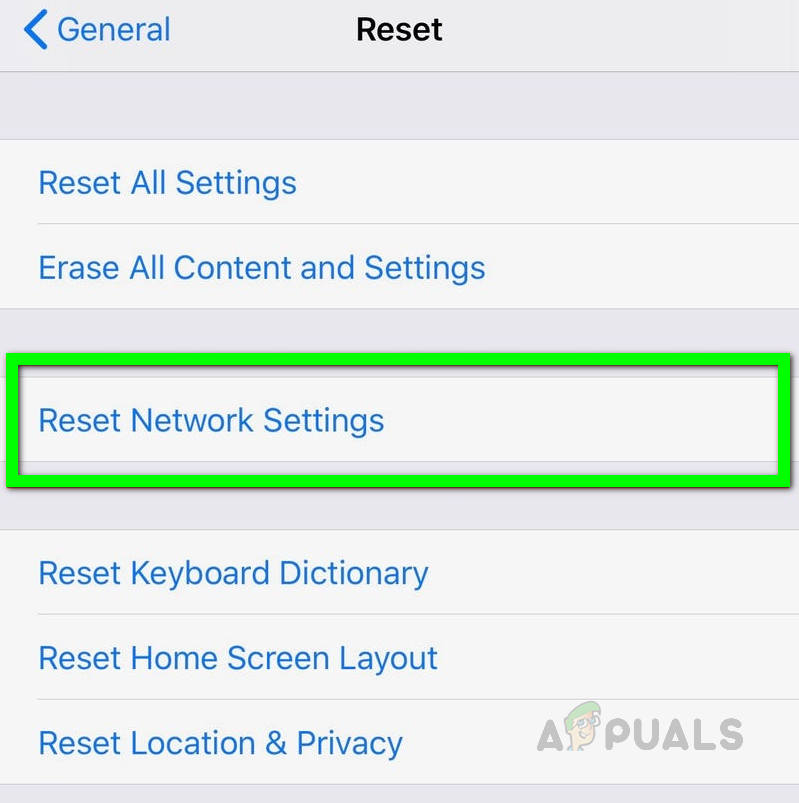
Додирните Ресетуј мрежна подешавања
Метод 4: Поново се пријавите на свој иПхоне налог
Баш као и Ресетовање мреже, можда ћете морати и да ресетујете свој Аппле налог који ће освежити и поново синхронизовати везу са вашом иЦлоуд библиотеком, а то ће решити грешке са којима се суочавате приликом преузимања слика из иЦлоуд библиотеке.
- Иди на Подешавања и тапните на своје Име
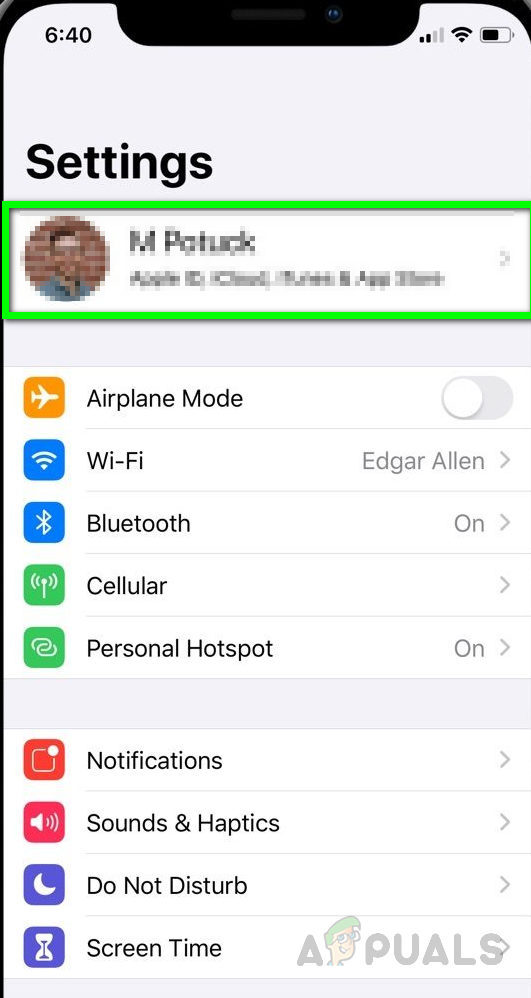
Подешавања иПхоне-а Додирните своје име б
- Померите се до дна и додирните Одјава.
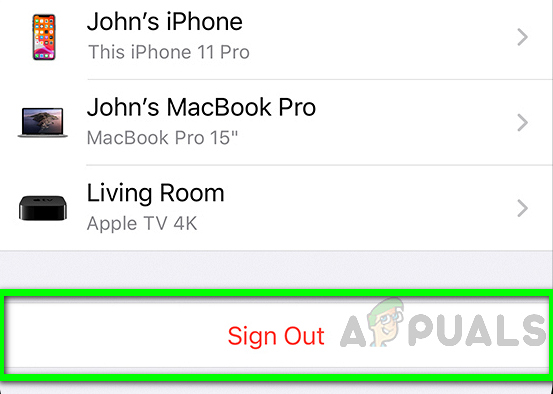
Додирните иПхоне Одјава
- Уређај ће тражити ваш Аппле Ид и Лозинка . Укључите опцију задржите копију на уређају
- Славина Одјава и тапните поново да бисте потврдили.
- Када се одјавите, сачекајте неколико минута и поново идите на Подешавања
- Додирните на Пријавите се на свој телефон и Унесите свој Аппле Ид и Лозинка
- На свој број ћете добити шестоцифрени код за аутентификацију, унесите га када се то затражи и готови сте.