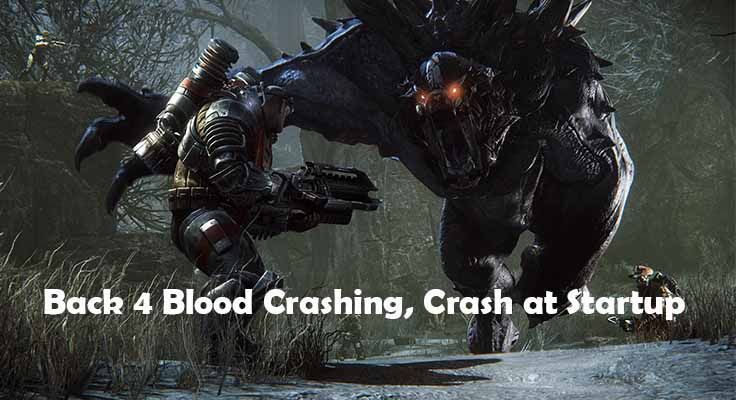У овом чланку ћемо вам показати како да извезете виртуелну машину из једног Орацле ВМ ВиртуалБок, а затим да је увезете у другу Орацле ВМ ВиртуалБок. Можете то учинити између две Виндовс машине или га можете увести на исту машину у сврху тестирања и учења више. Овај чланак се састоји из два дела, први говори о извозу виртуелне машине, а други о увозу виртуелне машине. Дакле, почнимо са првим делом.
Извезите виртуелну машину у Орацле ВМ ВиртуалБок
- Пријавите се Виндовс 10
- Отвори Орацле ВМ ВиртуалБок
- Искључити виртуелна машина коју желите да извезете. Кликните десним тастером миша на виртуелну машину, кликните Затвори, а затим Искључи. Виртуелна машина ће се искључити за неколико секунди.
- Кликните на Филе у главном менију, а затим кликните Извоз уређаја . Такође можете да извезете виртуелну машину притиском на ЦТРЛ + Е. на тастатури.

- Испод Виртуелне машине за извоз изаберите виртуелну машину коју желите да извезете, а затим кликните Следећи . На дну прозора можете одабрати Екперт Моде који ће вам пружити више информација за извоз виртуелне машине. Користићемо Режим водича .

- Испод Подешавања уређаја одаберите формат виртуелне машине, креирајте име датотеке и локацију. Испод Формат, постоје три различите опције, укључујући Опен Виртуализатион Формат 0.9, 1.0 и 2.0. Отворени формат виртуелизације подржава само овф или овај екстензије. Ако користите овф екстензију, неколико датотека ће се написати одвојено. Ако користите продужетак јајника, све датотеке ће се комбиновати у једну архиву Опен Виртуализатион Формат. Задржаћемо подразумевани формат: Опен Виртуализатион Формат 1.0.

- Испод Подешавања виртуелног система напишите описне информације које ће бити додате на виртуелну машину, а затим кликните Извоз . Можете га променити двоструким кликом на појединачне редове. Ако не желите да додате описне информације, само кликните на Извези. У нашем случају нећемо додати никакве описне информације

- Чекати док Орацле ВМ ВиртуалБок не заврши извоз виртуелне машине

- Честитам . Успешно сте извезли своју виртуелну машину.
Увезите виртуелну машину у Орацле ВМ ВиртуалБок
У другом делу ћемо увести виртуелну машину коју смо извезли у претходном кораку. Као што је већ поменуто, виртуелну машину можете да увезете у Орацле ВМ ВиртуалБок на другој Виндовс машини или на истој машини као у сврху тестирања.
- Ако сте затворили Орацле ВМ ВиртуалБок, отворите га поново
- Кликните на Филе а затим кликните на Увоз уређаја . Такође можете да увезете виртуелну машину притиском на ЦТРЛ + И на тастатури.

- Испод Уређај за увоз изаберите извор из ког ћете увести виртуелну машину. То може бити локални систем за увоз ОВФ архиве или један од познатих добављача услуга у облаку из којег се увози ВМ у облаку. У оквиру Датотека одаберите датотеку коју сте извезли у претходном делу

- Испод Подешавања уређаја извршите почетну конфигурацију као што је име виртуелне машине, гостујући оперативни систем и ресурси (ЦПУ, РАМ, ДВД, УСБ, звучна картица, мрежни адаптер, контролер меморије), а затим кликните на Увези

- Чекати док Орацле ВМ ВиртуалБок не заврши поступак увоза виртуелне машине

- Честитам . Успешно сте увезли своју виртуелну машину.
- Кликните десним тастером миша на виртуелну машину, кликните Почетак а затим кликните Уобичајени почетак