Неки корисници пријављују да су примили Фатална грешка Ц0000022 чим укључе лаптоп или ПЦ. Код грешке прати порука „ Примена операције ажурирања “. Проблем је специфичан за ХП преносне рачунаре и рачунаре.

Ц0000022 Фатална грешка: Примена операције ажурирања
Највише погођени корисници наводе да је проблем почео да се јавља након неисправне исправке система Виндовс или након неке врсте прекида током процеса ажурирања. У већини случајева корисници пријављују да се та одређена грешка јавља при сваком покретању, остављајући им мало стратегија поправке.
Шта узрокује фаталну грешку Ц0000022?
Ову конкретну грешку смо темељито истражили прегледавањем различитих корисничких извештаја. На основу онога што смо прикупили, познато је да постоји неколико сценарија који покрећу Фатална грешка Ц0000022:
- Једна (или више) Виндовс Упдате се није правилно инсталирала - Овај проблем се највероватније јавља зато што је ваш рачунар морао нагло да прекине поступак инсталирања Виндовс надоградње на чекању.
- Ажурирање оперативног система Виндовс није инсталирало Сигурносни билтен МС16-101 - До проблема може доћи и ако недавна исправка система Виндовс није ажурирала Нетлогон.длл . У овом случају, решење је покретање рачунара у сигурном режиму и инсталирање Мицрософт Сецурити Буллетин-а.
- Сметње треће стране изазване ажурирањем Бугги Виндовс-а - Било је неколико случајева у прошлости када је проблем настао због неисправне Виндовс Упдате која је била у сукобу са постојећом независном апликацијом.
- Велики квар хардвера - Постоји неколико извештаја за које је потврђено да су решени тек након замене одређених хардверских делова.
Ако се тренутно борите са истим проблемом, овај чланак ће вам пружити збирку корака за решавање проблема. Испод имате неколико метода које су други корисници у сличној ситуацији користили да реше проблем.
Да бисте повећали ефикасност, препоручујемо вам да следите методе редоследом којим су представљене. Почнимо!
1. метод: Чврсто поновно покретање / ресетовање
Почнимо од једноставног ресетовања. Овај поступак је изузетно једноставан, али неколико корисника је известило да је то све што је требало да би се прошло Фатална грешка Ц0000022.
Ево кратког водича за ресетовање / поновно покретање рачунара на преносном рачунару / лаптопу:
- Притисните и држите дугме за укључивање преко 10 секунди. Ово осигурава да се кондензатори снаге потпуно испразне.
- Уклоните све небитне периферне уређаје и додатке који су повезани са рачунаром (штампач, веб камера итд.).
- Поново притисните дугме за напајање и погледајте да ли машина успева да се нормално покрене.
Ако поступак покретања и даље виси са Фатална грешка Ц0000022 екрану, пређите на следећи метод у наставку.
2. метод: Истраживање хардверског проблема
На одређеним моделима преносних рачунара, Фатална грешка Ц0000022 је такође повезано са отказом хардвера. Иако су шансе да се то догоди врло мале, почнимо прво са испитивањем хардверског проблема. Уштедеће вас од проласка кроз непотребне обруче.
Најбржи и најефикаснији начин за испитивање хардверског проблема је покретање системског теста путем екрана Дијагностика система. Овај поступак ће проверити све главне хардверске компоненте на проблеме и недоследности. Ево кратког водича како то учинити:
- Ако имате лаптоп, почните тако што ћете бити сигурни да је прикључен на јединицу наизменичне струје како се не би искључио током теста.
- Укључите рачунар и притисните изаћи тастер док не добијете мени Стартуп. Када стигнете тамо, притисните Ф2 за улазак у Дијагностика система мени.
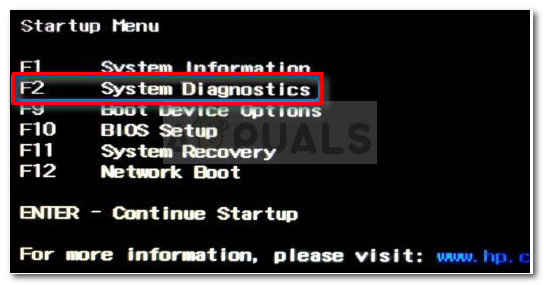
Приступ менију Систем Диагностицс
- Затим помоћу тастера са стрелицом изаберите Системски тестови и притисните Ентер за приступ менију. Из следећег менија одаберите Брзи тест помоћу тастера са стрелицама и поново притисните Ентер.
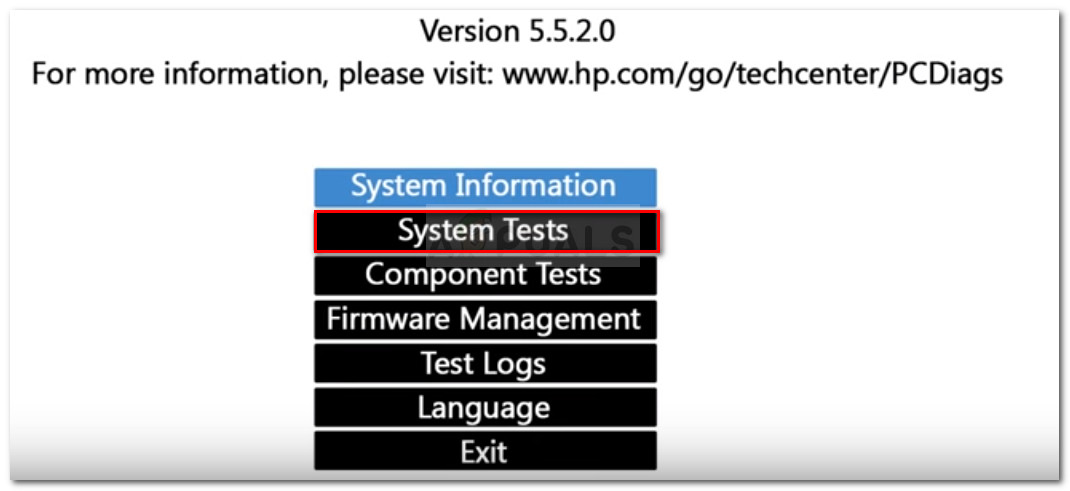
Истрага хардверског проблема помоћу системских тестова
- Сачекајте док услужни програм не провери главне компоненте у погледу било каквих проблема. Имајте на уму да поступак може трајати више од пола сата.
Белешка: Ако нису утврђени хардверски проблеми, пређите на следећи метод у наставку да бисте применили прво потенцијално решење. - Ако скенирање открије хардверски проблем, ту компоненту можете посебно тестирати путем Испитивања компонената мени, или још боље, однесите своју машину овлашћеном техничару ради даљих испитивања.
3. метод: Коришћење програма Систем Ресторе (Опоравак система) из менија Систем Рецовери (Опоравак система)
Као и сви други главни произвођачи, ХП има солидну опцију опоравка за ситуације када корисник не може да прође поступак покретања. Много корисника са којима имамо посла Фатална грешка Ц0000022 су успели да реше проблем враћањем стања свог рачунара у претходно стање помоћу обнављања система.
Ево кратког водича о томе како то да урадите на ХП рачунару:
- Ако имате лаптоп, уверите се да је активно укључен у извор напајања.
- Укључите лаптоп и притискајте тастер ЕСЦ док не дођете до менија Систем Диагностицс (Системска дијагностика). Када то учините, притисните тастер Ф11 тастер за приступ у Опоравак система мени.
- Ако се од вас затражи екран за избор језика, одаберите свој језик и притисните Ентер наставиће се.

Избор језика менија за опоравак
- Сада на следећем екрану помоћу тастера са стрелицама изаберите Решавање проблема и притисните Ентер. Затим одаберите Напредне опције од Решавање проблема мени.
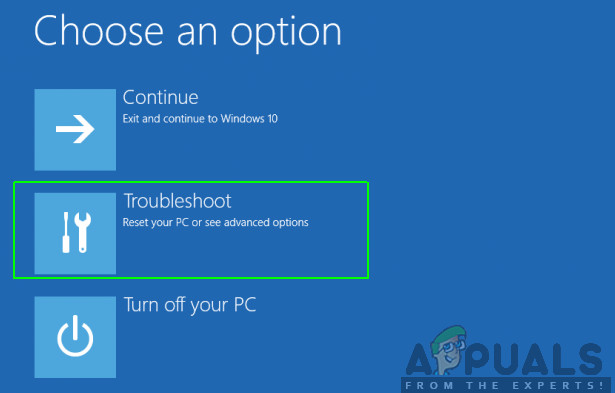
Решавање проблема> Напредне опције
- У Напредне опције екрану, користите тастере са стрелицама да бисте изабрали Враћање система и притисните Ентер отворити Враћање система чаробњак.
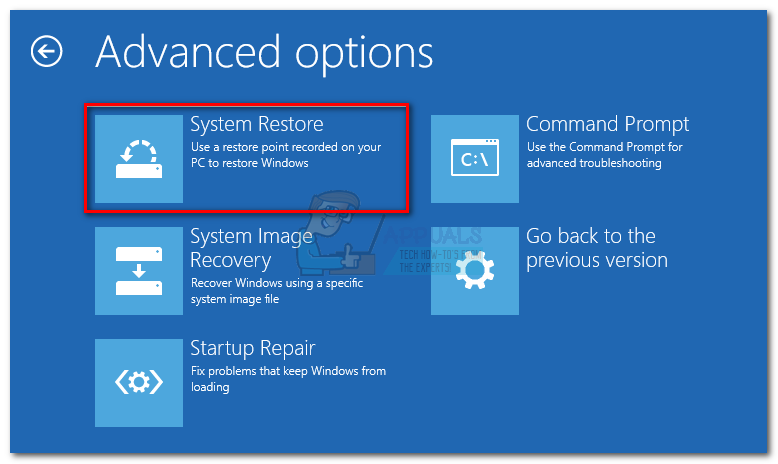
Приступите менију Систем Ресторе (Опоравак система)
- Ако имате подешавање са двоструким покретањем, од вас ће се затражити да одаберете циљани оперативни систем у овом тренутку.
- Када уђете у чаробњак за враћање система, кликните на Следећи на први упит за напредовање.
- На следећем екрану започните омогућавањем оквира повезаног са Прикажи више тачака враћања . Затим одаберите тачку враћања са датумом пре него што сте почели да видите Фатална грешка Ц0000022, и притисните Следећи наставиће се.
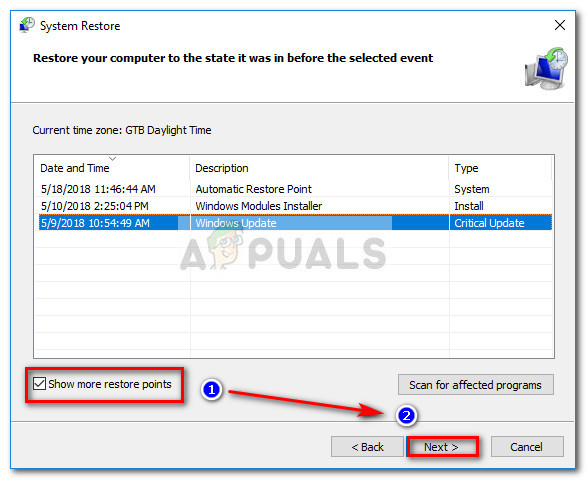
Омогућите поље Прикажи више тачака враћања и кликните Даље
- Сада преостаје само да притиснете Заврши дугме за покретање процеса враћања рачунара на претходну тачку. Од вас ће се затражити да још једном потврдите поступак - кликните да када то буде затражено.
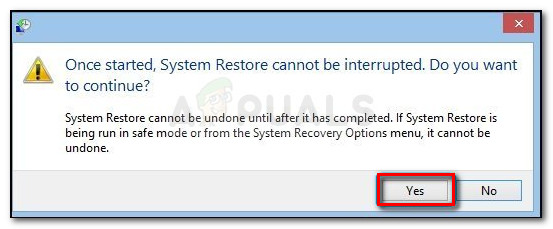
Кликните на Да да бисте потврдили поступак обнављања система
- Када се претходно стање поново монтира, поново покрените рачунар и погледајте да ли је у стању да се покрене без покретања Фатална грешка Ц0000022. Ако и даље видите грешку, наставите са следећим поступком у наставку.
4. метод: Инсталирајте недостајућу исправку Мицрософт Сецурити Буллетин-а путем сигурног режима
Још један могући узрок Фатална грешка Ц0000022 недостаје исправка Мицрософт Сецурити Буллетин (МС16-101). Иако би ово безбедносно ажурирање требало аутоматски да инсталира ВУ (Виндовс Упдате) , пуно корисника је пријавило да је исправка инсталирана само делимично и Нетлогон.длл зависност није ажурирана. То је оно што на крају ствара Фатална грешка Ц0000022.
Срећом, рачунар можете покренути у сигурном режиму и инсталирати исправку зависности која недостаје. Ево шта треба да урадите:
- Уверите се да су ваш преносник или рачунар сигурно прикључени на извор напајања.
- Укључите лаптоп и притисните ИЗАЋИ више пута док не дођете до Мени Дијагностика система .
- Унутар менија Систем Диагностицс притисните тастер Ф11 тастер за приступ у Опоравак система мени.
- Изаберите свој језик и притисните Ентер да бисте наставили ако се на то затражи.

Избор језика менија за опоравак
- Из следећег менија помоћу тастера са стрелицама изаберите Решавање проблема и притисните Ентер. Затим одаберите Напредне опције од Решавање проблема мени.
- У Напредне опције мени, кликните на Стартуп Сеттингс
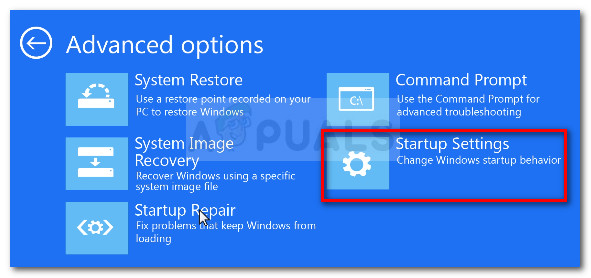
Приступите менију Стартуп Сеттингс
- У менију Стартуп кликните на Поново покренути дугме за тражење рачунара да се поново покрене у Стартуп Сеттингс мени.
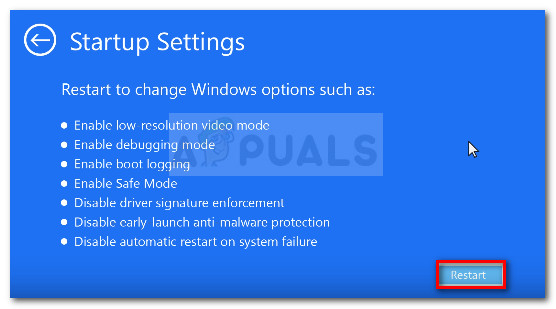
Поново покрените рачунар у менију Подешавања покретања
- Приликом покретања гнезда, рачунар треба да започне приказивањем листе опција за покретање. притисните Ф5 тастер за отварање рачунара у Сигуран режим са мрежним режимом .
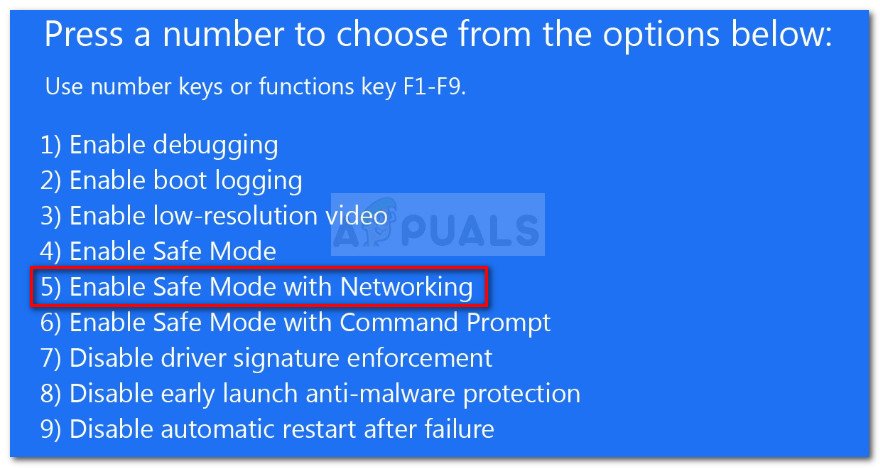
Подигните рачунар у сигурном режиму са умрежавањем
- Док се рачунар покреће у сигурном режиму, од вас ће се затражити да изаберете језик и убаците акредитиве за Мицрософт налог. Сада ћете покренути рачунар у сигурном режиму помоћу различитих водених жигова присутних у углу екрана.
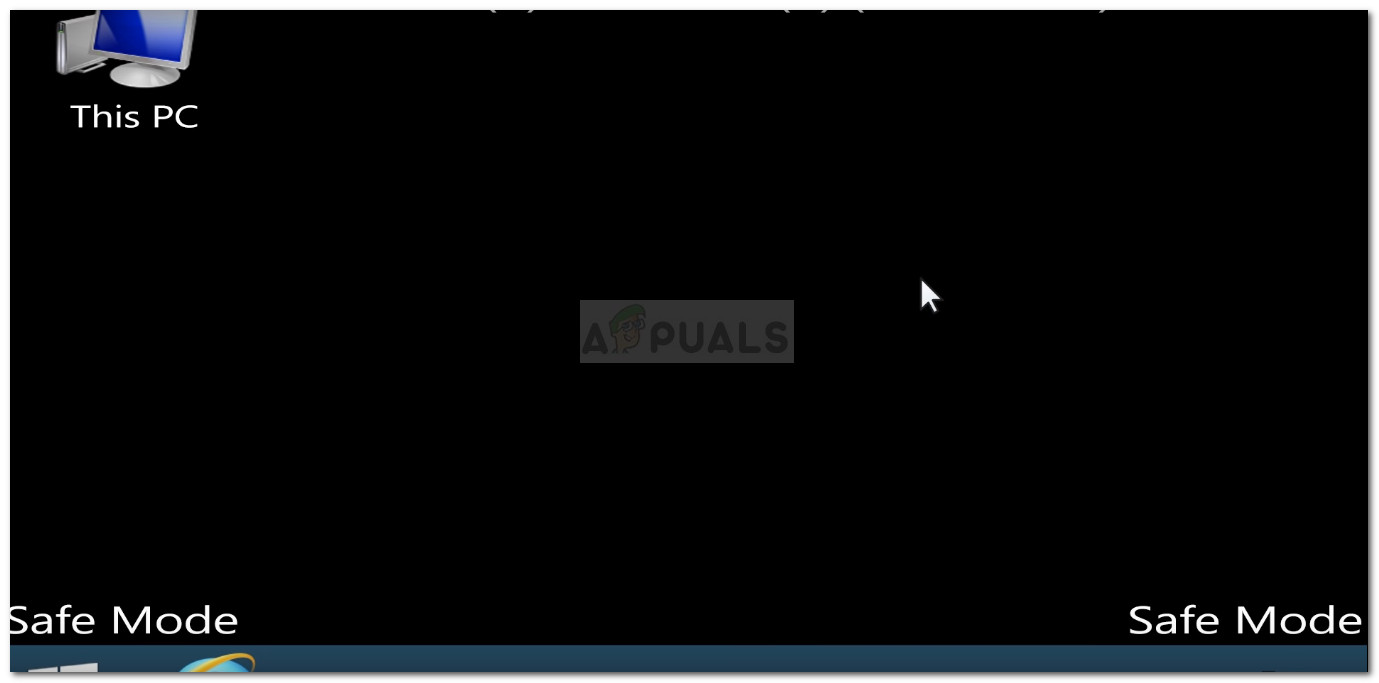
Пример безбедног режима
- Идите до ове везе ( овде ) и кликните на најновије ажурирање Сигурносног билтена МС16 - 10 у складу са вашом верзијом оперативног система Виндовс.
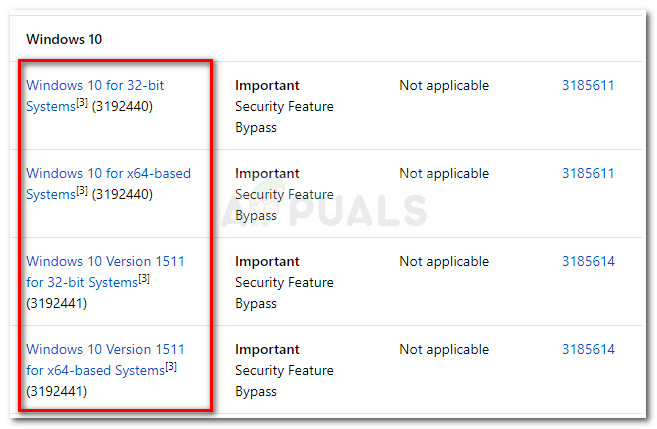
Избор одговарајуће исправке за Виндовс безбедносни билтен
- На следећем екрану померите се надоле до Како добити ово ажурирање и кликните на Мицрософт Упдате каталог (испод Метод 2 ).
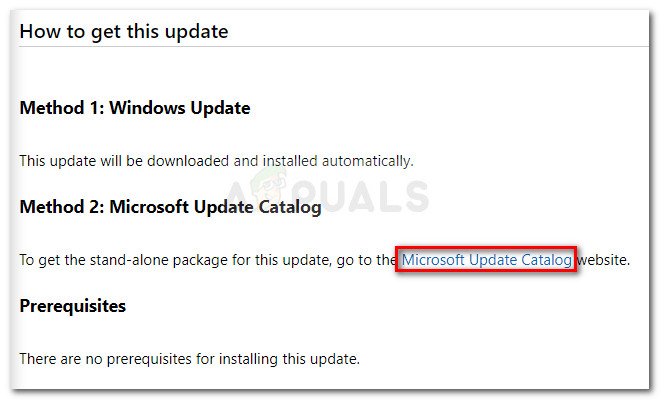
Кликните хипервезу Мицрософт Упдате Цаталог
- Преузмите одговарајуће ажурирање у складу са вашом архитектуром ОС-а путем Преузимање дугме.
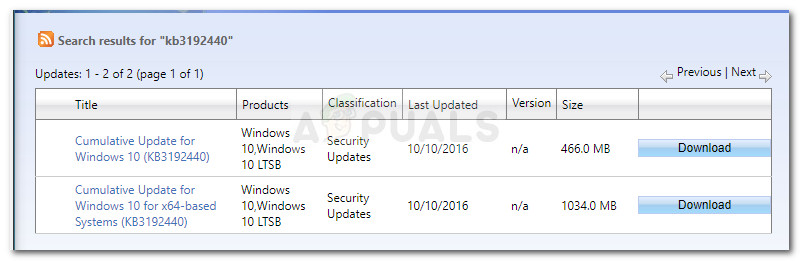
Преузимање одговарајуће Виндовс Упдате
- Отворите инсталациону извршну датотеку, а затим следите упутства на екрану да бисте је инсталирали на систем. Једном када је исправка инсталирана, поново покрените рачунар и погледајте да ли можете проћи процедуру покретања без наилажења на Фатална грешка Ц0000022.
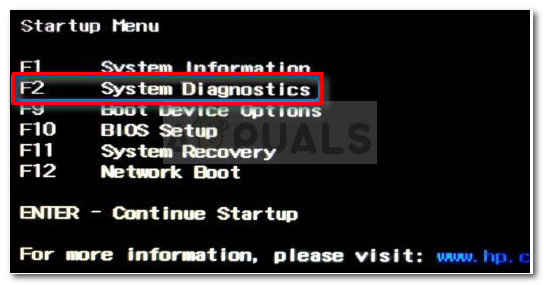
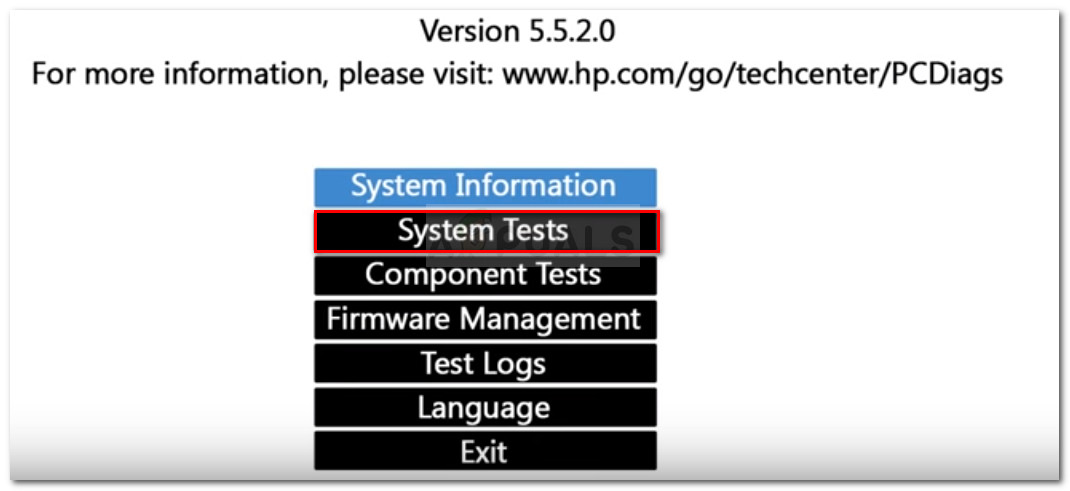

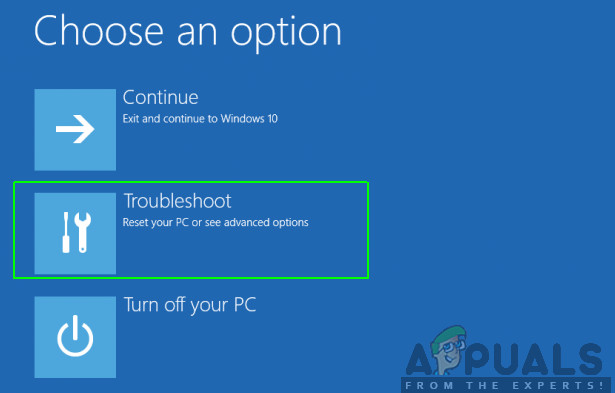
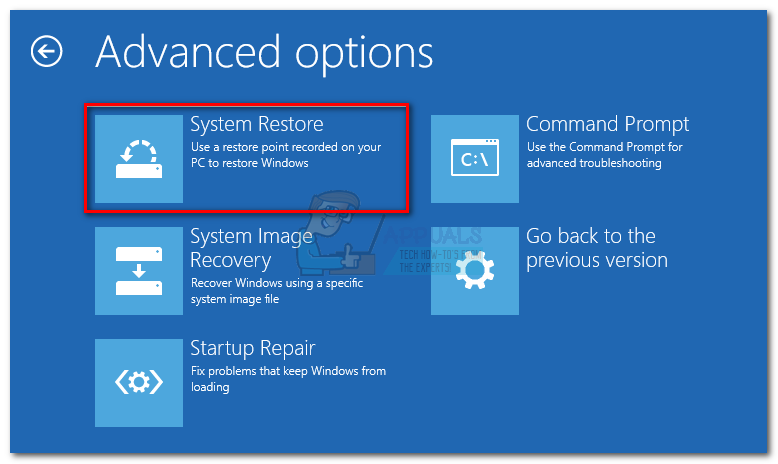
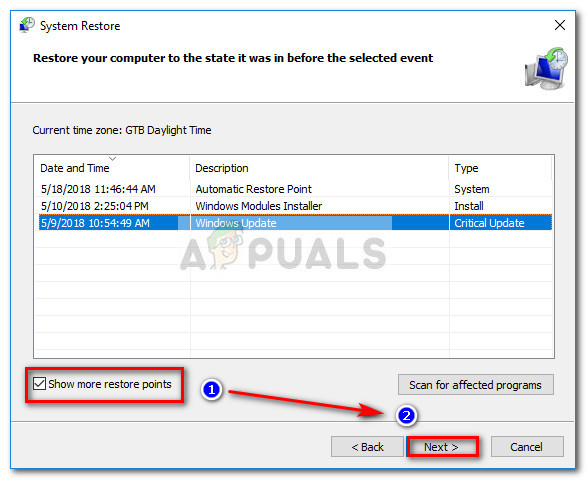
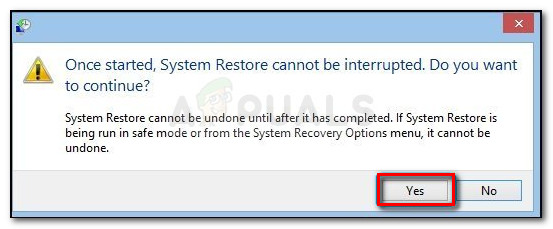
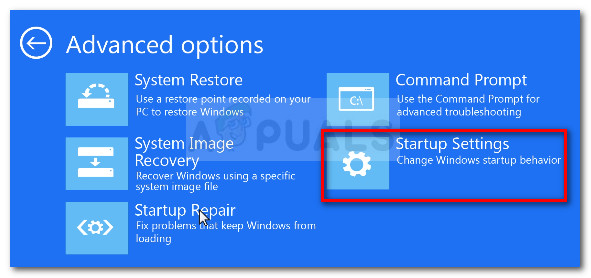
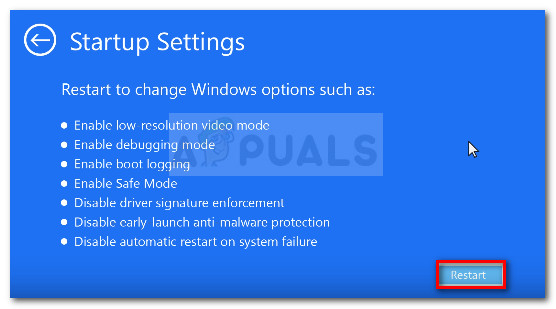
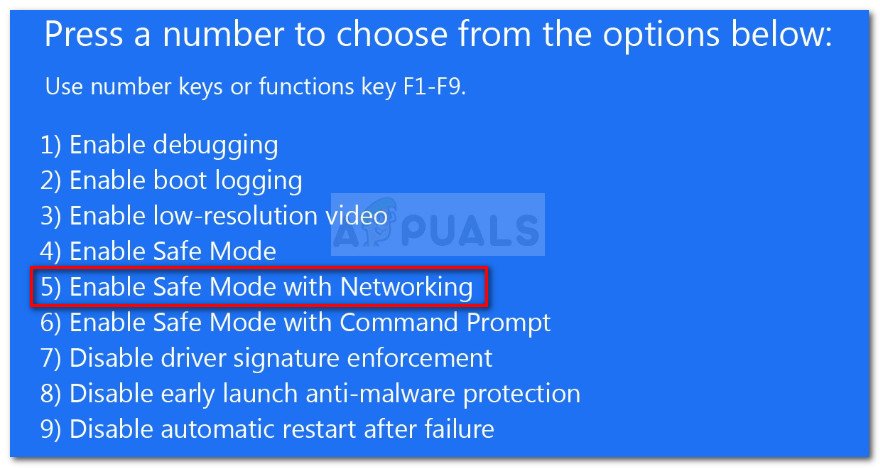
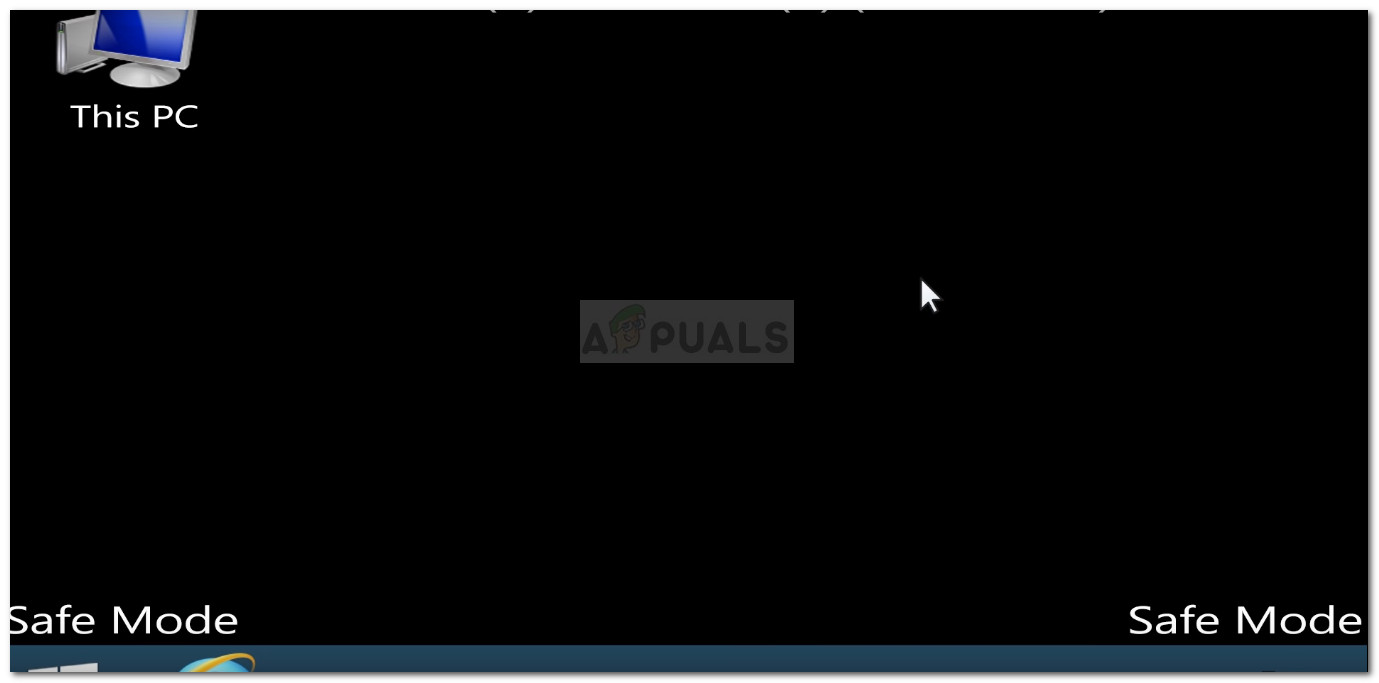
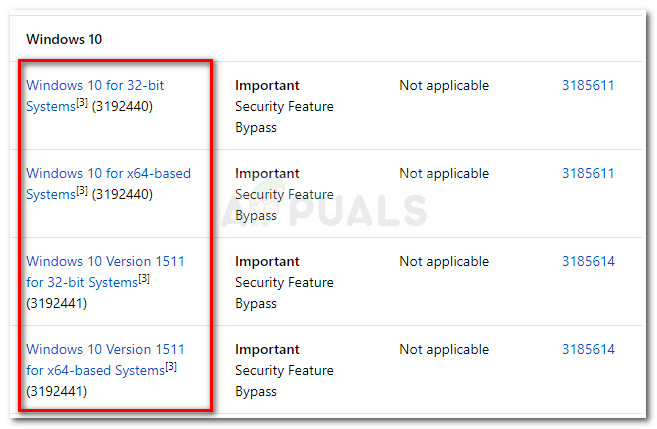
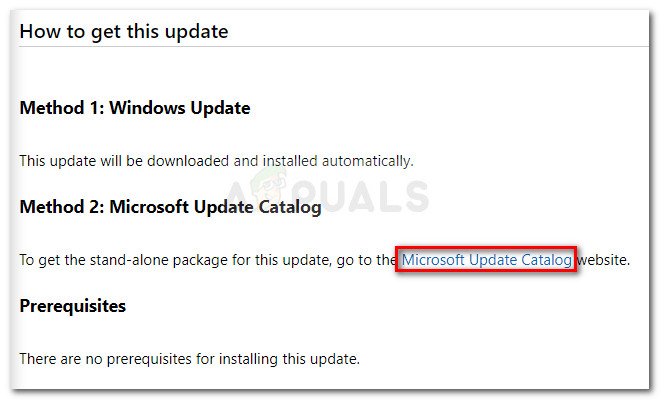
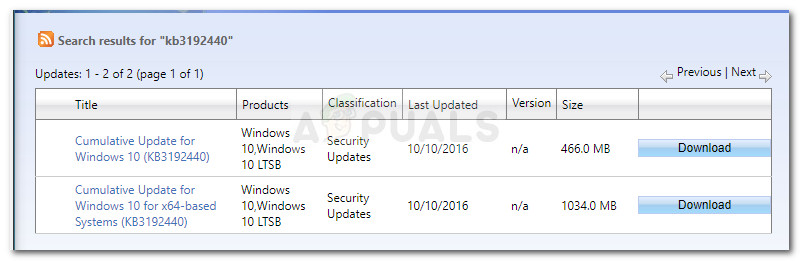



















![Апликација за звоњење не ради [ИСПРАВЉЕНО]](https://jf-balio.pt/img/how-tos/48/ring-app-not-working.png)


