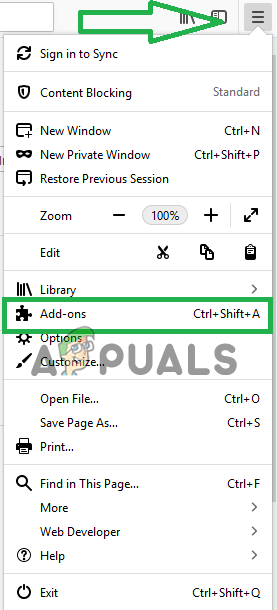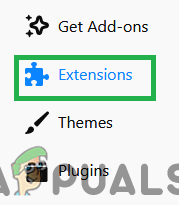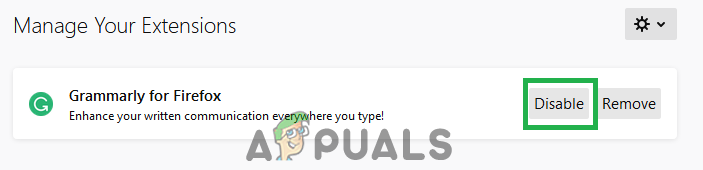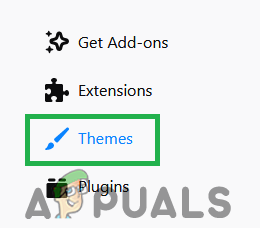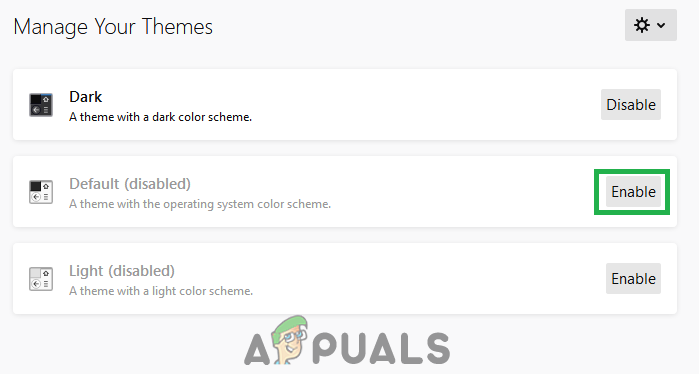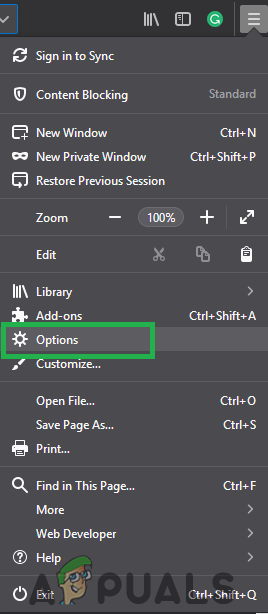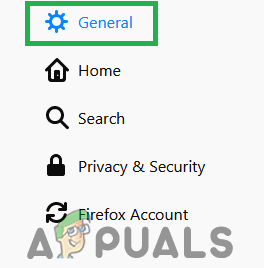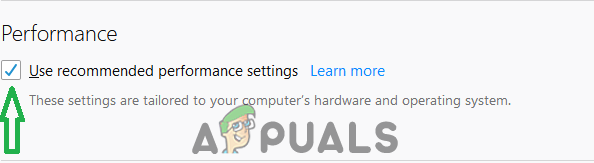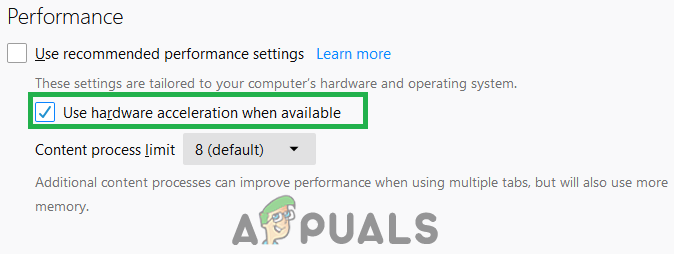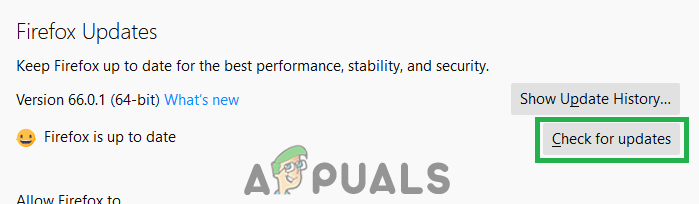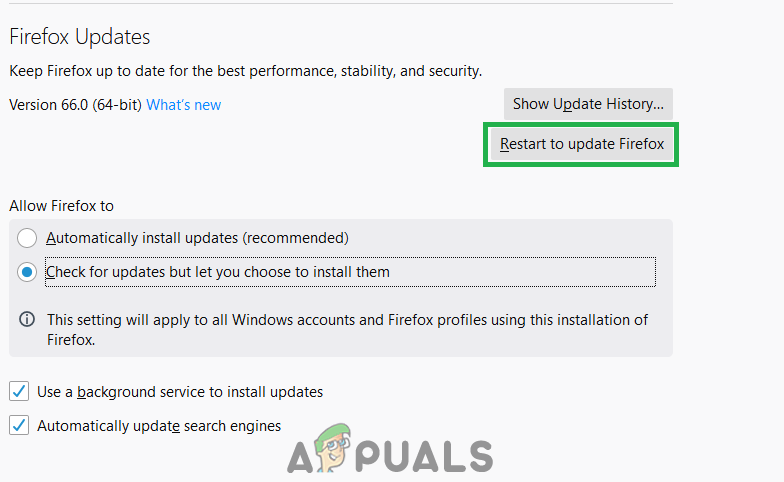Фирефок је бесплатни веб претраживач отвореног кода који је развила Тхе Мозилла Фоундатион. ФиреФок је доступан за Виндовс, Линук и Андроид, а објављен је у новембру 2004. Прегледник има пуно корисника због своје једноставне употребе и брзе инфраструктуре. Понекад корисници наиђу на проблем у којем Фирефок користи превише меморије и постаје тром у односу на своје претходне перформансе. Овај проблем се наставља чак и ако је у прегледачу отворено само неколико картица.

Фирефок користи превише меморије
Шта узрокује да Фирефок користи пуно меморије?
Истражили смо ствар након што смо добили неколико извештаја од великог броја корисника и дошли до скупа решења која су решила проблем за већи број корисника. Такође, истражили смо узрок проблема и осмислили листу потенцијалних криваца због којих би проблем могао бити покренут.
- Проширења / теме: Ако сте у прегледач инсталирали било која проширења или прилагођене теме, могуће је да они користе више меморије због одређених модификација које долазе са њима. Додаци се понекад могу аутоматски инсталирати у прегледач ако посетите одређену веб локацију или инсталирате одређени програм на рачунар. Ова проширења могу такође бити злонамерна или опасна по интегритет безбедности рачунара.
- Онемогућено хардверско убрзање: На многим веб локацијама често постоје огласи које можете посетити и они репродукују Фласх садржај. Фласх садржај захтева учитавање меморије да би се учитао. Међутим, функција хардверског убрзања у прегледачу Фирефок може смањити стрес на меморији ако је на вашем систему инсталирана наменска графичка картица.
- Прекомерне картице: Ако отворите пуно картица и на свакој картици се учита веб локација, то повећава употребу меморије. Због тога прекомерни језичци повећавају извлачење меморије из система.
- Застарео софтвер: Могуће је да је верзија прегледача Фирефок који користите стара. У сваком ажурирању прегледача, компанија пружа важна побољшања и исправке грешака које кориснику омогућавају лакши доживљај.
Сад кад сте основно разумели природу проблема, кренућемо ка решењима. Препоручује се да их примените у одређеном редоследу којим су дате.
Решење 1: Поново покрените апликацију
Ако прегледач користите дуже време, а неколико картица је отворено неко време, то може повећати употребу меморије. Због тога се препоручује потпуно Освјежи тхе апликација од стране поновно покретање то. Ово помаже реиницијализовати претраживач и помаже у опадајући употреба меморије.
Решење 2: Онемогућавање прилагођених проширења / тема
Ако сте у прегледач инсталирали било која проширења или прилагођене теме, могуће је да они користе више меморије због одређених модификација које долазе са њима. Стога ћемо у овом кораку онемогућити сва проширења и теме. За то:
- Кликните на ' Мени Дугме у горњем десном углу и одаберите „ Додати - САД Са листе или притисните „ Цтрл + Схифт + А. ”Да га директно отворите.
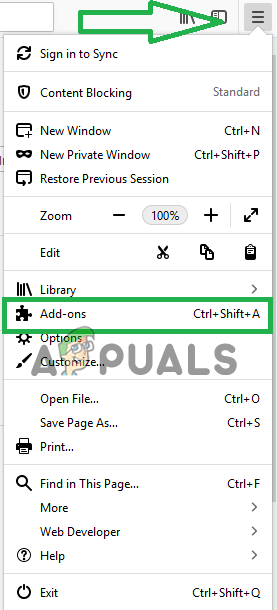
Кликом на опцију „Додаци“ у менију.
- Сада кликните на „ Проширења Опција на левој страни.
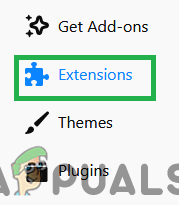
Кликом на опцију „Проширења“ са леве стране.
- Када се листа проширења учита, кликните на „ Онемогући '.
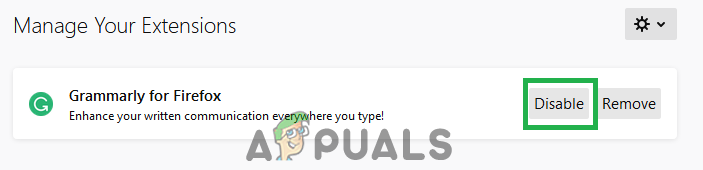
Кликом на опцију „Онемогући“ испред продужетка.
- Сада кликните на „ Тема Опција на левој страни.
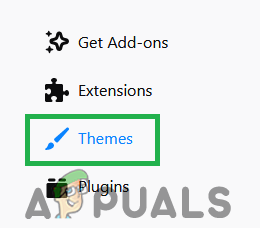
Кликом на опцију „Тема“.
- Кликните на ' Омогући ' испред ' Уобичајено Тема ' опција.
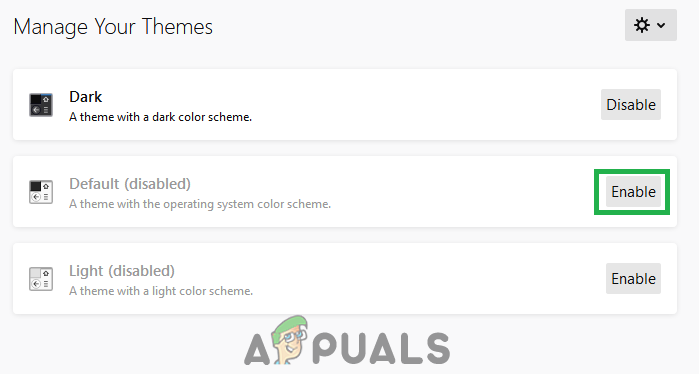
Кликом на „Омогући“ испред опције Подразумевана тема
Решење 3: Омогућавање хардверског убрзања
Фласх садржај захтева учитавање меморије да би се учитао. Међутим, функција хардверског убрзања у прегледачу Фирефок може смањити стрес на меморији ако је на вашем систему инсталирана наменска графичка картица. Стога ћемо у овом кораку бити сигурни да је омогућена функција хардверског убрзања. За то:
- Кликните на ' Мени Дугме у горњем десном углу и изаберите „ Опције “Са списка.
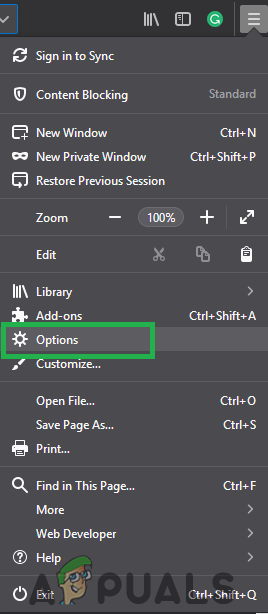
Кликом на дугме менија и одабиром опција.
- Кликните на ' Генерал Дугме ”на левој страни прозора.
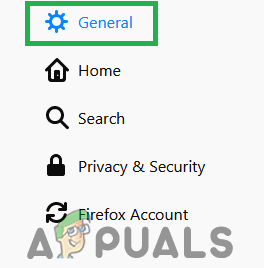
Изаберите Генерал са леве стране
- Померите се надоле до „ Перформансе “Наслов подешавања.
- Опозовите избор „ Изаберите Аутоматски ”Кутија.
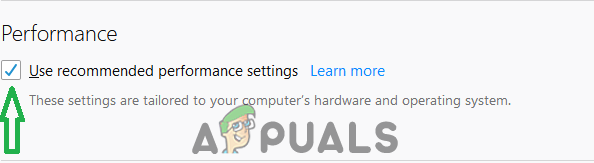
Опозовите потврђивање поља „Аутоматски одабери најбоље поставке“.
- Сада се побрините да „ Хардвер Убрзање Поље означено.
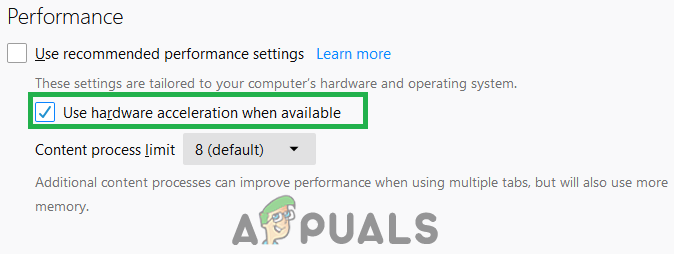
Означавање поља за убрзање хардвера.
- Користите подразумевано додељено „ Садржај Процес граница '.
Напомена: Ову опцију омогућите само ако је на рачунару инсталирана наменска графичка картица јер ова опција омогућава употребу наменске графичке картице за учитавање флеш садржаја уместо процесора и меморије.
Решење 4: Ажурирање апликације
Могуће је да је верзија прегледача Фирефок који користите стара. У сваком ажурирању прегледача, компанија пружа важна побољшања и исправке грешака које кориснику осигуравају лакши доживљај. Због тога ћемо у овом кораку проверити ажурирања прегледача и инсталирати их ако су доступна. За то:
- Кликните на „М ену ” дугме у горњем десном углу и изаберите „ Опције' са списка.
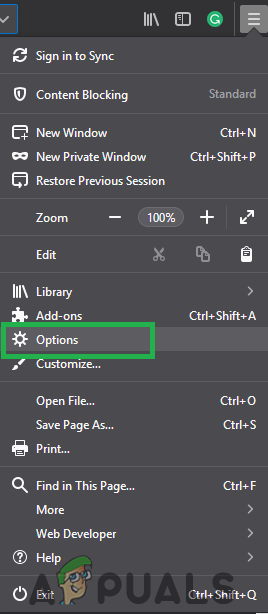
Кликом на дугме менија и одабиром опција.
- У опцијама изаберите „ Генерал ”Са леве стране.
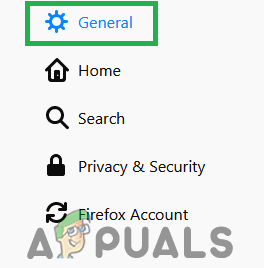
Изаберите Генерал са леве стране
- Померите се надоле до „ Фирефок Ажурирања ”Наслов.
- Кликните на ' Проверавати За Ажурирања ' опција.
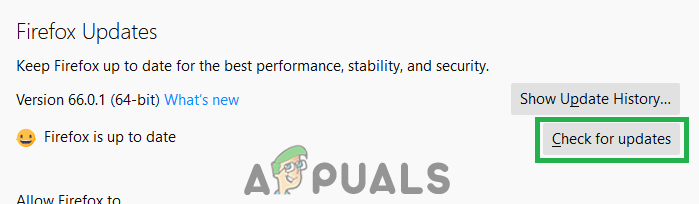
Кликом на опцију „Провери да ли постоје ажурирања“.
- Након што прегледач заврши преузимање исправке, кликните на „ Поново покренути Фирефок за инсталацију ажурирање ' опција.
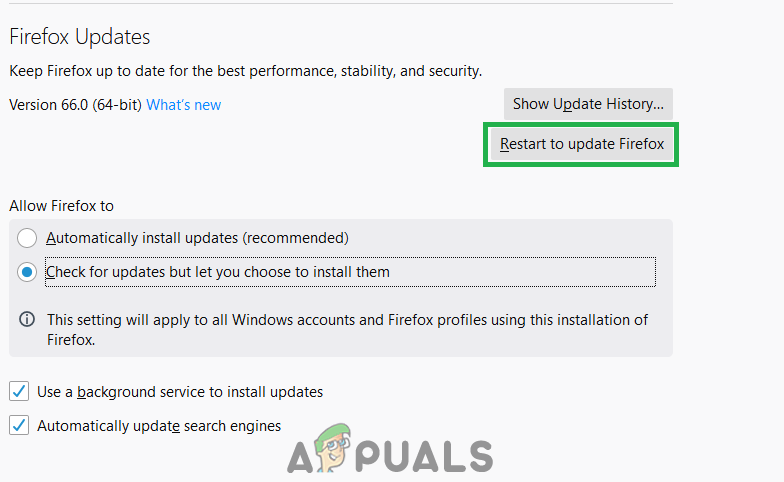
Кликом на опцију „Рестарт то Упдате“.