Неки корисници пријављују примање РунДЛЛ поруке која сигнализира да „ ТаскСцхедулерХелпер.длл недостаје ” при сваком појединачном покретању. Ово понашање понајвише покреће датотека која припада апликацији треће стране која је оштећена или неправилно уклоњена.

Из наших истрага изгледа ТаскСцхедулерХелпер.длл је Библиотека динамичких веза (ДЛЛ) датотека која припада софтверу Ауслогицс - услужном програму независних произвођача. Други корисници пријављују да је у њиховом случају ТаскСцхедулерХелпер.длл био је повезан са Нвидиа кључем. Међутим, потпуно је могуће да ће друге апликације (или игре) користити ову ДЛЛ датотеку.
Ако тренутно имате посла са „ ТаскСцхедулерХелпер.длл недостаје ” грешка при сваком покретању, следеће методе могу вам помоћи. Испод се налази збирка метода које су други корисници у сличној ситуацији користили за решавање проблема. Придржавајте се метода које вам се чине приступачнијим или их следите док не пронађете решење које елиминише ТаскСцхедулерХелпер.длл порука о грешци.
1. метод: Коришћење аутоматског покретања за уклањање одговорног програма за покретање
Идеална тактика за решавање Рун ДЛЛ грешке покренуте при покретању је употреба Ауторунс - софтвера дизајнираног за уклањање рун, рунонце, кључева регистра и директоријума за покретање.
Будући да се ова грешка покреће при сваком покретању, врло је вероватно да је ово понашање изазвано заказаним задатком који је заостао због неправилне инсталације или неког облика оштећења софтвера.
Следите доњи водич директно да бисте помоћу програма Ауторунс уклонили кључ за покретање, рунонце или кључ за покретање одговоран за „ ТаскСцхедулерХелпер.длл недостаје ” грешка:
- Посетите овај званични линк за преузимање ( овде ) и кликните на Преузмите Ауторунс и Ауторунсц дугме за преузимање архиве услужног програма. Када се архива преузме, користите ВинРар, ВинЗип или други софтвер за декомпресију да бисте извукли садржај архиве негде доступно.
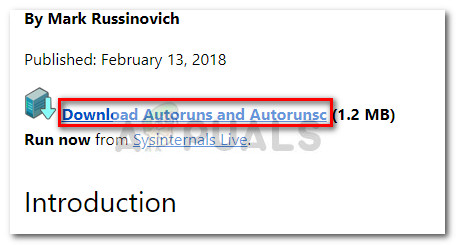
- Отворите директоријум услужног програма и отворите извршну датотеку Ауторунс. Када се појави прозор Ауторунс, не радите ништа друго док се Све листа је у потпуности попуњена ставкама за покретање.
- Када листу имате у потпуности, притисните Цтрл + Ф. да бисте отворили функцију претраживања. Даље, откуцајте „ ТаскСцхедулерХелпер.длл ' у пољу за претрагу повезаном са Нађи шта , а затим притисните Наћи следећи дугме.
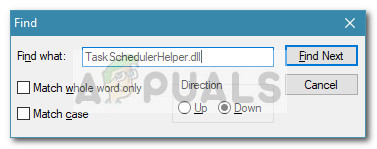
- Затим кликните десним тастером миша на прву истакнуту појаву (са плавом бојом) и изаберите Делете да бисте уклонили ставку за покретање (или кључ регистра). Након што се реши прва појава, поново покрените функцију претраживања и кликните на Наћи следећи тастер и поновите исти поступак док се на листи не уклоне уноси који садрже ТаскСцхедулерХелпер.длл.
- Када успете да избришете све ставке, затворите Ауторунс и поново покрените рачунар. При следећем покретању погледајте да ли се сусрећете са истим „ ТаскСцхедулерХелпер.длл недостаје ” грешка. Ако то не учините, управо сте успели да решите проблем.
Ако и даље наиђете на „ ТаскСцхедулерХелпер.длл недостаје ” грешка при сваком покретању, наставите са Метод 2 .
2. метод: Коришћење ЦЦлеанера за уклањање одговорног програма за покретање
Ако је 1. метод био неефикасан у омогућавању да се решите „ ТаскСцхедулерХелпер.длл недостаје ” грешка, да видимо да ли успевамо да то урадимо путем ЦЦлеанера.
ЦЦлеанер је услужни програм који може уклонити остатке датотека које би могле узроковати погрешку Рун ДЛЛ ове врсте. Има уредну опцију која ће нам омогућити да погледамо програме за покретање и утврдимо да ли ваш рачунар има програм за покретање који треба да позове ТаскСцхедулерХелпер.длл датотеку и покренути грешку.
Следите доњи водич према коришћењу ЦЦлеанер за уклањање програма за покретање који садрже ТаскСцхедулерХелпер.длл датотека. Тада ћемо користити исти софтвер за чишћење нежељених и кључева регистра који могу покренути ово понашање.
- Посетите овај линк ( овде ) и преузмите бесплатну верзију ЦЦлеанер. Када се инсталациони програм преузме, отворите га и следите упутства на екрану да бисте инсталирали софтвер на систем.
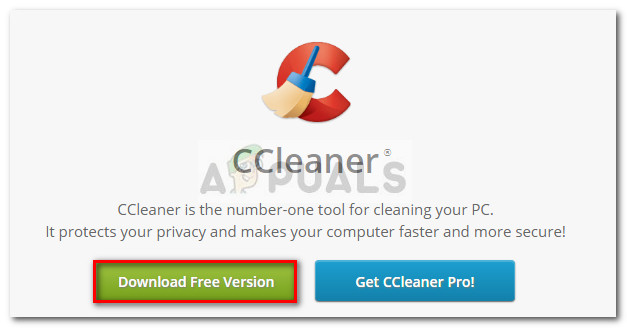
- Отворите ЦЦлеанер и идите на Алатке> Покретање . Затим почните тако што ћете прегледати картицу Виндовс да ли постоји било који кључ који садржи ТаскСцхедулерХелпер.длл под ФИле. Ако не успете било који пут, кликните га једном да бисте га изабрали и изабрали Избриши .
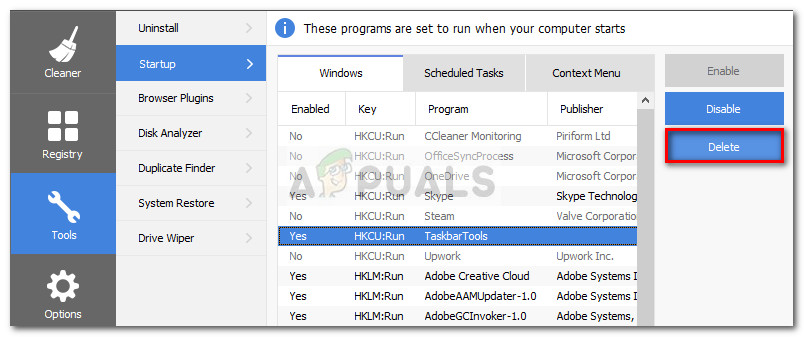
- Поновите исти поступак са било којим кључем испод Заказани задаци таб и Садржај таб.
- Када се уклоне све ставке за покретање које би могле бити одговорне за грешку Покрени ДЛЛ, кликните на Чистач и кликните на Очисти за покретање софтвера са подразумеваним подешавањима.
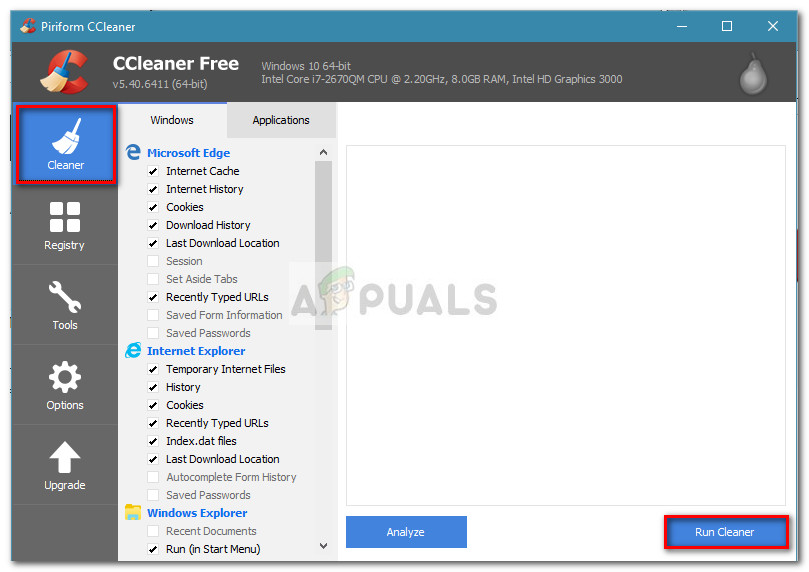
- По завршетку чишћења, кликните на Регистри (Регистар), уверите се да су све под-ставке Регистар Изабрани су чистачи и кликните на Скенирај за проблеме . Када је анализа завршена, кликните на Решите изабране проблеме .
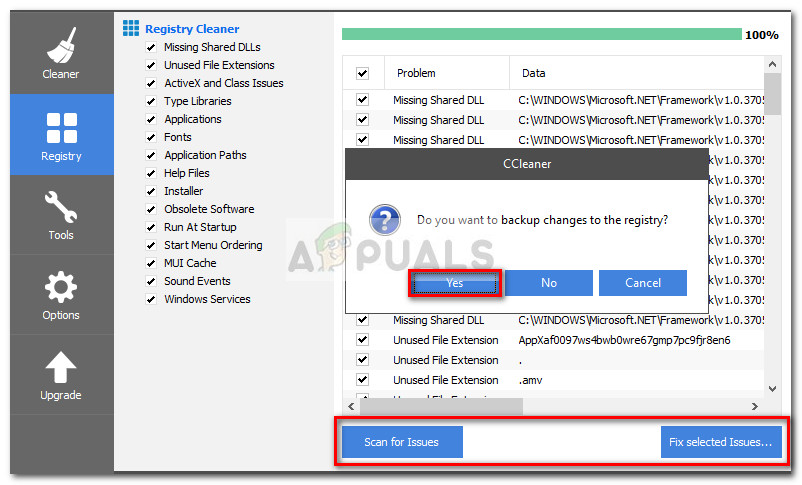 Белешка: На питање да ли желите да направите резервну копију промена у регистру, препоручљиво је да кликнете Да.
Белешка: На питање да ли желите да направите резервну копију промена у регистру, препоручљиво је да кликнете Да. - Када се поступак заврши, затворите ЦЦлеанер и поново покрените рачунар. При следећем покретању, „ ТаскСцхедулерХелпер.длл недостаје ” грешка Покрени ДЛЛ грешка више не би требало да се појављује.
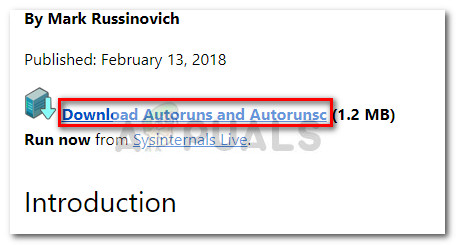
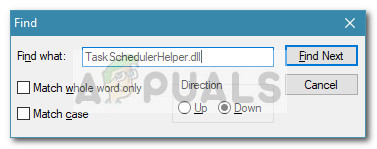
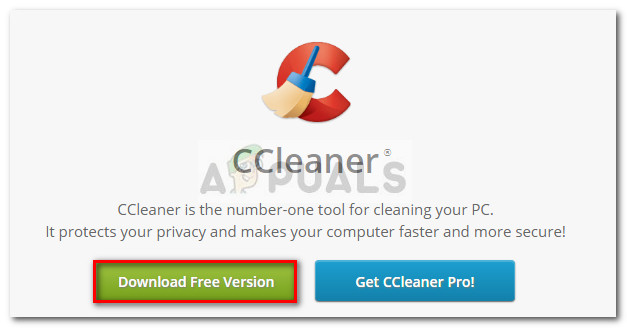
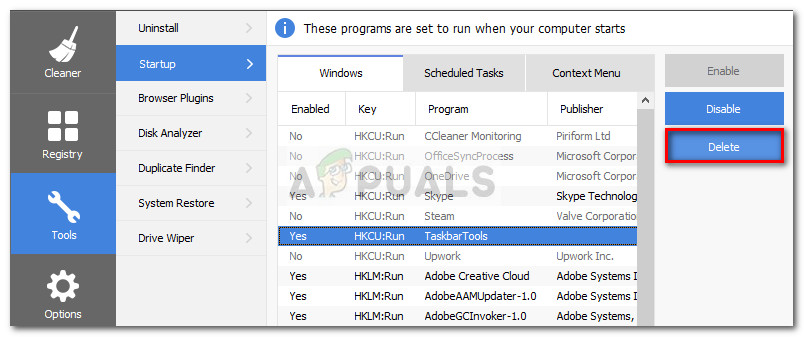
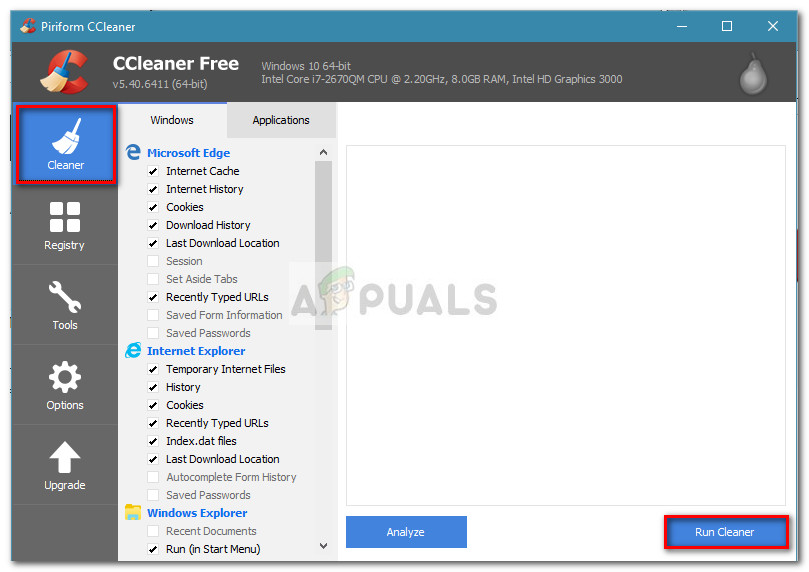
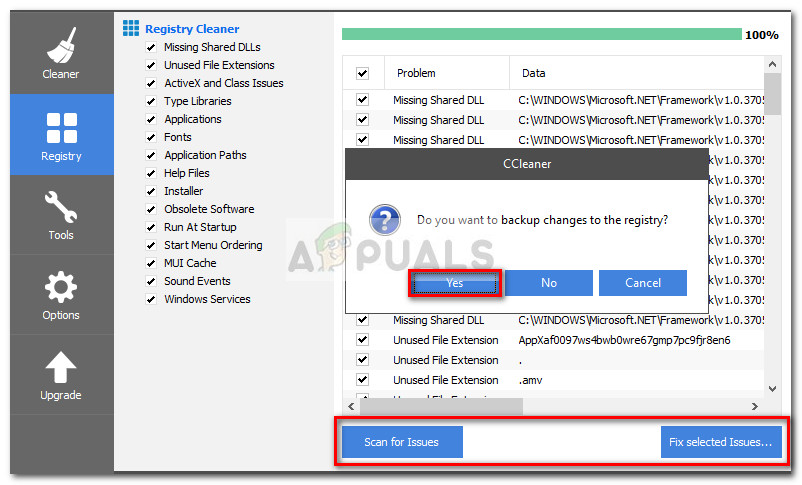 Белешка: На питање да ли желите да направите резервну копију промена у регистру, препоручљиво је да кликнете Да.
Белешка: На питање да ли желите да направите резервну копију промена у регистру, препоручљиво је да кликнете Да. 






















