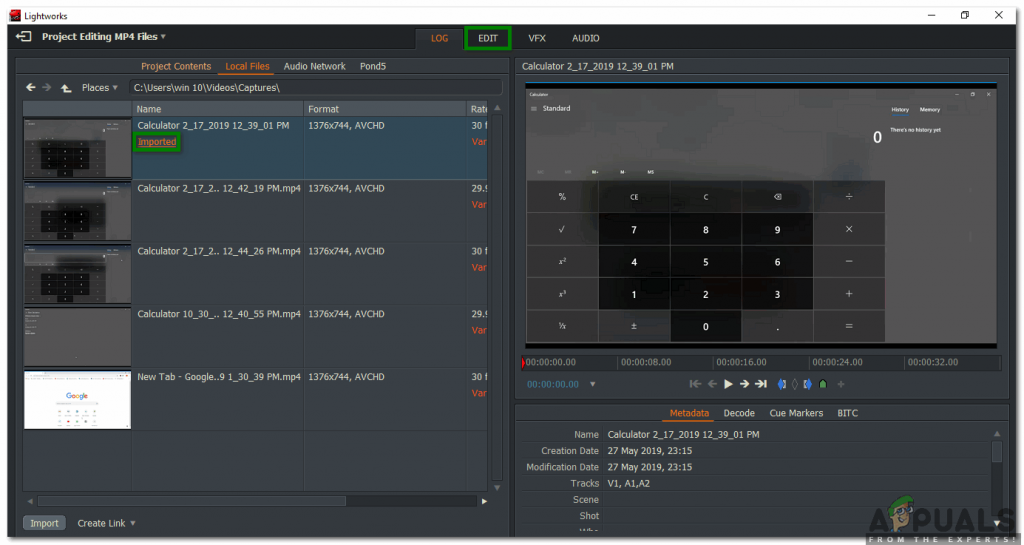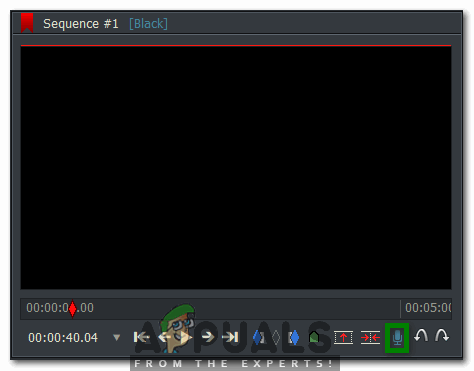МП4 датотеке људи обично препознају као датотеке са екстензијом МП4. МП4 је најчешће коришћени формат датотеке за складиштење аудиос , видео записе добро као слике и натписи ових дана због своје преносивости и унакрсне компатибилности. Међутим, када је реч о уређивању ових датотека, то постаје превише незгодно. Иако постоје бројни МП4 уређивачи који су доступни, али ипак људи више воле да имају неке опште смернице у вези са уређивањем МП4 датотека пре него што започну било који МП4 уређивач. Дакле, погледајмо кораке уређивања МП4 датотека на Лигхтворкс-у.
Како уредити МП4 датотеке?
Да бисте уредили МП4 датотеке на Лигхтворкс-у, мораћете да извршите следеће кораке:
- Након успешног преузимања и инсталирања Лигхтворкс-а, двапут кликните на икону пречице да бисте покренули апликацију Лигхтворкс. У главном прозору апликације кликните на везу говорећи: „Направи нови пројекат“ као што је приказано на следећој слици:

Кликните на Цреате Нев Пројецт Линк да бисте започели уређивање помоћу Лигхтворкс-а
- Чим кликнете на ову везу, Нови детаљи о пројекту дијалошки оквир ће се појавити на вашем екрану. Укуцајте Име новог пројекта, а затим кликните на Креирај дугме истакнуто на слици приказаној доле:

Након што сте укуцали име свог новог пројекта, кликните на дугме Креирај да бисте започели
- У новом прозору пројекта пређите на Локални фајлови кликом на њега.

Дођите до картице Локалне датотеке
- Чим се пребаците на ову картицу, моћи ћете да прегледате свој рачунарски систем како бисте пронашли датотеку коју желите да увезете. Само кликните на жељену МП4 датотеку и превуците је према десном окну прозора.

Увоз МП4 датотеке у Лигхтворкс
- Након што превучете жељену МП4 датотеку у десно окно прозора, моћи ћете да видите Увезено ознака испод те датотеке у левом окну прозора вашег пројекта која означава да је ваша МП4 датотека успешно увезена у Лигхтворкс.
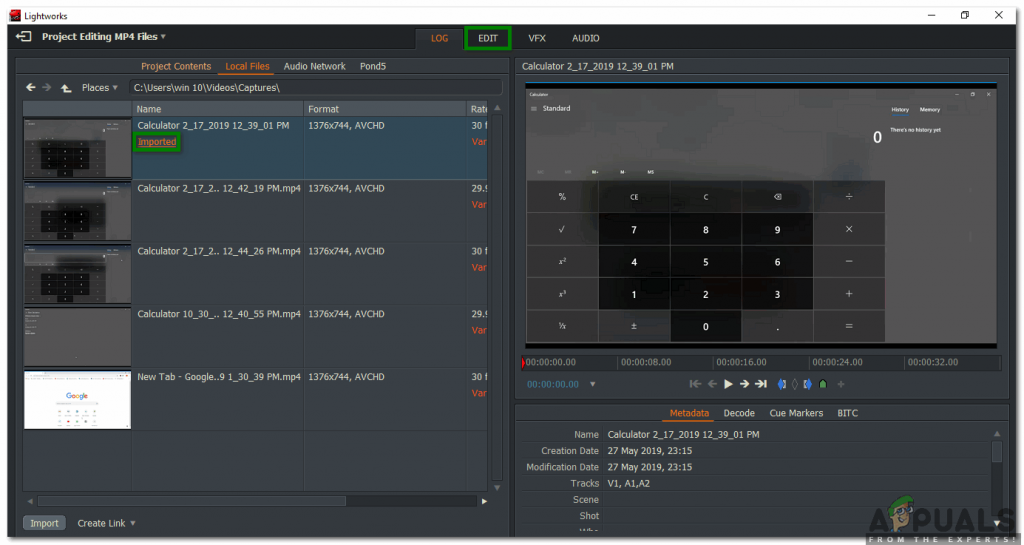
МП4 датотека је успешно увезена у Лигхтворкс
- Сада пређите на Уредити картица као што је истакнуто на слици приказаној горе да бисте започели уређивање ваше МП4 датотеке.
- Ако желите да додате позадински звук у свој МП4 видео, кликните на Аудио Воицеовер икону која се налази у десном окну прозора вашег пројекта и једноставно почните да снимате свој глас.
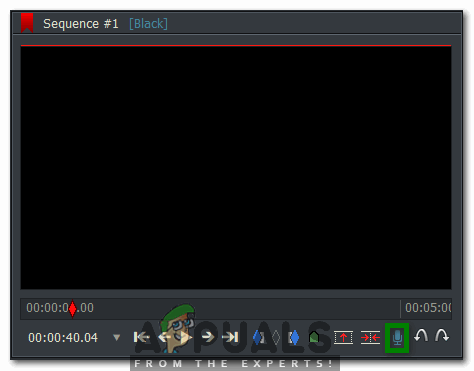
Додавање звучног гласа у МП4 датотеку
- Ако желите да додате било који Визуелни ефекти у своју МП4 датотеку, а затим пређите на ВФКС кликните на њу као што је приказано на следећој слици:

Додавање визуелних ефеката у МП4 датотеку
- Да би се променио Осветљеност , Контраст , Засићење , итд. ваше МП4 датотеке, кликните на Корекција боје ознака на ВФКС картици. Овде ћете моћи врло лако да измените све ове аспекте, заједно са неким другим, ваше МП4 датотеке.

Промена осветљености, контраста, засићености итд. Ваше МП4 датотеке
- Када завршите са уређивањем МП4 датотеке, можете је лако извести у жељени формат. Да бисте то урадили, кликните десним тастером миша било где у доњем окну прозора вашег пројекта Лигхворкс. Кликните на Извоз из каскадног менија, а затим одаберите жељени формат извоза из поткаскадног менија као што је истакнуто на слици приказаној доле:

Одабир формата извоза за ваш уређени пројекат Лигхтворкс
- На крају, одаберите Број слика , Име , Одредиште итд. за ваш ново уређени пројекат Лигхтворкс, а затим кликните на Почетак дугме да бисте започели извоз датотеке.

Извоз уређене МП4 датотеке
Ово је био само основни преглед уређивања МП4 датотека помоћу Лигхтворкс-а. Да бисте стекли дубок увид у овај софтвер и истражили све његове скривене функције, мораћете да га испробате сами. Међутим, ако не желите да трошите новац на добијање МП4 уређивача и још увек сте збуњени око тога за који МП4 едитор треба да се одлучите, онда можете погледати наш чланак о Тхе Најбољи бесплатни МП4 уредници
2 минута читања