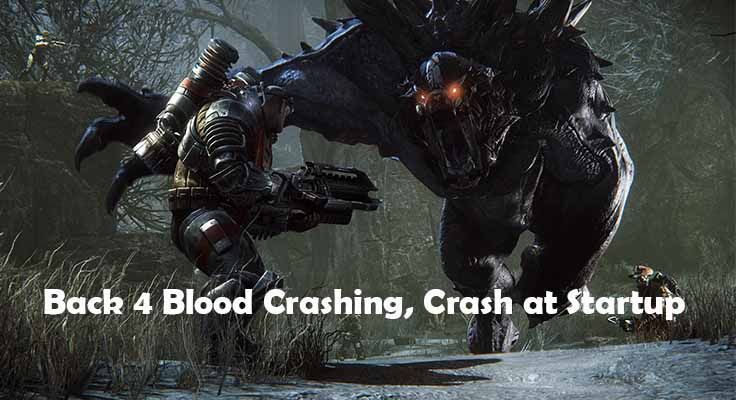Немогућност промене осветљености екрана са траке задатака или Центра за обавештавање велика је непријатност за кориснике Виндовс 10 система јер би они алтернативно морали да претражују подешавања осветљености дубоко у апликацији Сеттингс сваки пут када морају да промене осветљеност екрана. екран.

Недостаје клизач осветљености за Виндовс 10
Ако нигде на траци задатака или у центру за обавештења не можете да пронађете опцију за промену осветљености, нашли сте се на правом месту, јер смо скупили неколико сјајних метода како бисте били сигурни да овај проблем решите што пре! Клизач је очигледно представљен у Феатуре Упдате 1903.
Шта узрокује да клизач осветљености нестане у оперативном систему Виндовс 10?
Нова ажурирања за Виндовс 10 често доносе промене дизајна на траци задатака и у центру за обавештења, али клизач осветљености и даље треба да буде доступан негде у том подручју. Постоји неколико ствари због којих можете нестати, а ми смо одлучили да у наставку набројимо најважније узроке:
- У управљачу уређајима онемогућен управљачки програм монитора - Ако је овај управљачки програм онемогућен, Виндовс прелази на старије верзије које не пружају могућност промене осветљености на тај начин. Обавезно га поново омогућите.
- Стари графички управљачки програми - Старији и застарели управљачки програми за графичке картице могу такође обезбедити нестабилност када су у питању подешавања осветљености и топло препоручујемо да инсталирате најновије управљачке програме што је пре могуће.
- Поставке осветљености су уклоњене из центра за обавештења - Нешто или неко је можда уклонио ову опцију из центра за обавештења и једноставно је морате поново укључити у подешавањима.
Решење 1: Омогућите уређај у управитељу уређаја
Ову једноставну методу предложио је корисник на форуму, а многи други корисници могли су да искористе ову методу иако се чини да она није потпуно повезана са проблемом. Кључно је омогућити уређај који имате у одељку Монитори у Девице Манагер-у. Омогућавање овог уређаја требало би да реши проблем и врати клизач осветљености тамо где му је место!
- Кликните на дугме Старт мени, откуцајте „ Менаџер уређаја “На тастатури и изаберите алат са листе доступних резултата кликом на први унос на листи. Можете и да додирнете Комбинација тастера Виндовс + Р како би се отворио оквир за покретање. Укуцати ' девмгмт. мсц “И кликните на ОК да бисте га покренули.

Покретање Менаџера уређаја
- Да бисте правилно извели овај метод, проширите Монитори одељак у Девице Манагер-у кликом на стрелицу поред њега, кликните десним тастером миша на једини уређај који тамо пронађете и одаберите Омогући уређај опција ако је доступна.

Омогућите управљачки програм монитора
- Ако је већ омогућено, одаберите Својства уместо тога из контекстног менија и идите на Возач Проверите да ли је Добављач возача је било ко али Мицрософт (нпр. ТеамВиевер). Ако јесте, кликните на Деинсталирај дугме на истој картици и потврдите свој избор у следећем дијалошком оквиру.
- Сада се можете вратити на Менаџер уређаја и кликните поступак из горњег менија. Кликните Потражите хардверске промене опција и провериће уређаје без управљачких програма и аутоматски их поново инсталирати.

Скенирање хардверских промена
- Потврдите дијалоге или упите који могу затражити да потврдите свој избор и проверите да ли клизач осветљености и даље недостаје у оперативном систему Виндовс 10!
Решење 2: Ажурирајте управљачки програм графичке картице
Ово је сасвим једноставан начин решавања проблема и дефинитивно је нешто што бисте требали одмах покушати. Поновна инсталација управљачког програма неће вам наштетити и препоручује се да увек имате инсталиране најновије управљачке програме. Следите кораке у наставку како бисте извршили чисту инсталацију најновијег НВИДИА управљачког програма.
- Додирните дугме менија Старт, откуцајте „ Менаџер уређаја ”, А затим га изаберите са листе доступних резултата претраживања једноставним кликом на први. Такође можете да користите Комбинација тастера Виндовс + Р како би се изнио Трцати. Укуцати ' девмгмт.мсц ”У дијалошком оквиру и кликните на ОК да бисте га покренули.

Покретање Менаџера уређаја
- Да бисте инсталирали управљачки програм за видео картицу, желите да га ажурирате на рачунару, проширите Дисплаи адаптери кликните десним тастером миша на графичку картицу и одаберите Деинсталирај уређај

Деинсталирање графичког адаптера
- Потврдите све искачуће дијалоге или упите који могу затражити да потврдите деинсталацију тренутног управљачког програма графичког уређаја и сачекајте да се поступак заврши.
- Потражите управљачки програм за графичку картицу НВИДИА-е или АМД-ови Унесите потребне информације о картици и вашем оперативном систему и кликните на Претрага или Прихвати.

НВИДИА - Потражите управљачке програме
- Треба да се појави листа свих доступних управљачких програма. Обавезно померите надоле док не дођете до жељеног уноса, кликните на његово име и на Преузимање дугме после. Сачувајте га на рачунару, отворите и следите упутства на екрану .
- Кад стигнете до Опције инсталације на екрану одаберите Прилагођено (напредно) опција пре клика Следећи . Биће вам представљена листа компонената које ће бити инсталиране. Означите поље поред Извршите чисту инсталацију и кликните на Нект и инсталирајте управљачки програм.

Извођење чисте инсталације управљачког програма компаније НВИДИА
- Проверите да ли је проблем решен и да ли се клизач осветљености вратио!
Решење 3: Вратите поставку осветљености на Брзе акције
Такође је могуће да је неко или нешто уклонило опцију управљања осветљеношћу из менија Брзе радње у Центру за обавештења. Врло је лако вратити опције осветљености једноставним коришћењем апликације Виндовс 10 Сеттингс.
- Тражити Подешавања у Мени Старт и кликните на први резултат који се појави. Такође можете да кликнете директно на дугме зупчаника у доњем левом делу менија Старт или можете да користите Комбинација тастера Виндовс + И .

Отварање поставки из менија Старт
- Пронађите Систем у доњем делу прозора Сеттингс и кликните на њега. Дођите до Обавештења и радње таб и проверите испод Брзе акције
- Пронађите Додајте или уклоните брзе акције дугме испод и кликните на њега да бисте отворили листу свих брзих радњи. Померите се надоле док не пронађете осветљеност и подесите клизач поред на .

Додавање осветљености на листу брзих радњи
- Проверите да ли је проблем решен и да ли је клизач осветљености враћен тамо где му је место!
Решење 4: Ажурирајте Виндовс на најновију верзију
Чини се да су најновије верзије оперативног система Виндовс 10 овај проблем решиле заувек све док га нису проузроковали програми независних произвођача. Ажурирање вашег оперативног система на најновију верзију је увек корисно када је реч о решавању сличних грешака, а корисници су пријавили да се најновије верзије оперативног система Виндовс 10 заправо баве овим проблемом.
- Користити Комбинација тастера Виндовс + И како би се отворио Подешавања на вашем Виндовс рачунару. Можете и да претражите „ Подешавања ”Помоћу траке за претрагу која се налази на траци задатака.

Отварање поставки из менија Старт
- Пронађите и отворите „ Ажурирање и сигурност Одељак у Подешавања Остани у Виндовс Упдате и кликните на Провери ажурирања дугме испод Ажурирај статус како би се проверило да ли је доступна нова верзија оперативног система Виндовс.

Провера да ли постоје исправке за Виндовс 10
- Ако постоји, Виндовс би требало одмах да инсталира исправку и од вас ће се затражити да поново покренете рачунар.
Белешка: Ако сте овај проблем добили након ажурирања вашег Биоса или након уношења промена у њега, препоручује се ресетовање вашег Биоса на фабричке вредности.
5 минута читања