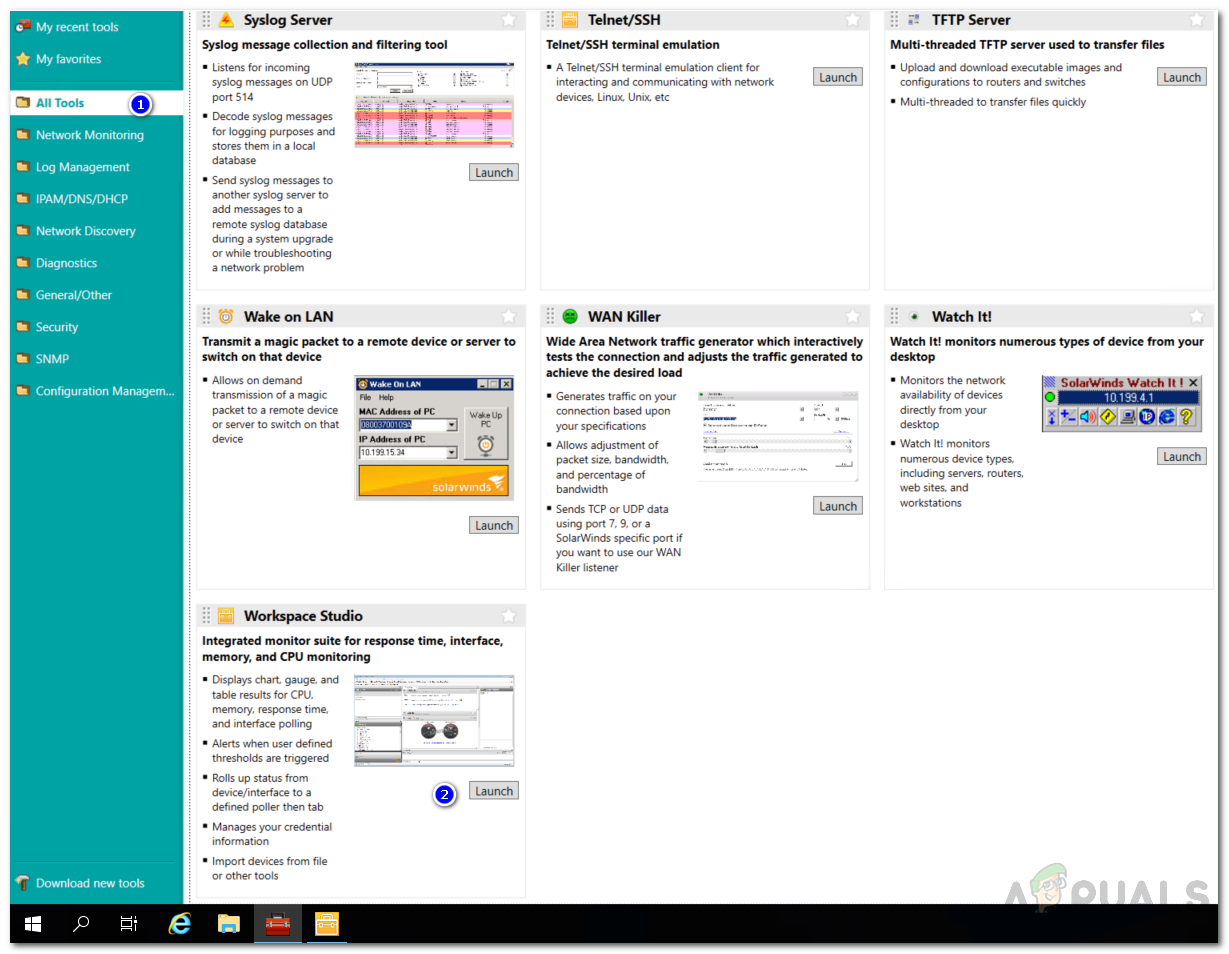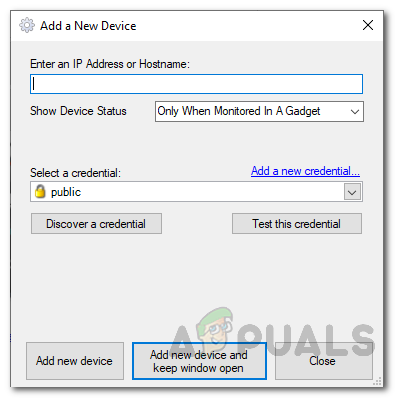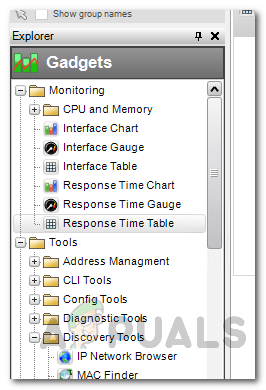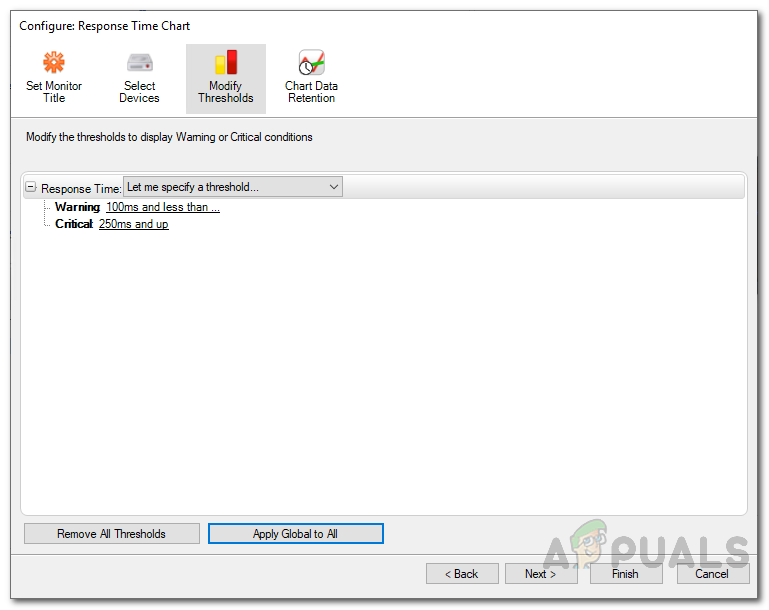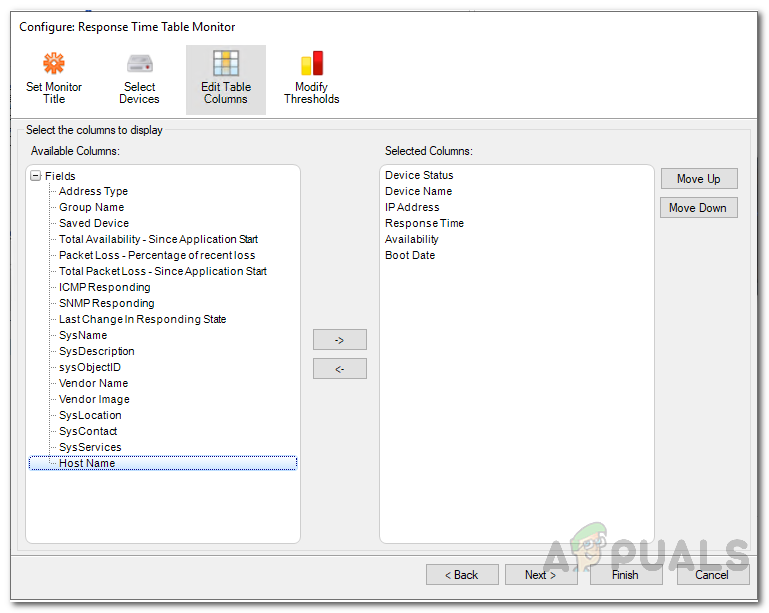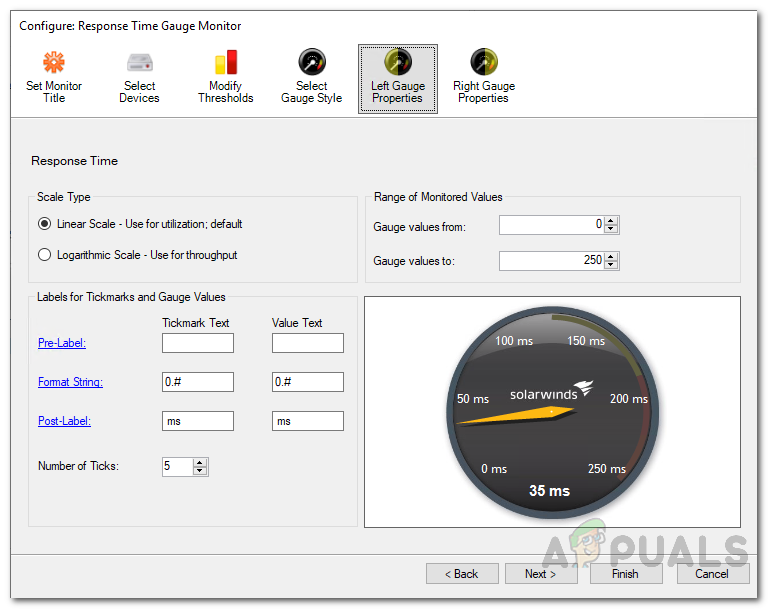Мрежне перформансе су увек једна од највећих брига мрежног администратора. Администратор мреже мора да предузме различите мере како би осигурао максималне перформансе мреже што укључује надгледање важних аспеката мреже као што су сервери и други мрежни уређаји. Да би могао боље надгледати мрежу и одржавати њене перформансе оптималним, администратор мреже увек мора да зна о уређајима који су присутни у његовом окружењу и који су од наведених уређаја доступни. Још један фактор који овде долази и који треба узети у обзир је латентност доступних уређаја, што је заиста важно.

Надзор времена одзива
Испоставило се да у овом дигиталном и софтверском свету постоје алати који ће вам помоћи у праћењу доступности различитих уређаја у реалном времену, као и у постизању кашњења наведених уређаја који ће бити представљени. Један од ових алата развио је Соларвиндс, компанија са потпуном доминацијом над светом управљања мрежама и системима због квалитета производа које развијају у такве сврхе. Већина алата које је развио Соларвиндс омиљени су у индустрији и користе их готово сви мрежни инжењери у својој каријери. Инжењерски сет алата у овом случају није изузетак.
Преузмите Монитор одзива
Скуп алата Соларвиндс Енгинеерс ( преузмите овде ) је пакет алата који пружа преко 60 алата за умрежавање администратора који помажу у вашем свакодневном управљању мрежом. Проналажење правих алата за ваше мрежне задатке не би требало да буде тешко и управо зато су га и развили. Инжењерски сет алата испоручује се са пуно функција које вам омогућавају да надгледате мрежу у реалном времену, као и систем упозорења који вас обавештава кад год нешто пође по злу.
Уз помоћ функција аутоматског откривања мреже, можете да користите алате као што је Свитцх Порт Маппер који вам помаже праћење и решавање проблема са уређајима крајњих тачака и још много тога.
Да бисте пратили овај чланак, мораћете да преузмете и инсталирате Енгинеерс Тоолсет на свој систем. Процес инсталације је врло једноставан и не захтева никакву специфичну конфигурацију, јер то можете обавити само неколико кликова. Они такође нуде период од 14 дана за процену ако желите да тестирате производ пре него што га купите.
Шта је Монитор времена одзива?
Надзор времена одзива је алат који долази у пакету Енгинеерс Тоолсет који вам омогућава да анализирате и одредите доступност, као и информације о кашњењу за више уређаја. Уз помоћ Табеле времена одговора моћи ћете да видите своје доступне уређаје у табеларном облику који може бити заиста користан током управљања мрежом. Уз то, помоћу Респонсе Тиме Монитор, моћи ћете да креирате прилагођене прагове за своје уређаје, заједно са примањем информација попут имена уређаја, ИП адресе, доступности уређаја и још много тога.
Надгледање доступности и кашњења уређаја у вашој мрежи помоћу РТМ-а
Као што смо горе поменули, мрежни уређаји морају да се надгледају и њихови латенти као и доступност морају редовно да се контролишу од стране администратора мреже ради оптималних перформанси поменуте мреже. Да бисмо то демонстрирали, користићемо алат за надзор времена одзива. Стога, без даљег одлагања, кренимо у то.
- Пре свега, отворите Енгинеерс Тоолсет одласком на Мени Старт и куцање Лаунцх Пад Тоолсет-а .
- Затим на левој страни кликните на Сви алати опција. Након тога, померите се скроз доле и кликните на Лансирање дугме за Радни простор Студио оруђе. Алтернативно, лакши начин да то урадите био би само тражење Воркспаце Студио-а помоћу наведеног поља за претрагу.
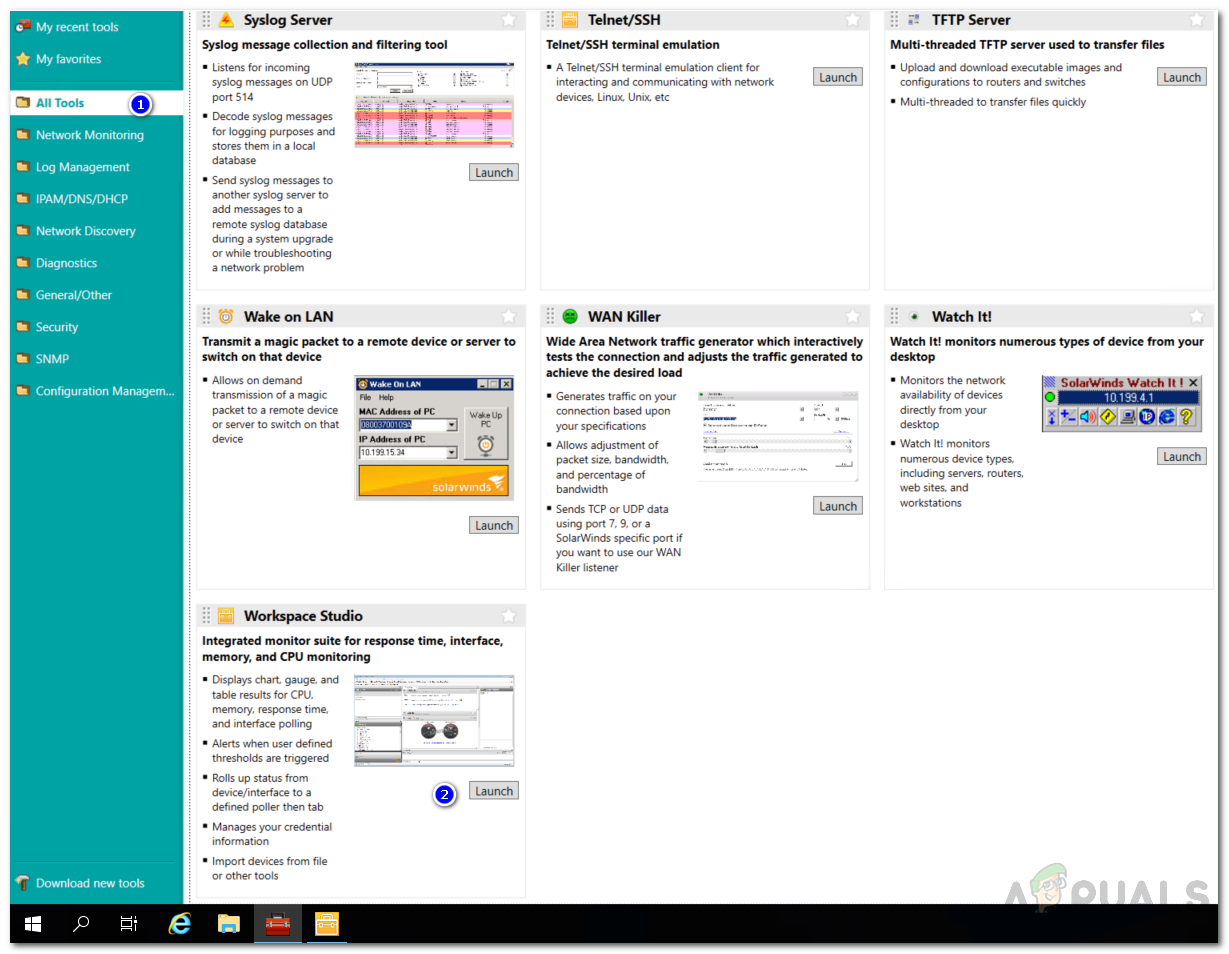
Студио за радни простор
- Једном када покренете Радни простор Студио , биће вам приказано Добити Започео таб. Сада ћете, пре свега, морати да додате свој уређај у Воркспаце Студио.
- Да бисте то урадили, кликните на Додати Уређај опција на Добити Започео или једноставно кликните на + икона испред Уређаји на левој страни.
- Бићете упитани са Додајте нови уређај прозор. Ево, обезбедите ИП адреса уређаја који желите да надгледате и пратите избором акредитива.
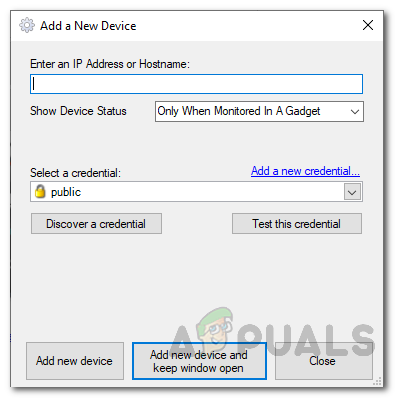
Додавање новог уређаја
- Након што додате уређај, сада ћете морати да креирате нове картице помоћу алата „Надгледање времена одзива“. Су Табела времена одзива , Табела времена одговора и Мерач времена одзива .
- Можете их пронаћи у Направа кутија испод Праћење . Превуците један од ових алата и отпустите га у подручје картица (поред картице Први кораци).
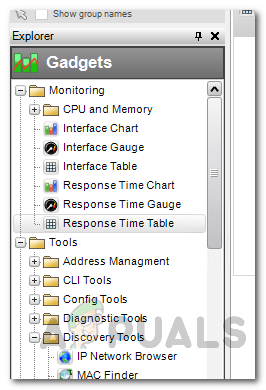
Алати времена одзива
- Након тога, можете повући и испустити остатак два алата на истој картици тако да имате све информације на истом месту.
- Сада када сте организовали алате, време је да му додате уређаје. Да бисте то урадили, само кликните и превуците уређај до сваког од алата и он ће започети надзор.
- Дајте му неколико секунди да прикупи податке и тада ћете моћи да видите графиконе и табелу.
Конфигурисање алата за време одзива
Сад кад сте своје уређаје додали у алате Респонсе Тиме, можете да пљујете још више информација, као и да мењате прагове и наслове сваког алата. Ово је прилично лако учинити и проћи ћемо кроз сваки алат.
Постављање прагова
- Кликните падајућу икону на картици Време одзива, а затим кликните Подешавања гаџета .
- Да бисте променили наслов алата, пређите на Постави наслов монитора и наведите детаље.
- Да бисте изменили прагове или креирали сопствени, идите на Измени прагове таб.
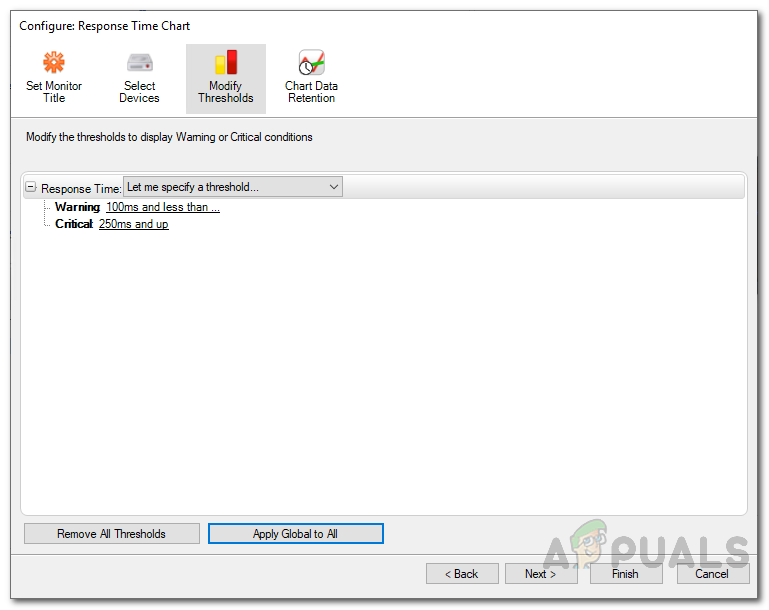
Измена прагова
- Тамо кликните на падајући мени и одаберите Да одредим праг а затим обезбедите сопствене вредности за Упозорење и Критичан . Такође можете одабрати да немате ниједан праг користећи понуђену опцију. У супротном, можете се држати глобалних вредности.
Креирање прилагођених распореда и одабир поља
- Иди на Подешавања гаџета кликом на падајући мени, а затим одабиром поменуте опције.
- Ако желите да видите више података у табели, то можете учинити тако што ћете отићи на Уреди колоне табеле таб.
- Да бисте додали нову колону, само одаберите било који додатни детаљ који желите да видите на левом пољу, а затим кликните тастер са стрелицом удесно да бисте га преместили у десни оквир. Затим кликните Заврши да бисте сачували подешавања.
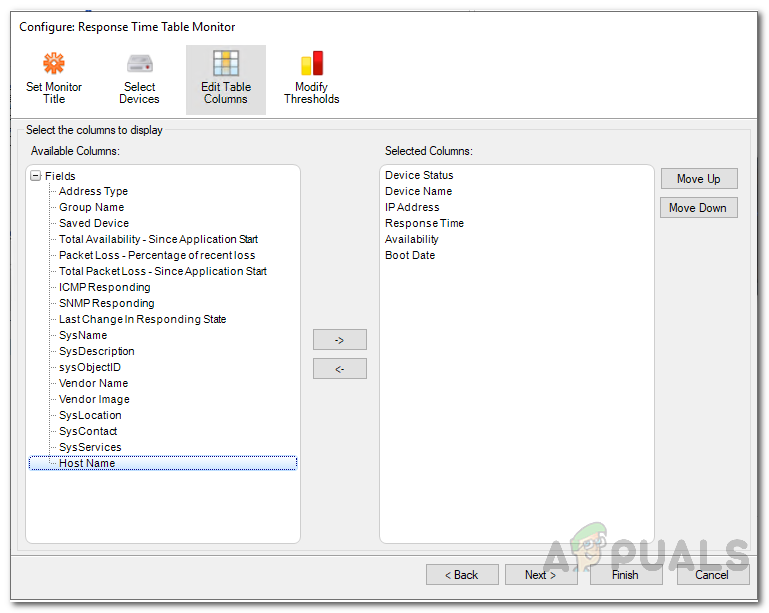
Додавање нових колона
- Поред тога, прагове можете поставити и путем картице Модифи Тхресхолдс (Измени прагове) како је описано у горњим упутствима.
Израда мерила времена одзива (монитори)
- Иди на Подешавања гаџета користећи горе наведена упутства.
- Овде можете променити својства мерача одласком на одговарајуће картице.
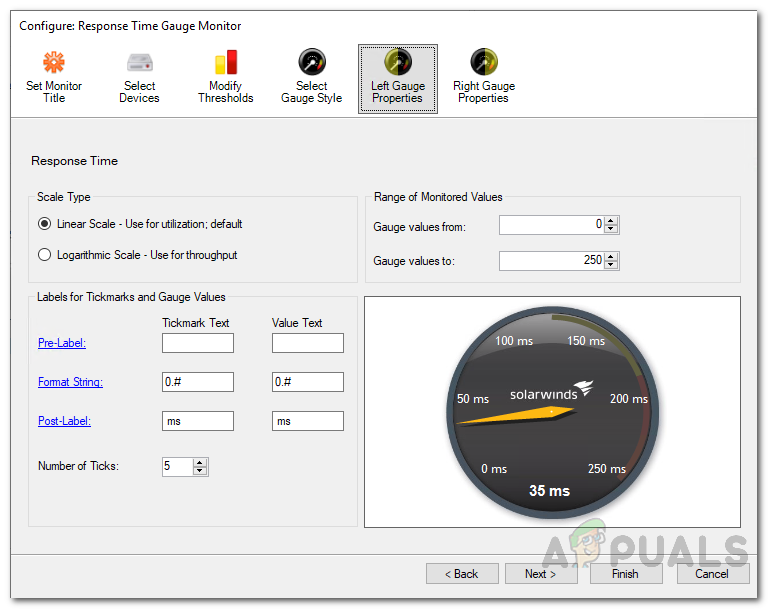
Карактеристике
- Такође можете да промените стил мерача ако вам се не свиђа подразумевани. Осим тога, можете изменити прагове или променити наслов алата како је горе описано.