Са порастом дигиталног света и рачунарских мрежа, знање о рачунарским системима и умрежавању постаје све чешће. Све више људи се опредељује за програме који су повезани са дигиталним светом. Иако многи људи користе информације које стичу током година током етичких разлога, неке ипак привлаче неетичке активности. Сајбер криминал није нешто што се може сматрати неефикасним и лаганим, већ је управо супротно. Не може се порећи да је цибер криминал у порасту, међутим, на срећу, произвођачи су свесни критичног проблема и настављају да објављују ажурирања како би системи били безбедни. Све то се цени, међутим, то није у потпуности довољно.

Порт Сцаннер
Да ли сте се икад запитали колико отворених портова имате на мрежи? Отворени портови су путеви за друге да се повежу са вашим системом ако имају праве податке. За пословну мрежу која прихвата напад је прави посао - то значајно утиче на вашу репутацију, заједно са испоруком друге врсте штете. Па, како се осигурати да спречите такве инциденте? За почетак ћете морати да надгледате своју ИТ инфраструктуру, то укључује правилно мапирање ваше мреже, постављање алата за надгледање ваше мреже и конфигурација сервера . Још једна ствар коју сигурно морате да урадите је да надгледате све портове на вашој мрежи. Аутоматизовани алати попут Порт Сцаннер би Соларвиндс су одлични за то, јер пружају све потребне информације о одређеном порту заједно са приказом свих отворених портова на вашој мрежи.
У овом чланку ћемо вам показати како да извршите скенирање порта на вашој мрежи помоћу бесплатног алата за скенирање порта који је развио Соларвиндс тако да можете пратити све активности на мрежи из једног прозора. Стога, без икаквог даљег одлагања, започнимо.
Инсталирање порт скенера
Поступак инсталације је врло једноставан и једноставан. Да бисте преузели алат, идите на веб локацију Соларвиндс баш овде и кликните на „ Преузмите бесплатни алат ’. Од вас ће се тражити да наведете неке основне информације након којих ћете моћи да преузмете алат. Након што преузмете алат у свој систем, следите дата упутства.
- Издвој .зип датотеку на било које жељено место. Дођите до издвојеног директоријума и покрените портсцаннер.еке.
- Пристаните на услове лиценце и кликните Прихвати .
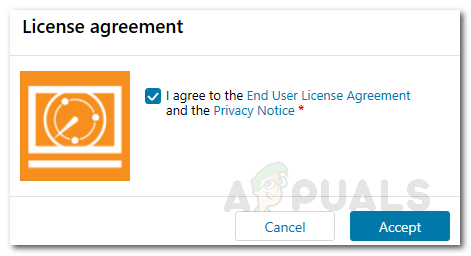
Уговор о лиценцирању скенера порта
- Алат ће сада проверити да ли су сви захтеви инсталирани на систему. Ако вам нешто недостаје, аутоматски ће га инсталирати за вас.
- Ако је то случај, од вас ће бити затражено „ Припрема апликације за прву употребу. ' Дијалог.
- Сачекајте да заврши са инсталирањем и то је то. Када заврши, алат је спреман за употребу.
Скенирање ваше мреже
Сада када је алат постављен и покренут, мораћете да конфигуришете поставке скенирања да бисте открили своју мрежу. Да бисте то урадили, следите доленаведена упутства:
- Да бисте скенирали мрежу, наведите низ ИП адреса, имена хостова или појединачних ИП адреса. Користите тачку и зарез ( ; ) потписати за одвајање појединачних ИП адреса.
- Наведите а Порт Ранге открити.
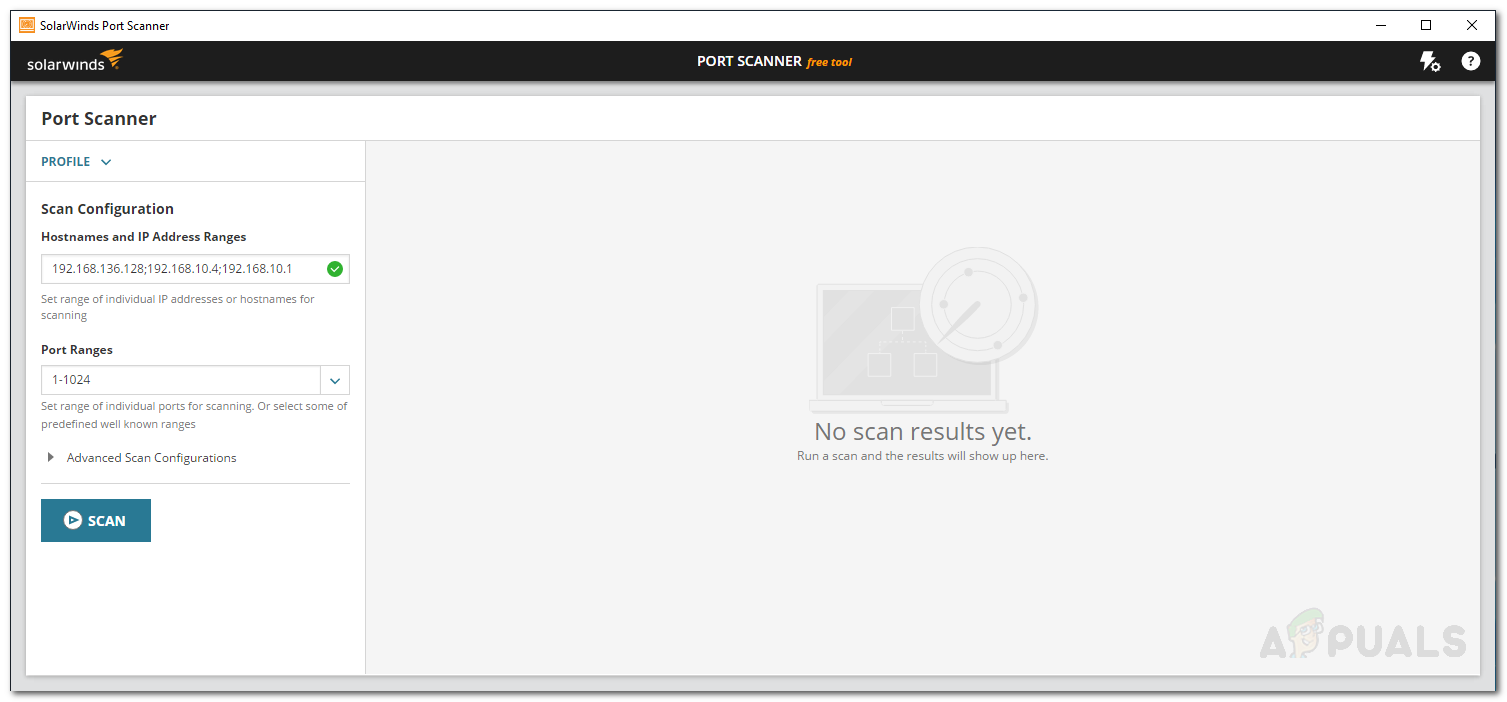
Конфигурације скенирања
- Испод Напредне конфигурације скенирања , можете одабрати врсту протокола тј. ТЦП или УДП .
- Такође можете обезбедити одређене ДНС сервере. Ако желите открити ОС, означите одговарајућу опцију.
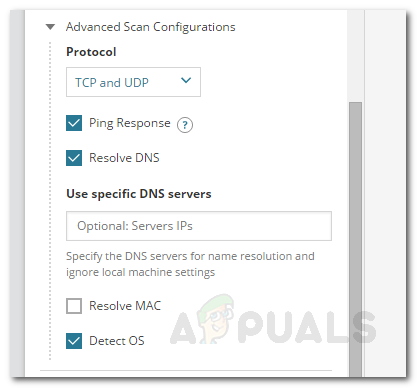
Напредне конфигурације скенирања
- Конфигурације скенирања такође можете сачувати. Ово ће створити профил за ваше тренутне конфигурације скенирања. Да бисте креирали профил, кликните на Профил а затим кликните Сачувај као .
- Једном када сте спремни, кликните Сцан .
- Алат ће започети скенирање и наћи ће откривене уређаје у десном окну.
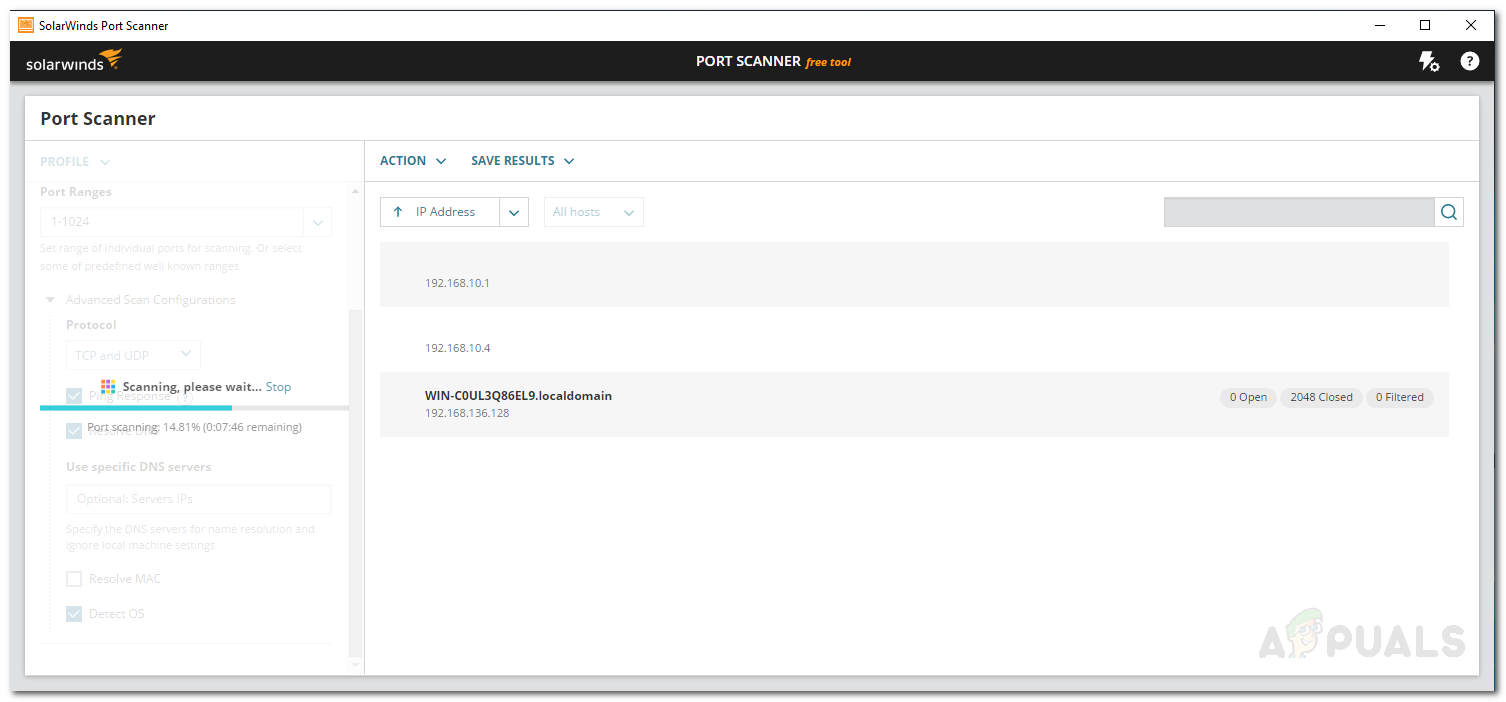
Скенирање порта
Управљање и додавање радњи
Користећи СоларВиндс Порт Сцаннер можете да извршите разне радње на откривеним уређајима. Да бисте додали радњу, следите кораке у наставку:
- Кликните на уређај да бисте га истакли.
- Сада кликните на Акције падајући мени, а затим притисните Додај акцију .
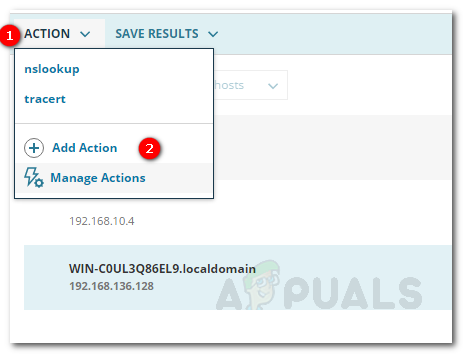
Додавање акције
- Дајте акцији име, а затим унесите Команда акције .
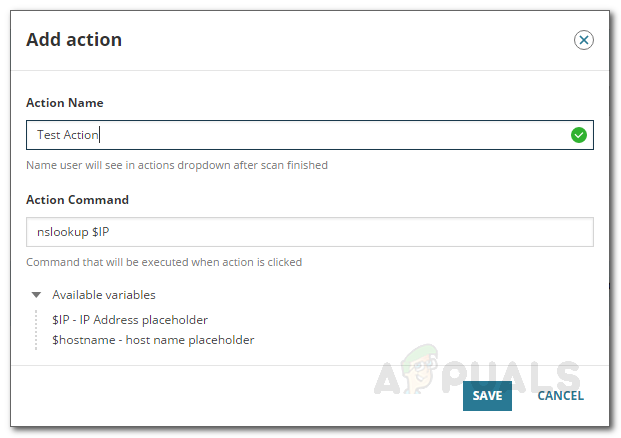
Додавање акције
- Када завршите, кликните сачувати .
Поступите на следећи начин да бисте управљали тренутним радњама:
- Кликните на Акције падајући мени, а затим притисните Управљање акцијама .
- Овде ћете моћи да видите све садашње акције.
- Ако желите да уредите радњу, једноставно је изаберите и кликните на Уредити .
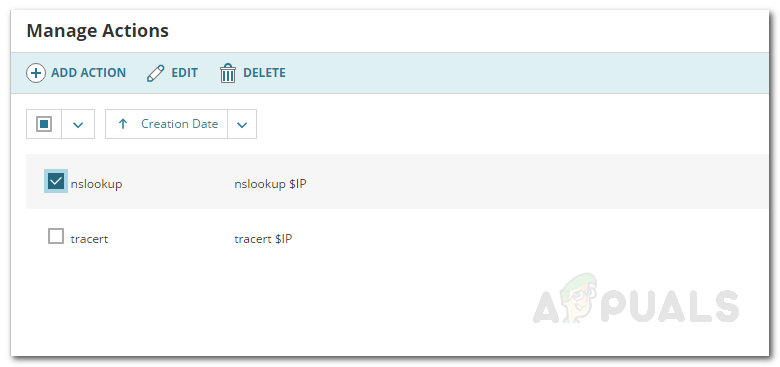
Управљање акцијама
- Ако желите да избришете радњу, изаберите је, а затим притисните Избриши .
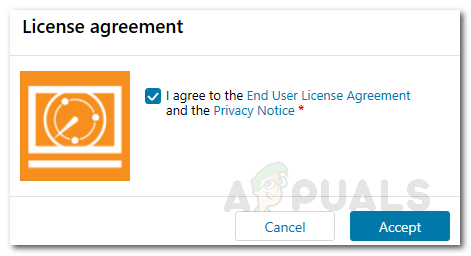
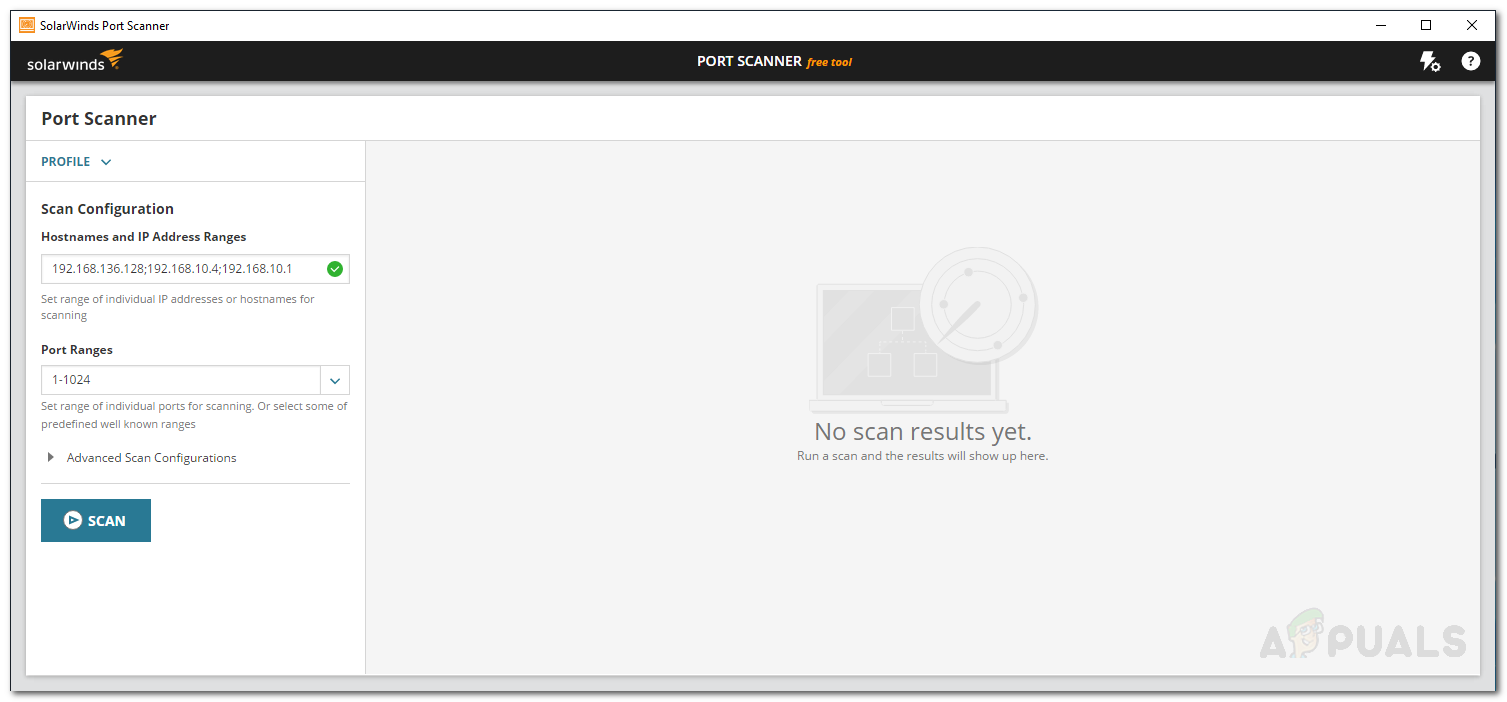
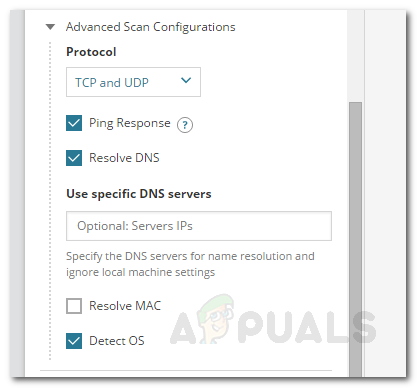
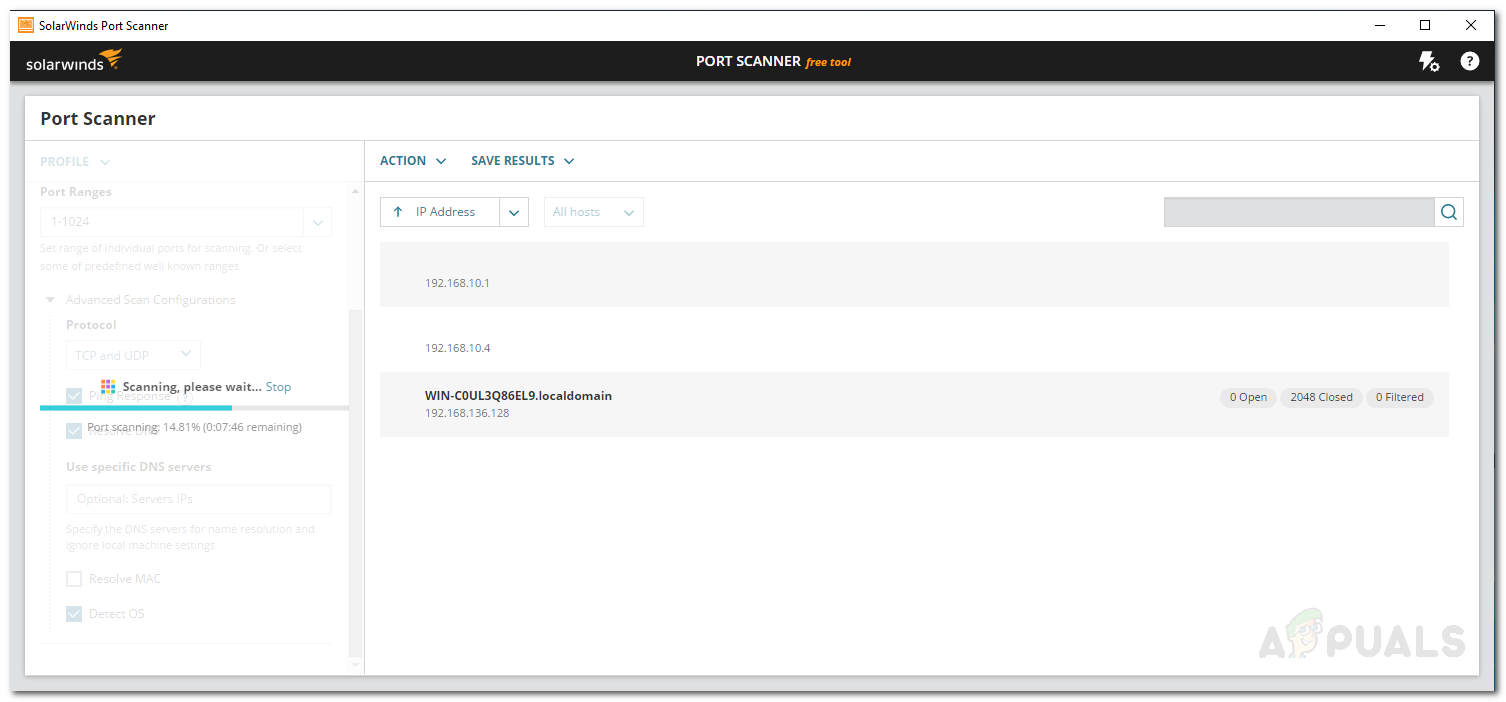
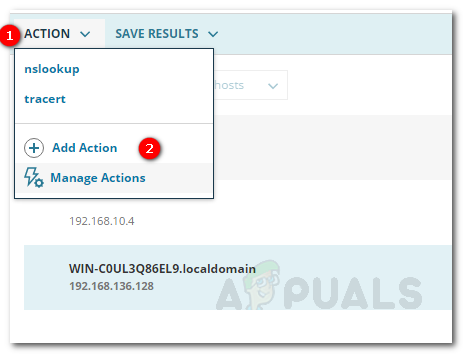
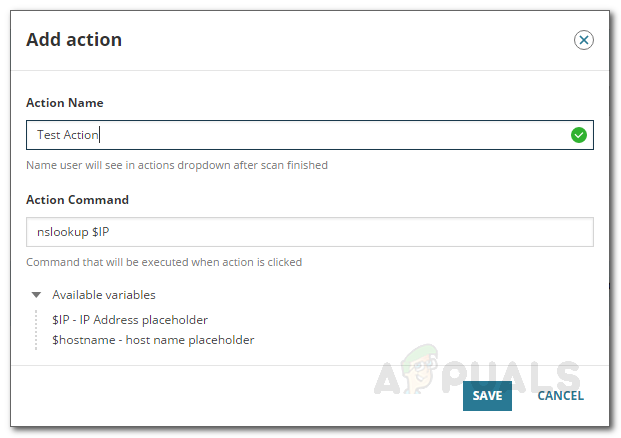
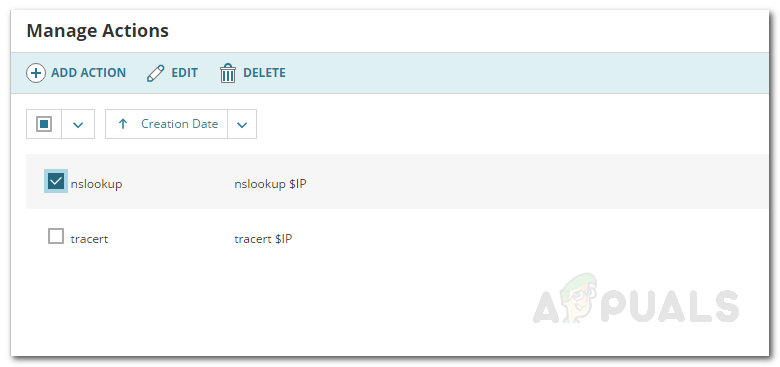

















![[ФИКС] Мицрософт Солитаире Цоллецтион „Ксбок Ливе Еррор Цоде 121010“](https://jf-balio.pt/img/how-tos/72/microsoft-solitaire-collection-xbox-live-error-code-121010.jpg)





