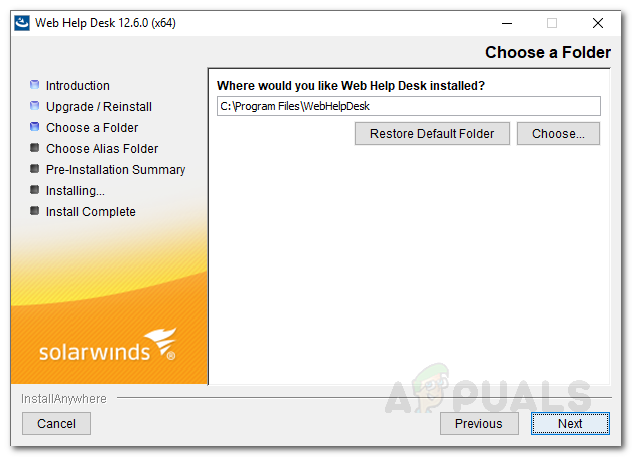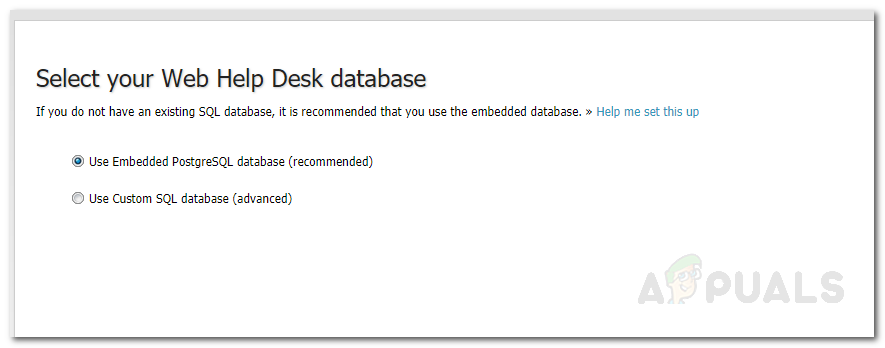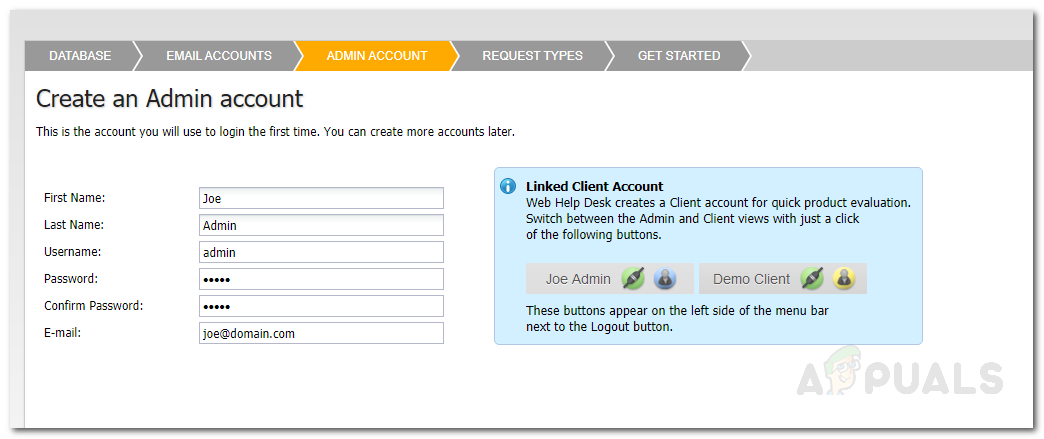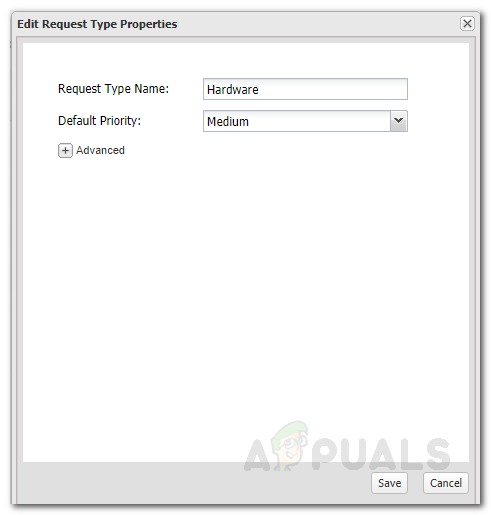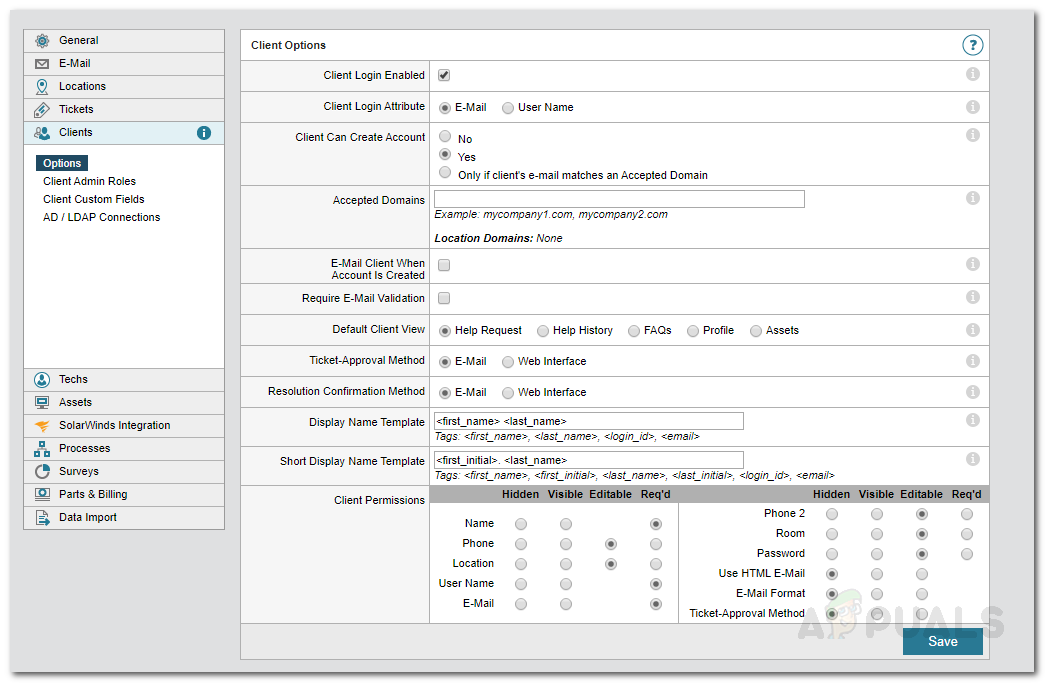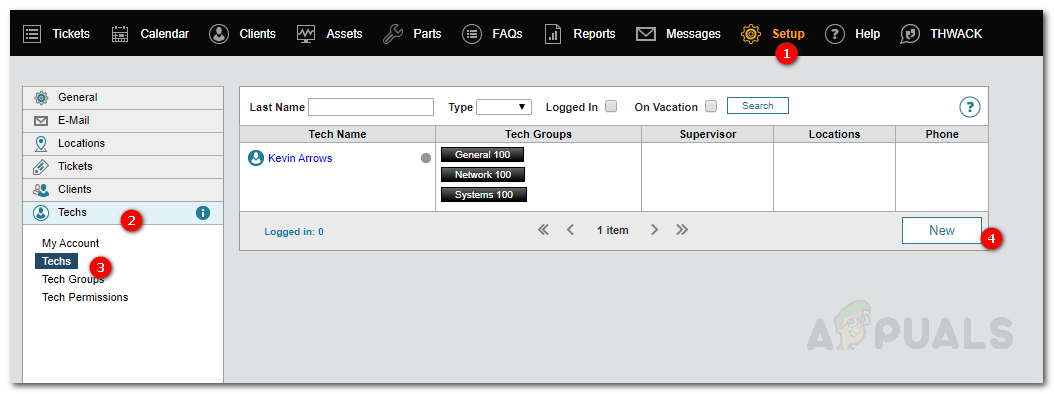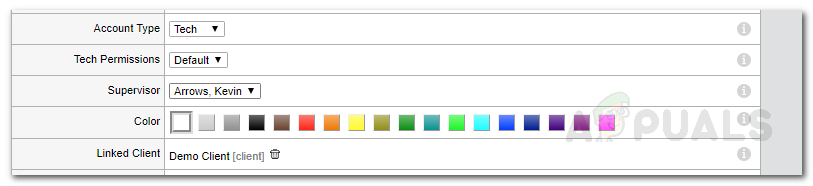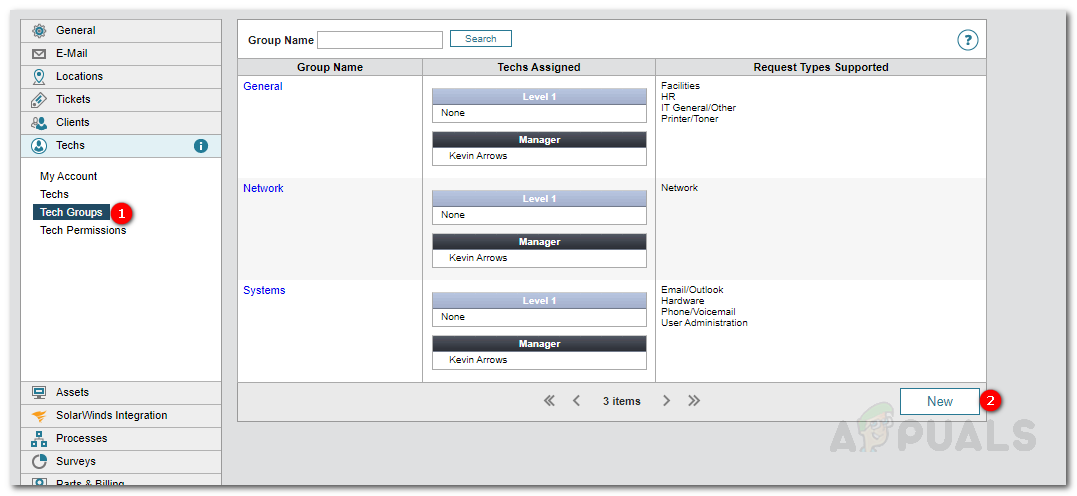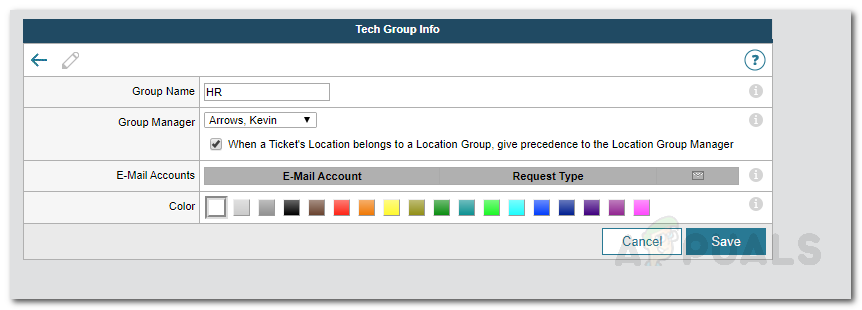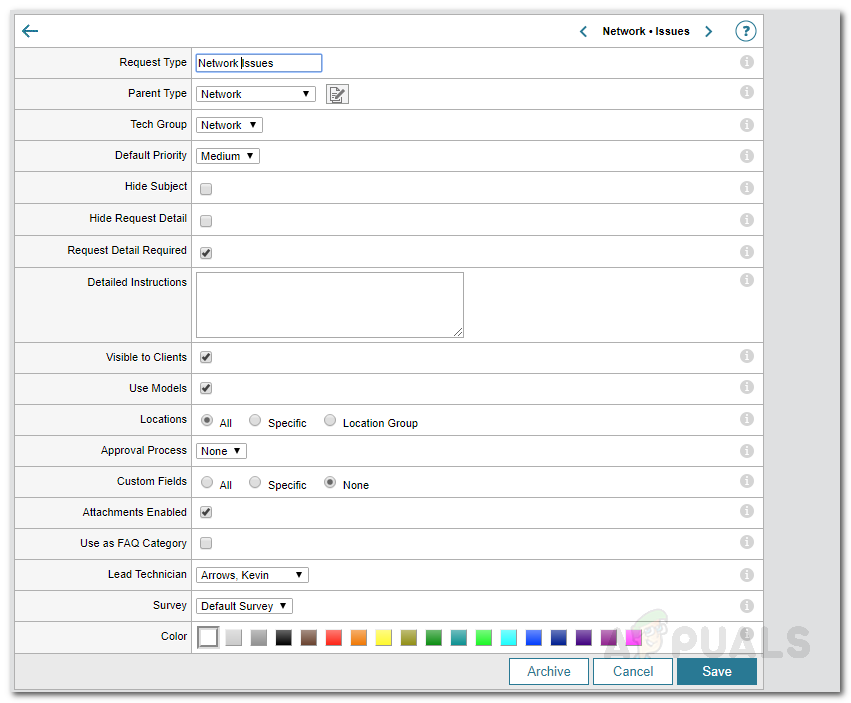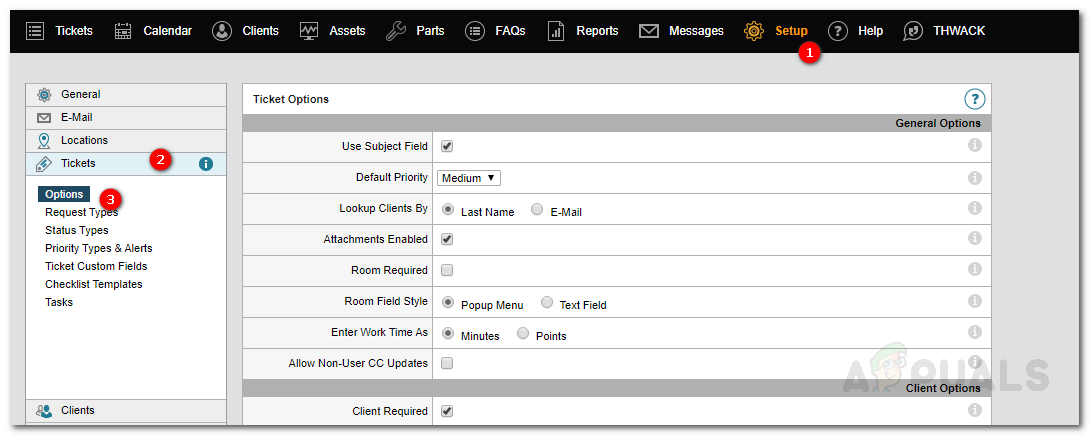Предузећа су ушла у дигитални свет и свако ново пословање је присутно на мрежи. Да бисте могли да продате производ, мораћете маркетиншки да урадите како треба. Када потрошачи постану свесни производа, сигурно ће га купити према својим потребама. Међутим, ваш рад и борба овде се не завршавају. Ово је само почетак. Имати добар систем корисничке подршке је од суштинске важности у данашњем свету. Ако се купац суочи са проблемом или не зна како правилно да користи производ, центар за корисничку подршку би требао бити ту да вам помогне. Ово је прилично важно јер задовољан купац води до успешног пословања.

Веб служба за помоћ
Па, како се осигурати у ово? Најсигурнији начин пружања одличне корисничке подршке је применом софтвера Хелп Деск. Некада би пружање корисничке подршке био сасвим задатак, јер није било аутоматизованих алата, а технолошки момци морали су да помажу сваком купцу појединачно, а то би одузело пуно времена. Захваљујући аутоматизованим алатима сада можете повезане проблеме решавати као једно и пружити тражено решење. То, наравно, убрзава ствари и последично, резултира презадовољним купцима. У ту сврху користићемо Веб служба за помоћ софтвер развијен од стране СоларВиндс Инц која је америчка компанија која има стручност у управљању мрежама и системима.
Инсталирање веб службе за помоћ
Пре него што започнемо са чланком и покажемо вам како да поставите систем корисничке подршке, мораћете да набавите софтвер са веб локације Соларвинд-а. Крените у овај линк и преузмите алат кликом на „ Преузмите бесплатну пробну верзију ’И пружање потребних информација. Када завршите, следите упутства доле:
- Издвој .зип датотека до било које жељене локације, а затим дођите до ње.
- Покренути .еке датотека за покретање чаробњака за инсталацију.
- Када подешавање започне, кликните Следећи .
- Кликом изаберите где желите да инсталирате софтвер Изаберите . После тога кликните Следећи .
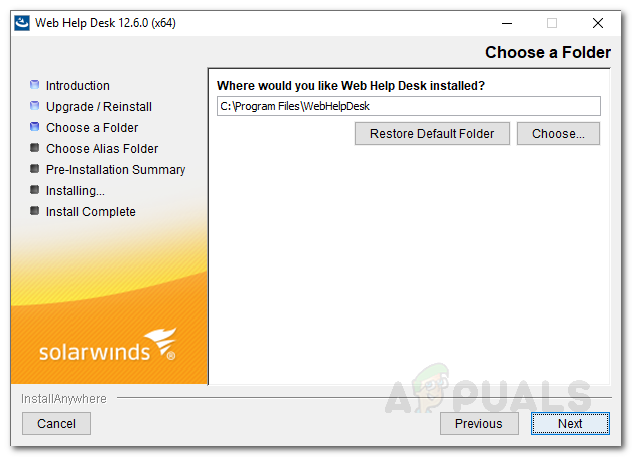
ВХД инсталација
- Одаберите да ли желите иконе производа. Такође, ако желите да креирате иконе за Сви корисници , означите поље дато доле. Кликните Следећи .
- Прегледајте резиме инсталације, а затим кликните Инсталирај .
- Сачекајте да Веб служба за помоћ заврши инсталацију.
- Када се поступак инсталације заврши, аутоматски ће почети да конфигурише Веб службу за помоћ за ваш систем.
- Када завршите, бићете упитани за веб конзолу ВХД.
- Ако имате постојећу базу података, одаберите „ Користите прилагођену СКЛ базу података ’И наведите обавезна поља. Затим кликните Следећи .
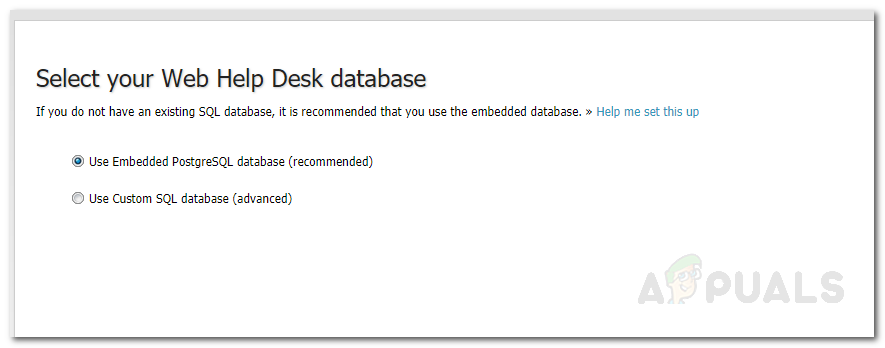
ВХД база података
- После, на Рачуни е-поште страницу, наведите налог е-поште (уверите се да то није лични налог е-поште). Када завршите, кликните Следећи .
- Сада је време да направите администраторски налог. Кликните Следећи .
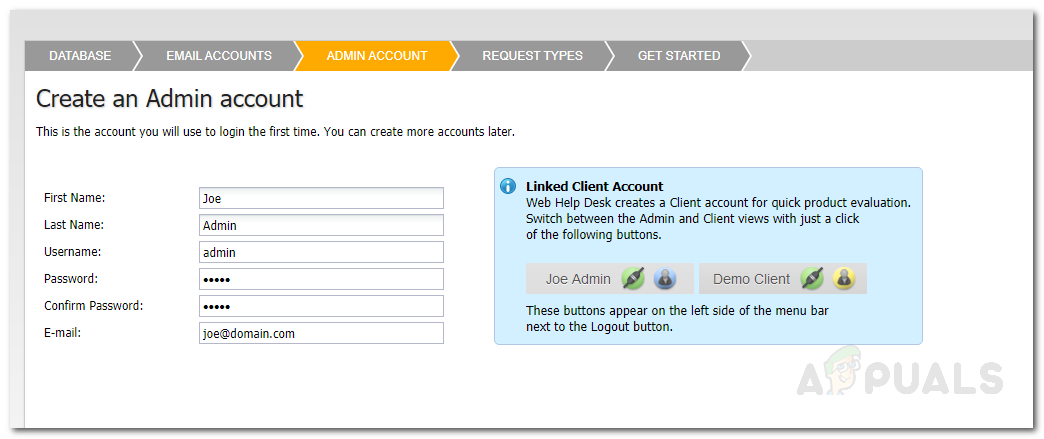
Креирање администраторског налога
- На Врсте захтева страници, одаберите какву врсту захтева могу клијенти поднети док праве карту. Можете додати прилагођене врсте захтева кликом на „ Додајте врсту захтева '.
- Можете и да уредите врсте захтева тако што ћете их одабрати, а затим кликнути Уредити . Овде можете да промените приоритет врсте захтева заједно са другим опцијама.
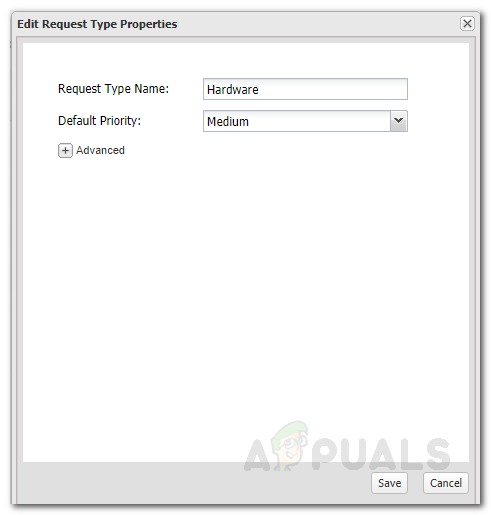
Уређивање типа захтева
- Када завршите, кликните Заврши .
- Сада сачекајте да се чаробњак за конфигурацију доврши.
Постављање Веб службе за помоћ
Сада када је Веб Хелп Деск успешно инсталиран на вашем систему и извршили сте основну конфигурацију, време је да започнемо подешавање Веб Хелп Деск-а. Овде ћемо разговарати о налозима клијената и технолошким налозима како бисте могли да почнете да пружате подршку за карте. Ако случајно затворите веб прегледач, куцањем можете лако приступити веб интерфејсу веб службе за помоћ хттп: // хостнамеОрИПАддресс: порт .
Опције клијента
Прво што треба да урадите је да дефинишете опције клијента након учитавања веб интерфејса Веб Хелп Деск-а. То се може урадити пратећи дата упутства:
- На траци са алаткама кликните на Подесити а затим на левој страни кликните на Клијенти> Опције .
- Овде се можете зезати са клијентским опцијама.
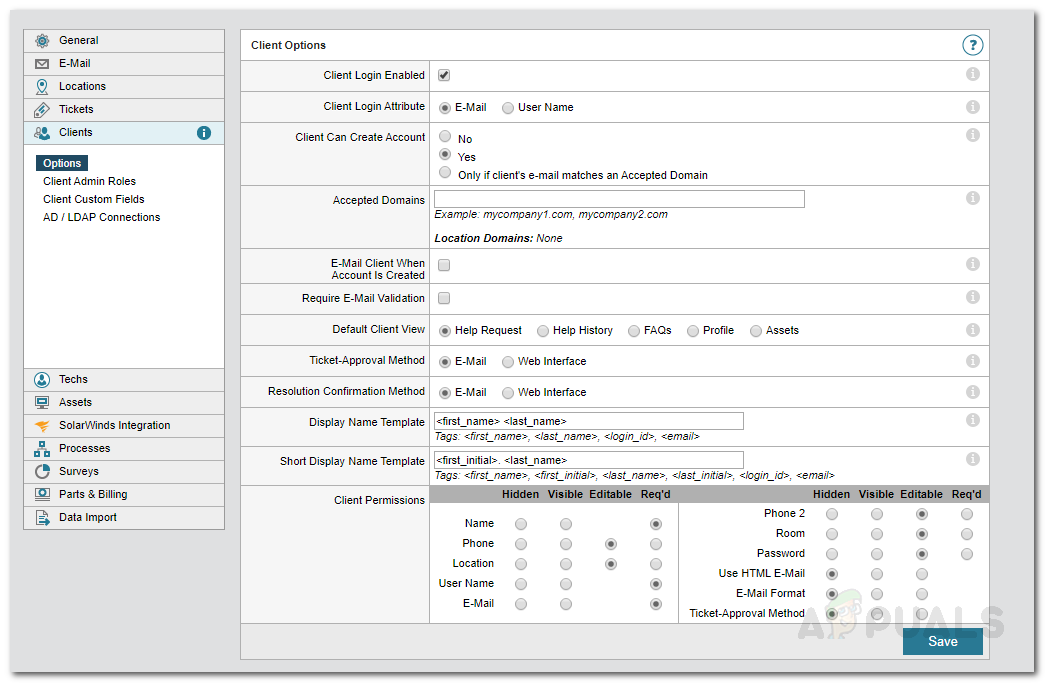
Опције клијента
- Можете да дозволите клијентима да праве рачуне или само ако се њихова е-пошта подудара са доменом који прихватите као прихваћен.
- Можете и да одаберете да клијенту пошаљете е-пошту након што се његов налог креира. Захтевајте проверу е-поште када клијент креира налог.
- Дозволе клијента су такође наведени у наставку које можете уређивати у складу са својим смерницама.
Белешка:
Користећи Веб службу за помоћ, такође можете ручно да креирате налоге клијената тако што ћете на траци са алаткама отићи до Клијенти и кликнути на „ Нови клијент '.
Технички рачун и опције
Када завршите са клијентским опцијама, време је да подесите технолошке рачуне и опције. Можете да направите технолошке налоге, а затим поставите дозволе за технолошке налоге. Ево како да направите технички налог:
- Да бисте креирали технолошки рачун, идите на Подесити на траци са алаткама.
- После тога, на левој страни, кликните на Тецхс а затим поново кликните на Тецхс из падајућег менија.
- Кликните на Нова .
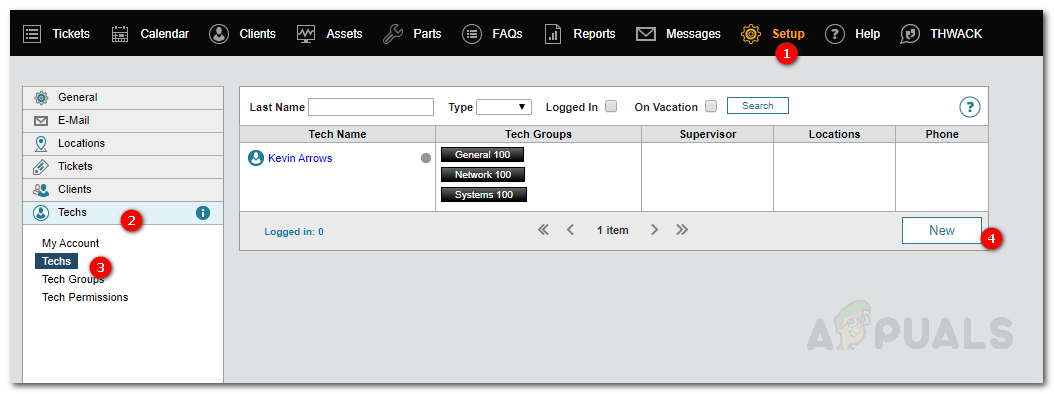
Креирање техничког налога
- Сада наведите све потребне информације попут Име , Презиме , адреса Е-поште , корисничко име .
- Изаберите тип рачуна испред Тип рачуна падајући мени.
- Такође можете доделити Надзорник на рачун.
- Да би техничарима омогућио приступ Интерфејс клијента веб службе за помоћ , повежите рачун са рачуном клијента.
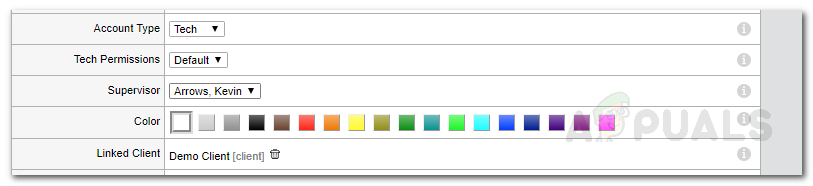
Детаљи о техничком налогу
- Означите да бисте спречили Веб службу за помоћ да шаље карте техничком особљу када није заказано да ради Наведите распоред рада опцију и наведите детаље.

Детаљи о техничком налогу
- Када завршите са свиме, кликните сачувати .
Сада, да бисте управљали техничким дозволама, само кликните на Техничке дозволе и уредите их према својим потребама.
Стварање техничких група
Такође можете да креирате технолошке групе којима ћете доделити различите технолошке налоге. Да бисте то урадили, следите упутства:
- На траци са алаткама кликните на Подесити а затим дођите до Техници> Техничке групе .
- Ако желите да уредите постојећу техничку групу, само кликните на њу.
- Ако желите да додате нову технолошку групу, кликните на Нова .
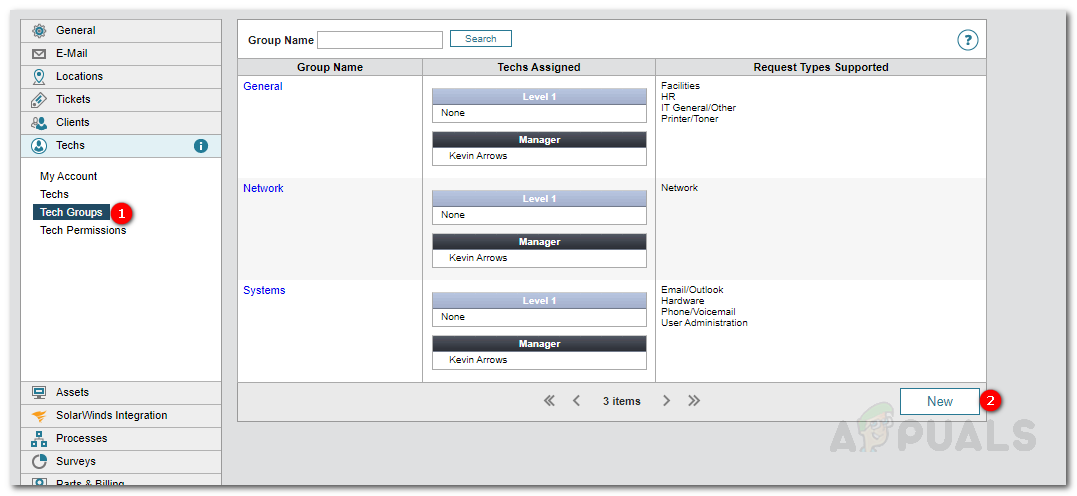
Додавање Нев Тецх Гроуп
- Дај Група име, изаберите Менаџер групе .
- Ако желите, можете да омогућите „ Када локација карте припада групи локација, дајте предност менаџеру групе локација ’Опција која сама по себи објашњава.
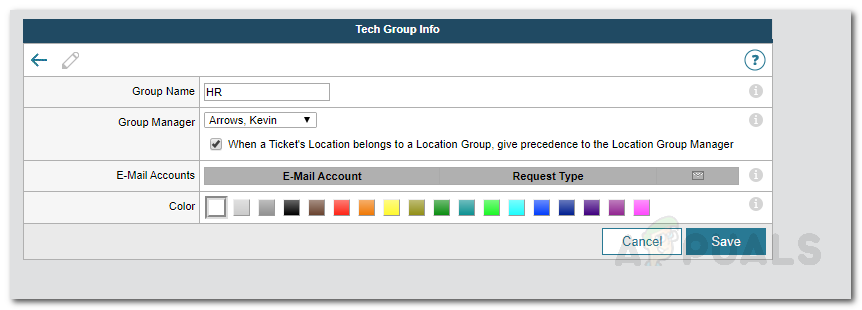
Детаљи нове групације Тецх
- Кликните сачувати .
Креирање врста захтева
Помоћу Веб службе за помоћ можете да креирате различите типове захтева, а затим их доделите техничким групама. Ево како да направите тип захтева:
- Кликните на Подесити на траци са алаткама, а затим идите на Карте > Врсте захтева .
- Кликните на Нова .
- Дај Врста Захтева име, одаберите Тип родитеља , изаберите Тецх Гроуп који би требало да обрађује такве типове захтева.
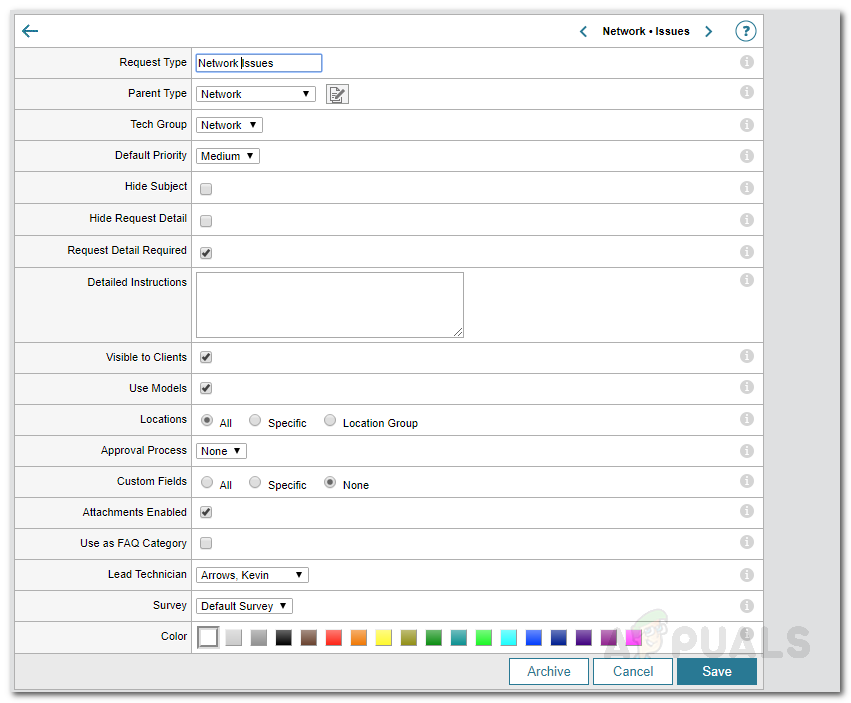
Креирање врсте захтева
- Такође можете одабрати приоритет типа захтева.
- Када завршите са свиме, кликните на сачувати .
Дефинисање опција улазница
На крају, такође можете дефинисати опције карата. То су подразумевана подешавања која се примењују на сваку карту. Опције карата можете прегледати пратећи дата упутства:
- Кликните на Подесити на траци са алаткама, а затим на левој страни идите на Карте > Опције .
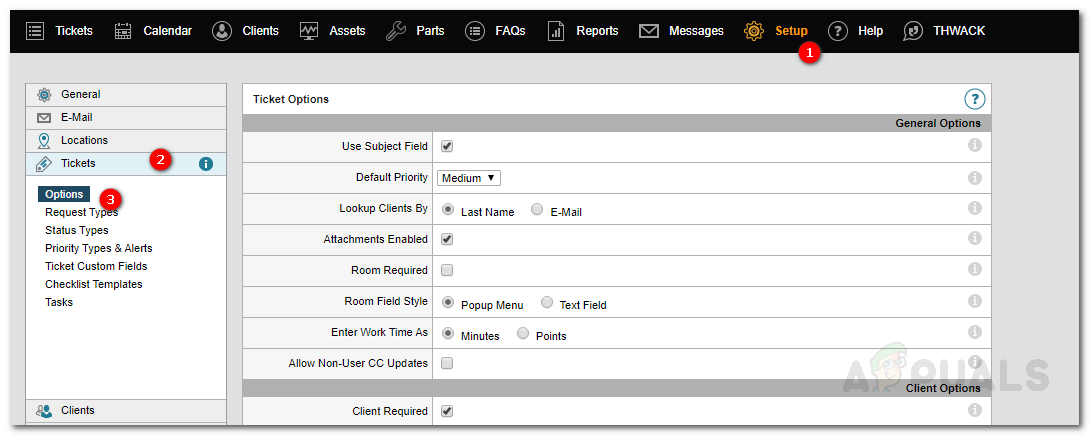
Опције карата
- Прегледајте све опције карата и унесите амандмане по жељи. Када завршите, кликните на сачувати .