Технологија даљинског управљања ни на који начин није нови концепт. То је технологија која је посебно корисна у ИТ одељењима многих организација откако је променила начин на који пружају услуге подршке. Сада када крајњи корисник има проблем, техничар се лако може пријавити на радне површине корисника и решити проблем без потребе да се помера са своје радне станице. А то је много лакше него коришћењем телефонског позива за вођење крајњег корисника кроз процес решавања процеса.
Међутим, постоји један аспект даљинског управљања којег многи људи или нису свесни или можда мисле да је то превише тешко извршити, па остаје углавном недовољно искоришћен. Говорим о могућности даљинске контроле рачунара изван опсега. То је омогућено развојем и уградњом Интел Ацтиве Манагемент Тецхнологи (АМТ) на најновију генерацију Интел Цоре процесора.
Како да проверите да ли ваш рачунар подржава Интел АМТ
Једноставан начин је провера да ли ваш рачунар има налепницу интел вПро. Требало би да изгледа овако.

Интел вПро налепница
Можете и покренути Интел софтвер за подешавање и конфигурацију (Интел СЦС) који прикупља информације о Интел АМТ и Интел Манагемент Енгине (Интел МЕ).
Ове податке можете проверити и са свог Менаџер уређаја . Дођите до Системски уређаји и проверите тренутну верзију фирмвера Интел Манагемент Енгине софтвер.
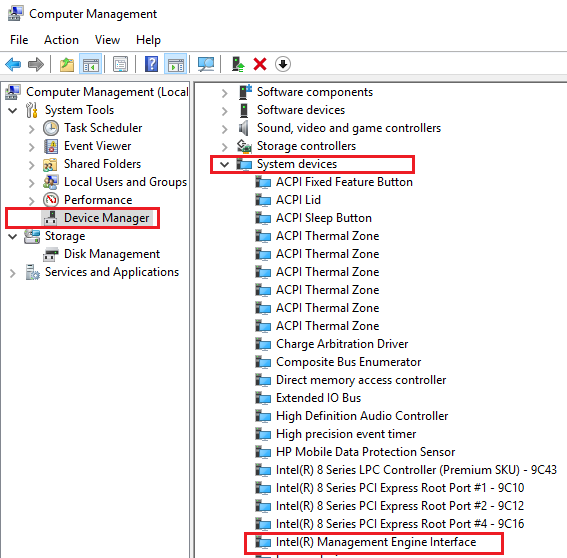
Интел МЕ фирмвер
Затим идите на званичну Интелову страницу да бисте проверили додатне информације о свом фирмверу. Са АМТ-ом су компатибилне само одређене верзије фирмвера.
Такође у менаџеру уређаја можете да проверите да ли ваш уређај има Интел АМТ порт.
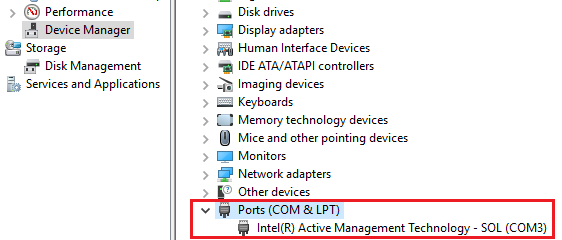
Интел АМТ порт
Ако је ваш рачунар компатибилан са АМТ-ом, време је да пређете на следећи корак. Конфигурисање АМТ-а из БИОС-а. Сви рачунари се испоручују са технологијом која је подразумевано онемогућена.
Како активирати Интел АМТ
Отворите поставку Интел МЕ на вашем БИОС-у
Постоје различити начини за то, у зависности од врсте рачунара који користите. За неке рачунаре подешавање је доступно директно из подешавања БИОС-а.
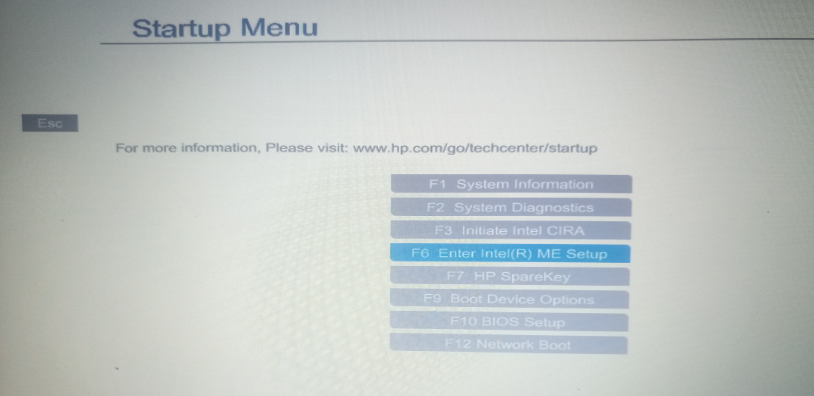
Уђите у Интел МЕ подешавање
Али за друге рачунаре, прво је потребно да омогућите опширност фирмвера и АМТ захтев за подешавање из ваше БИОС конфигурације.
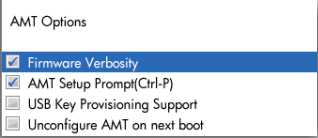
Опширност фирмвера
Када је то готово, поново покрените рачунар и одмах након упита за улазак у БИОС од вас ће се затражити да притиснете ЦТРЛ + П да бисте могли да приступите подешавању Интел МЕ.

Интел Манагемент Енгине
Ако не видите ниједну од ових опција, то је вероватно зато што ваш рачунар није компатибилан са Интел АМТ.
Пријавите се на МЕ подешавање
Користите администратора као подразумевану лозинку, а затим наставите са креирањем нове лозинке. Ово ће уједно бити и лозинка која се користи за аутентификацију даљинског управљача пре него што могу да добију приступ вашем рачунару.
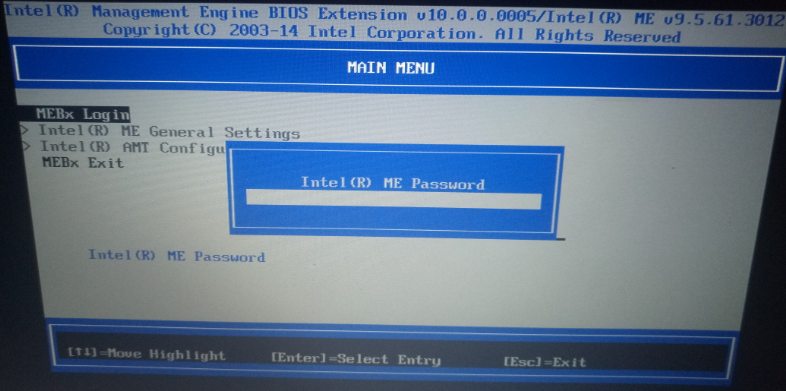
МЕБк Логин
Постоје неке смернице којих се треба придржавати приликом креирања нове лозинке. Пре свега, мора да има најмање 8 знакова. Тада треба да садржи најмање једно велико слово, мало слово, број и симбол.
Конфигуришите АМТ
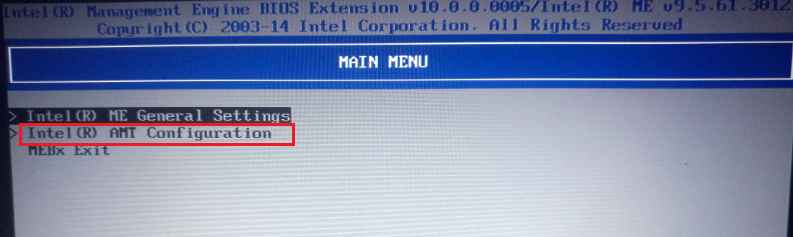
Интел АМТ конфигурација
Када се отвори главни мени, изаберите опцију Интел АМТ Цонфигуратион и извршите следеће промене.
1. Омогућите избор могућности управљања.
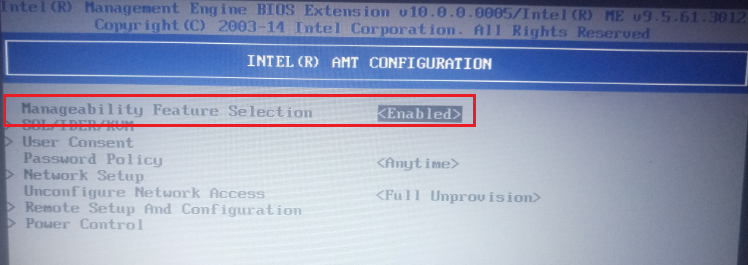
Омогућавање избора могућности управљања
2. Отворите одељак СКЛ / ИДЕР / КВМ и уверите се да су омогућене три опције. Овде ћете наћи и други одељак под називом Режим преусмеравања старе верзије. Уверите се да је и она омогућена. За неке рачунаре, КВМ конфигурација је доступна као сопствени одељак.
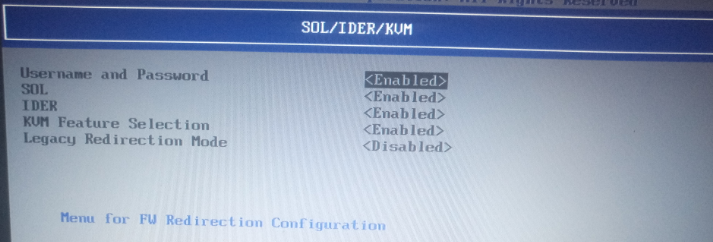
Омогућавање СКЛ ИДЕР КВМ
3. Вратите се у АМТ мени за конфигурацију и отворите Пристанак корисника одељак. Кликните на Укључивање корисника и не изаберите ниједну. Ово ће даљинском управљачу омогућити приступ овом рачунару без потребе да сваки пут тражите вашу сагласност. Затим отворите Могућност конфигурисања са удаљеног ИТ-а и омогућити га. То значи да удаљени рачунар може да модификује Укључивање корисника преференцију коју сте управо поставили.
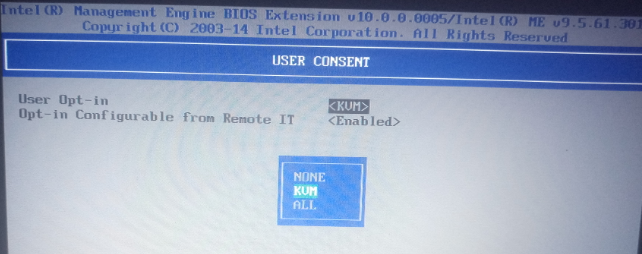
Преференце корисника за пријаву
Рачунари које сам поменуо у кораку 2 и који имају КВМ конфигурацију као свој одељак немају одељак о сагласности корисника. Уместо тога, кораци у овом процесу ће се извршити као део КВМ конфигурације.
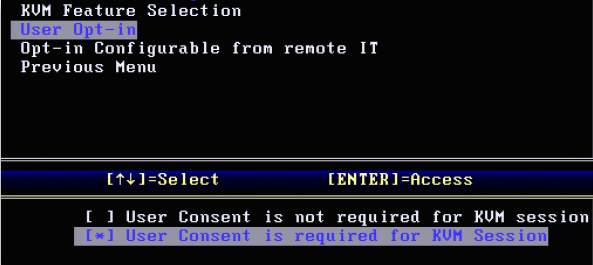
КВМ конфигурација
4. Идите на Подешавање мреже и изаберите Подешавања имена мреже опција. То ће вам омогућити да свом рачунару доделите име помоћу којег ће вас даљински управљачи идентификовати. Препоручујемо вам да користите постојеће име рачунара да бисте избегли сукобе у ДНС-у.
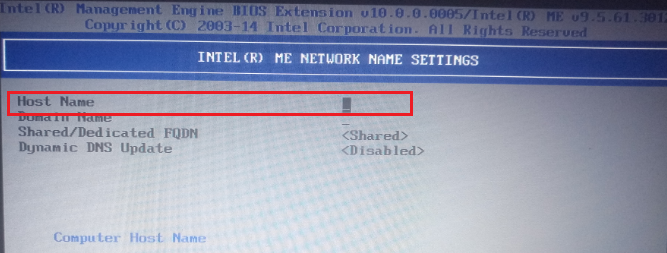
Подешавања имена мреже
5. Активирајте Приступ мрежи под Подешавање мреже опција. Појавиће се искачући прозор са питањем да ли желите да наставите. Унесите И за Да.
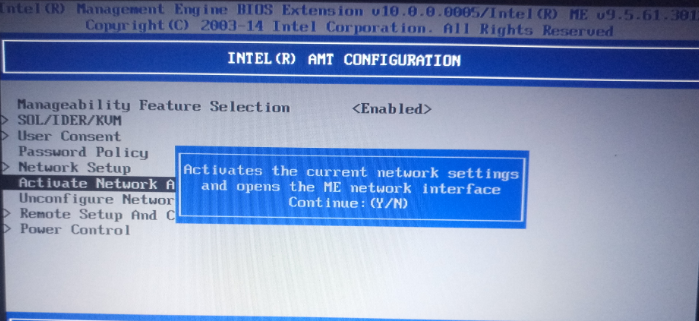
Активирајте приступ мрежи
И готови сте. Притисните дугме за излазак док се не затражи да изађете, а затим унесите И за Иес.
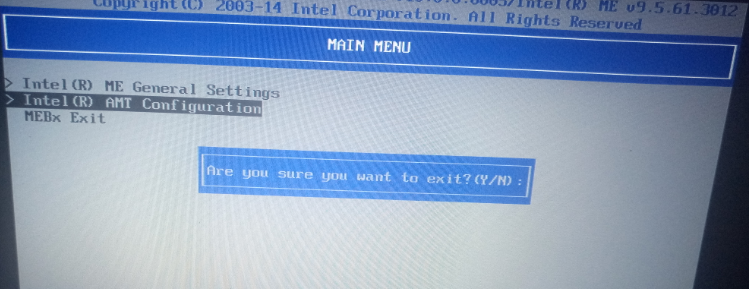
Изађите из програма Интел МЕ Сетуп
Како покренути даљинску везу помоћу Интел АМТ-а
Дакле, удаљени рачунар је постављен. Преостаје наменски софтвер на даљинском управљачу који ће вам омогућити слање захтева за даљинско повезивање помоћу Интел АМТ-а. Нажалост, већина стандарда софтвер за удаљену радну површину недостаје ова карактеристика. Дакле, препоручићу вам два софтвера која можете користити на основу окружења у којем се налазите.
Прва је Дамеваре , свеобухватан софтвер компаније СоларВиндс који је погодан за употребу у пословном окружењу које има огроман број удаљених рачунара којима треба приступити. Тада је други МесхЦоммандер. Бесплатни софтвер отвореног кода који ће бити погоднији за основну употребу. Интел такође има свој алат, Манагемент Цомманд Тоол, али га брзо замењује МесхЦоммандер.
Како се користи Дамеваре за успостављање даљинске везе Интел АМТ
 Покушај сада
Покушај сада Након што инсталирате Дамеваре, покрените мини даљински управљач (МРЦ) и отворите дијалошки оквир Ремоте Цоннецт кликом на наменску икону на МРЦ траци задатака.
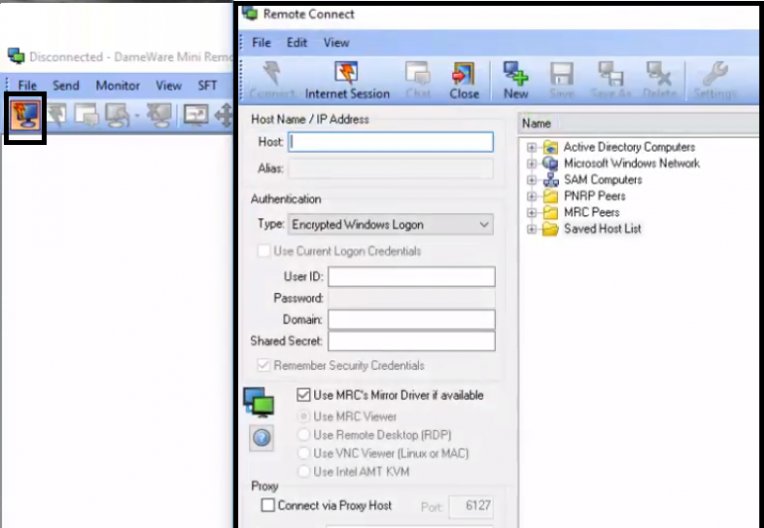
Покрените Дамеваре Мини даљински управљач
Унесите ИП адресу удаљеног рачунара у назначено поље. Дамеваре такође аутоматски открива удаљене хостове у вашој мрежи и приказаће их у левом окну дијалошког оквира за даљинско повезивање. Ово елиминише потребу за ручним уносом ИП адресе и уместо тога одабиром рачунара са листе доступних уређаја.
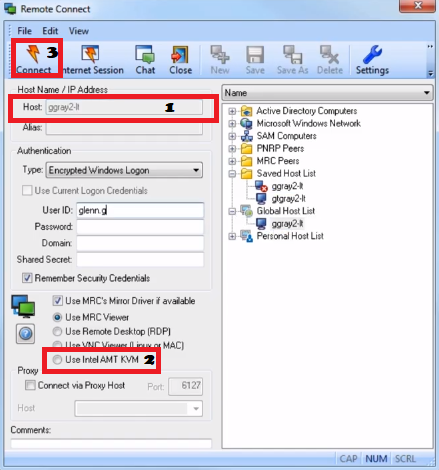
Повежите се на-оут-оф-банд-Мац-рачунари-користећи-Интел-АМТ-КВМ
Када је то завршено, одаберите опцију која је означена са Усе Интел АМТ КВМ и кликните на цоннецт. Од вас ће бити затражено да унесете лозинку. Користите лозинку коју сте користили за конфигурисање АМТ-а на даљинском управљачу и јесте.
Сада можете наставити са даљинским задацима.
Како се користи МесхЦоммандер за успостављање даљинске везе Интел АМТ
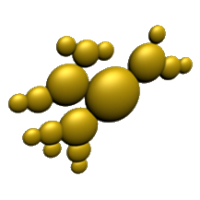 Покушај сада
Покушај сада Једном када је МесхЦоммандер инсталиран, покрените га и изаберите Додајте рачунар опција. Од вас ће бити затражено да додате а Пријатељско име за удаљени рачунар, као и његову ИП адресу под Име хоста поље. За Лозинка У одељку користите лозинку коју сте креирали приликом пријављивања у поставку Интел МЕ.
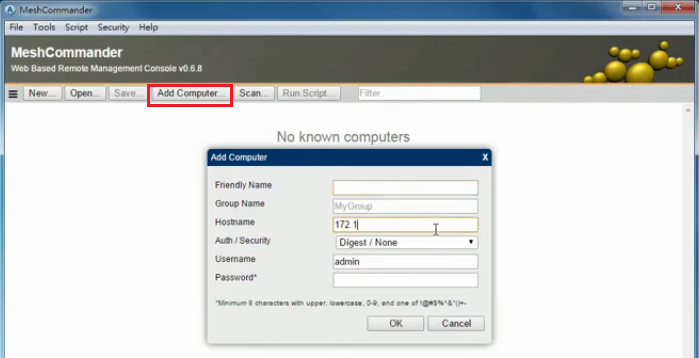
АМТ даљински управљач помоћу МесхЦоммандер-а
Кликните ок да бисте наставили и на следећој картици која се појави кликните Повежите се да наставите.
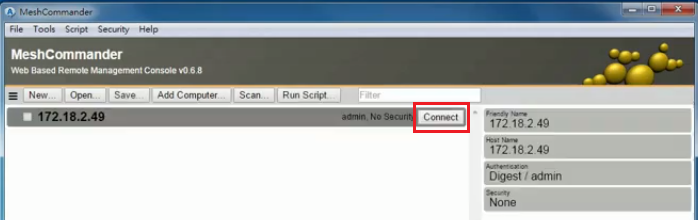
Повежите се са удаљеним рачунаром помоћу МесхЦоммандер-а
У следећем прозору кликните на удаљена радна површина картицу, а затим повезати . Сада можете наставити са даљинским управљањем.
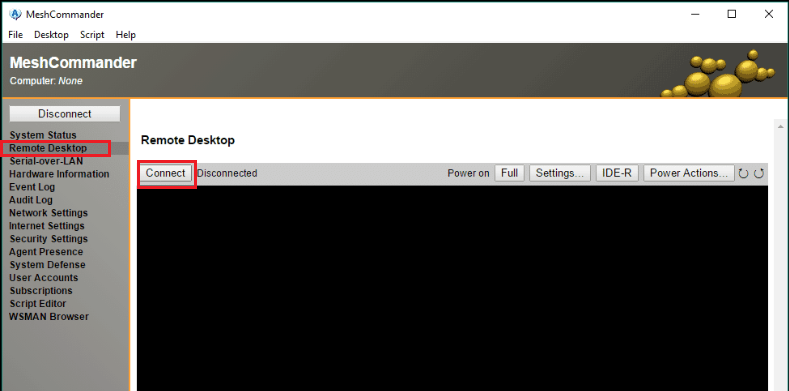
Повежите се са удаљеним рачунаром помоћу МесхЦоммандер-а и АМТ-а
Ако наиђете на црвени банер који вас обавештава да је онемогућен порт за преусмеравање Интел АМТ или функција КВМ, можете да кликнете на њега да бисте их омогућили.
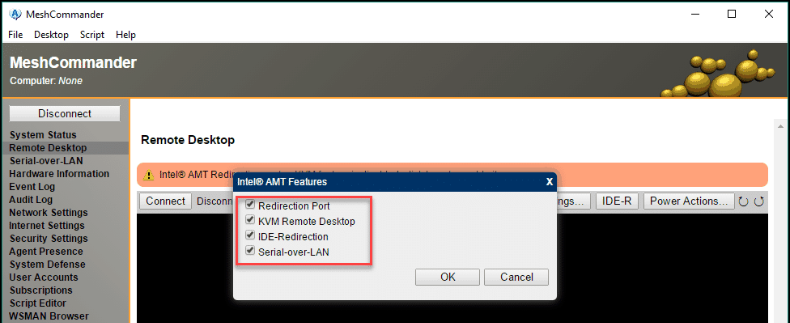
Омогућавање КВМ-а преко МесхЦоммандер-а
Иако ово не би требало да представља проблем, јер смо омогућили поставке у менију Интел МЕ Сетуп.
5 минута читања





![[Ажурирање] Виндовс 10 претрага можда даје празне резултате вероватно због интеграције са бацкенд Бинг Цлоуд-ом, ево како да поново покренете](https://jf-balio.pt/img/news/57/windows-10-search-might-give-blank-results-likely-due-backend-bing-cloud-integration.jpg)












![[Исправити] Ред Деад Редемптион 2 ПЦ пада при покретању](https://jf-balio.pt/img/how-tos/43/red-dead-redemption-2-pc-crashes-startup.jpg)


