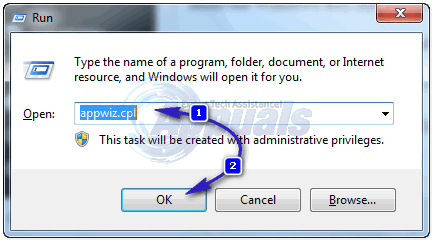Пидаге.длл је повезан са грешком у отмици прегледача која упорно преусмерава претраге и почетну страницу вашег претраживача на нетачни претраживач под називом „ амисити ”. Амиситес је отмичар прегледача који се испоручује са бесплатним софтвером који сте добили са Интернета. Једном инсталирани поставиће почетну страницу и подразумевани претраживач за све инсталиране прегледаче на хттп://ввв.амиситес.цом. Пидаге.длл се обично налази на Ц: Корисници [име рачунара] АппДата Роаминг Пхезрипадусх пидаге.длл и не може се уклонити само брисањем.
Овога се можете ослободити скенирањем рачунара помоћу алата за заштиту од малвера / адвера, ресетовањем прегледача или деинсталацијом повезаних апликација са рачунара, а све ће то бити објашњено у овом чланку.
1. метод: Скенирање помоћу алата за заштиту од малвера
Алати за заштиту од вируса попут Хитман Про, Малваребитес и Адвцлеанер врло су ефикасни алати за скенирање и уклањање отмичара прегледача. У овом методу користићемо адвцлеанер, који је лаган и не захтева инсталацију, као и МалвареБитес.
- Преузмите Адвцлеанер са овде .
- Пронађите извршну датотеку у директоријуму за преузимање и покрените је. Прихватите УАЦ упит када се појави.
- Кликните на Сцан и сачекајте док софтвер скенира рачунар у потрази за адвареом и другим потенцијално нежељеним софтвером.
- По завршетку скенирања требали бисте видети „ амисити ”И други злонамерни софтвер у резултатима скенирања. Кликните на Чист и онда ок да се поново покрене и доврши уклањање.
- По завршетку уклањања приказаће вам се листа свих малвера које је апликација уклонила. Можете поново покренути скенирање само да бисте били сигурни да су сви вируси уклоњени из вашег система.

Коришћење Малваребитес Антивирус
- Преузмите Малваребитес Анти-Малваре са овде .
- Идите на локацију за преузимање и одатле инсталирајте МалвареБитес.
- Иди на Картица Скенирање> Прилагођено скенирање . Означите све оквире у левом окну и одаберите погоне на десном окну.
- Кликните на Сцан и онда Карантин за све након завршетка скенирања.
2. метод: Ресетовање прегледача
Ово је мање ефикасан метод јер је приложена апликација и даље присутна и може променити подразумеване поставке прегледача, али ако желите брзо решење, то је пут. Овде претпостављамо да користите Гоогле Цхроме. Ако се ово дешава у другом прегледачу, можете да га ресетујете у Подешавањима.
- Кликните на мени са 3 тачке у горњем десном углу прозора Гоогле Цхроме-а.
- Померите се до дна странице Подешавања и изаберите Прикажи напредна подешавања . Наставите да се крећете док не пронађете дно странице када пронађете Ресетујте поставке.
- Кликните на Ресетујте поставке и онда Ресетовати поново када се појави екран за потврду.
- Сачекајте да се Цхроме поново учита и врати назад када се ресетовање заврши.
3. метод: Деинсталирање нежељених апликација у пакету
Такође можете проћи кроз недавно инсталиране апликације на рачунару и уклонити и необичне програме које видите тамо.
- притисните Виндовс тастер + Р. , тип аппвиз. цпл а затим кликните ок . Ово вас води до програма и карактеристика.
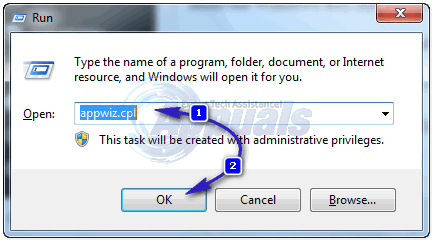
- Погледајте како се крећете кроз листу и тражите ставке попут „Амиситес унинсталл“ и других апликација које нисте инсталирали. Можете сортирати према инсталираном датуму да бисте пронашли најновију апликацију.
- Изаберите апликацију коју желите да уклоните, а затим кликните Деинсталирај . Поновите овај поступак за све апликације које желите да уклоните.
- Ресетујте прегледач како је описано у другом методу, а затим поново покрените рачунар.