Ако користите Екцел или Гоогле табеле, можда сте се суочили са ситуацијама у којима имате дупликате записа које треба уклонити. То ће се сигурно догодити када требате спојити две или више датотека у један лист. Без обзира да ли имате посла са адресом е-поште која садржи дуплиране уносе или управљате листом контаката на којој су неки људи наведени више пута, ово можете исправити без потребе за било каквим физичким радом.

Дуплирани редови у програму Екцел
И Екцел и Гоогле еквивалент у облаку (Гоогле табеле) имају функције које ће вам омогућити да из своје табеле избришете све непотребне дупликате. У наставку који следи следи приказаћемо листу метода способних за аутоматско уклањање дуплираних редова.
Уклањање дупликата уноса из Гоогле табела
У програму Мицрософт Екцел уклањање дупликата редова изузетно је једноставно јер је функција уграђена у софтвер. Требали бисте моћи да поновите доленаведене кораке без обзира на Екцел верзију коју користите (радна површина или облак).
Ево кратког водича за брисање дупликата редова у Екцелу:
- Отворите прорачунску табелу коју требате очистити од дупликата.
- Користећи траку на врху, идите на Подаци и кликните на Уклоните дупликате дугме.

Идите на Подаци> Уклони дупликате
- Затим изаберите колону / е које желите да се прегледају. Када сте задовољни избором, кликните Ок да бисте уклонили сваки идентификовани дупликат.
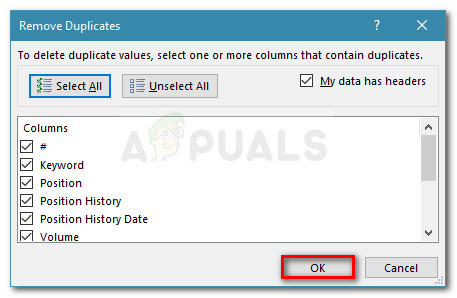
Изаберите колоне које желите циљати и кликните дугме Ок
- После кратког времена, требало би да видите поруку која садржи преглед са дупликатима који су уклоњени.
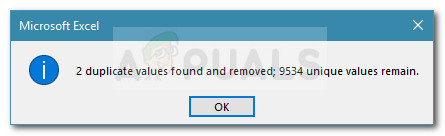
Порука која садржи дупликат издања
Како избрисати дупликате редова у Гоогле табелама
Будући да Гоогле табеле немају исту уграђену функционалност, мораћемо да пређемо на додатну дужину како бисмо могли да припремимо табелу дупликата. Али не брините, јер ћемо представити не један, већ два начина уклањања дуплираних редова из табеле Гоогле табела.
Ако желите да ствари буду једноставне, следите Метод 1 где користимо додатке за Гоогле табеле под називом Уклони дупликате који ће аутоматски решити проблем.
У случају да сте технолошки паметни и желите да упрљате руке, можете то да следите Метод 2 да бисте креирали скрипту дизајнирану за уклањање свих дупликата из ваше табеле.
1. метод: Уклањање дупликата редова из Гоогле табела помоћу додатка Ремове Дуплицатес
Постоји разлог зашто је ова апликација толико популарна међу корисницима Гоогле табела. Интуитиван је интерфејс и чињеница да је толико поуздан чини га савршеним избором за оне којима је потребно уклањање дуплираних редова.
Али постоји недостатак овог додатка. Бесплатно је само 30 дана, након чега ћете морати да купите лиценцу ако желите да је и даље користите.
Ево кратког водича о инсталирању и коришћењу Уклоните дупликате додатак на Гоогле табелама:
- Посетите овај линк ( овде ) и кликните на дугме Бесплатно да бисте преузели Уклоните дупликате додати на.
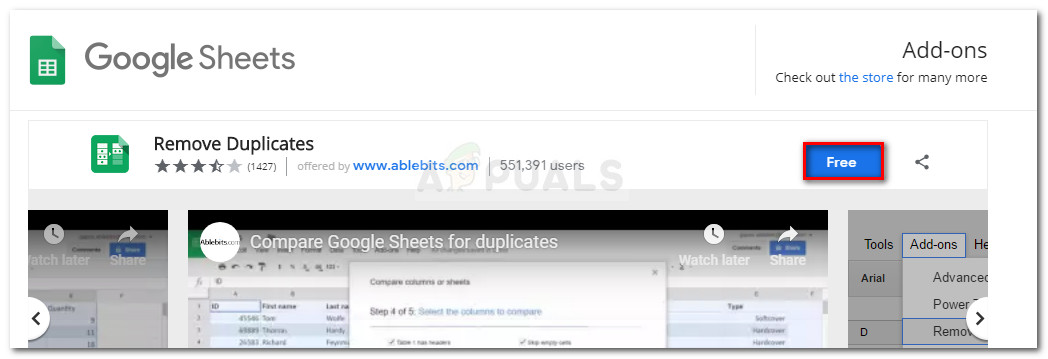
Преузимање додатка Уклони дупликате Гоогле табела
- Сачекајте да се додатак учита, а затим кликните на дугме Настави да бисте дали Уклоните дупликате дозвола за трчање.
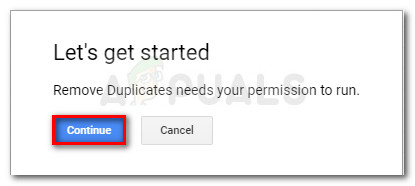
Давање дозволе за уклањање дупликата за покретање
- Даље, од вас ће бити затражено да се пријавите помоћу Гоогле налога. Када то учините и кликнете на дугме Дозволи на дну екрана, на Уклоните дупликате додатак је спреман за употребу унутар Гоогле табела.
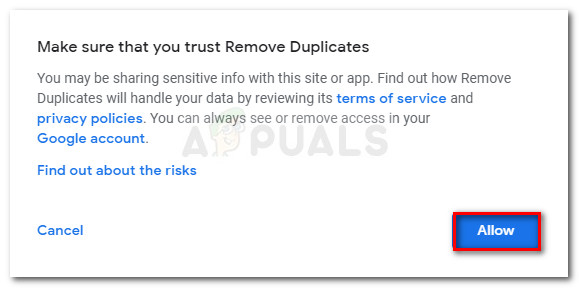
Дозвољавајући додатак за уклањање дупликата
- Да бисте користили Уклањање дупликата, идите на Додаци картицу помоћу врпце на врху и кликните на Уклони дупликате> Пронађи дупликате или јединствене редове .
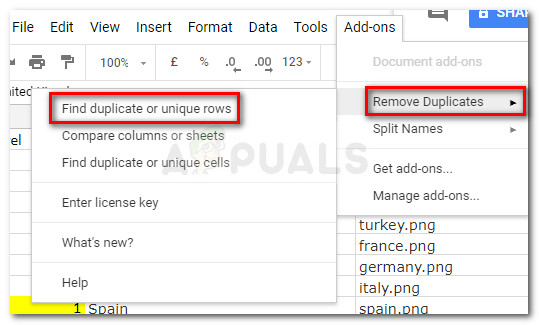
Коришћење екстензије Ремове Дуплицатес
- Сачекајте док се чаробњак не учита. Када се појави први прозор, одаберите опсег ручно или притисните Ауто селецт затим притисните Следећи да наставите.
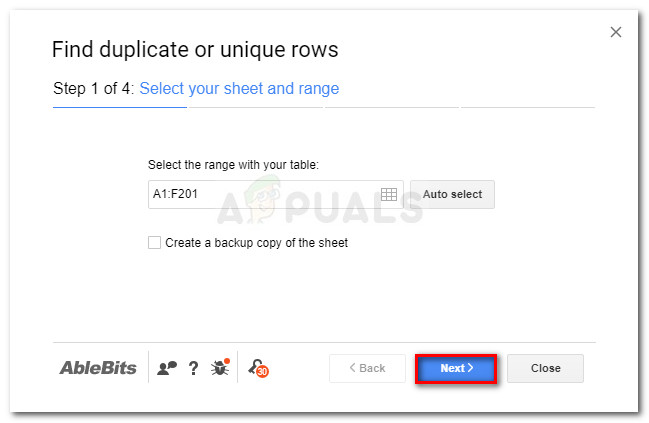
Одабир опсега табеле помоћу Уклони дупликате
Белешка: Размислите о означавању поља повезаног са Направите резервну копију листа како би се избегао губитак података.
- Изаберите врсту података које желите да циљате и начин на који желите да их третирате и погодите Следећи опет. Користили смо Дупликати како би се уклонио први дупликат.
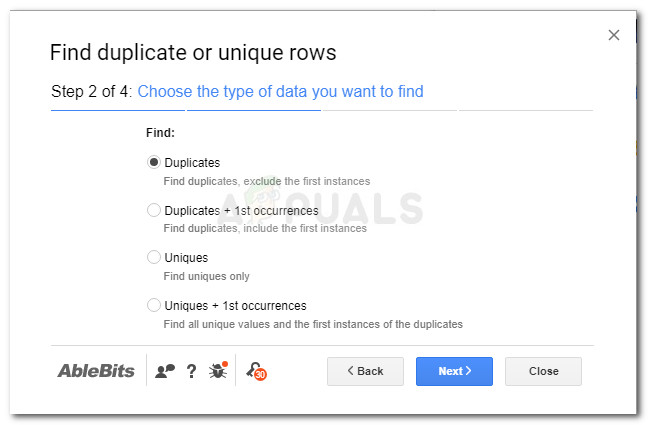
Избор типа података и резолуције
- Затим одаберите све колоне које желите да буду укључене у претрагу и притисните Следећи дугме поново.
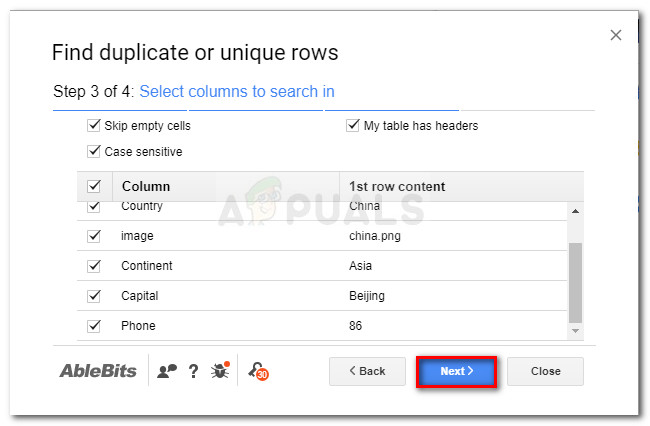
- У последњем прозору ћете одабрати шта желите да урадите са вредностима које одговарају критеријумима које сте претходно изабрали. Ми смо изабрали Избришите редове у оквиру избора како бисмо уклонили наше дупликате. Коначно, погоди Заврши да бисте добили крајњи резултат.
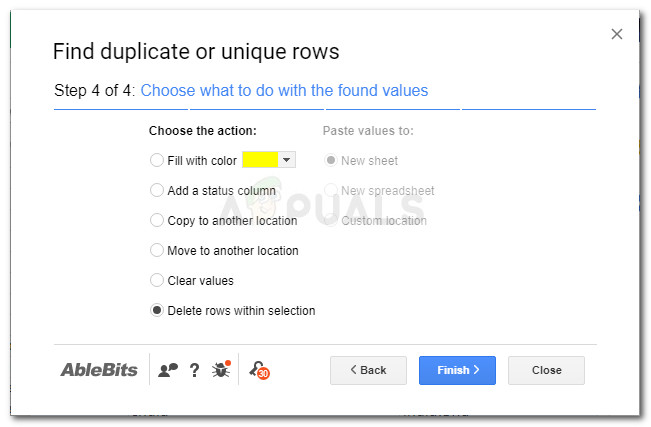
2. метод: Уклањање дупликата редова из Гоогле табела скриптом
Други начин за уклањање дупликата из Гоогле табела је стварање скрипте која је способна за уклањање дупликата редова у подацима табеле. Знам да звучи сложено, али пружићемо вам сценарио и остатак корака је прилично једноставан.
Чак и више, ово решење је потпуно бесплатно и не укључује инсталирање додатних додатака или софтвера. Ево шта треба да урадите:
- Отворите табелу из које желите да уклоните дупликате у Гоогле табелама.
- Користећи траку на врху, кликните на Алатке> Уређивач скрипти .
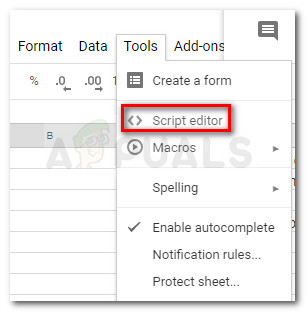
Идите на Алатке> Уређивач скрипти
- У Цоде.гс датотеку, копирајте и залепите у следећу скрипту:
функцијуремовеДуплицатес() {гделист= СпреадсхеетАпп.гетАцтивеСхеет();гдеподаци=лист.гетДатаРанге().гетВалуес();гденевДата= [];за (иуподаци) {гдеред=подаци[и];гдедупликат= лажно;за (јуневДата) {ако (ред.придружити() ==невДата[ј].придружити()) {дупликат= истина;}}ако (!дупликат) {невДата.гурати(ред);}}лист.цлеарЦонтентс();лист.гетРанге(1, 1,невДата.дужина,невДата[0].дужина).сетВалуес(невДата); }
- Иди на Датотека> Сачувај и назовите ову новостворену скрипту нечим препознатљивим.
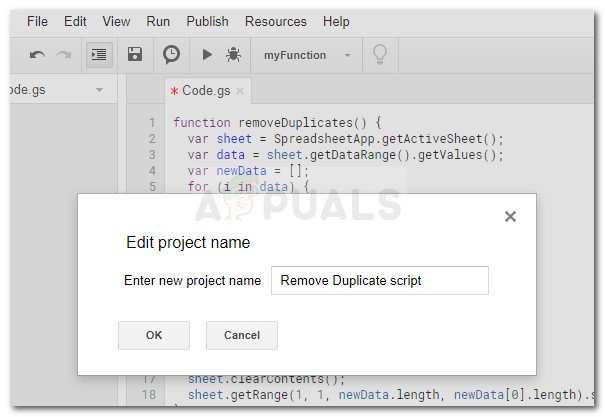
Спремање скрипте за уклањање дупликата
- Затим, користећи траку, кликните на Покрени> Покрени функцију> ремовеДуплицатес .

Покретање скрипте коју смо управо креирали
- Ако се затражи ауторизација, кликните на Прегледајте дозволе и кликните Дозволи за покретање скрипте.
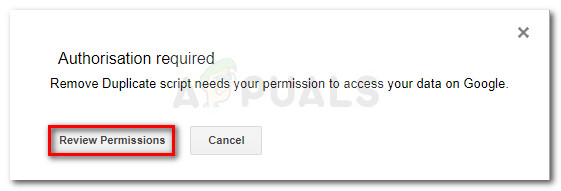
Омогућавање покретања скрипте
- Вратите се у циљану прорачунску табелу и погледајте је. Требали бисте открити да су сви дупликати уклоњени.

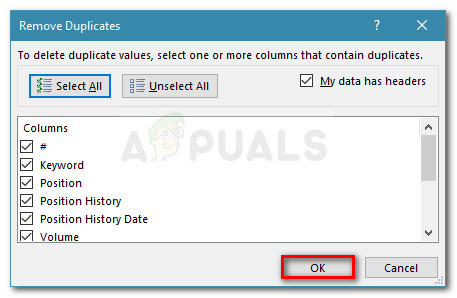
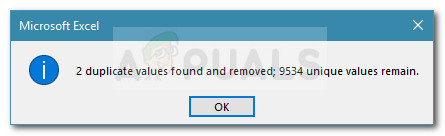
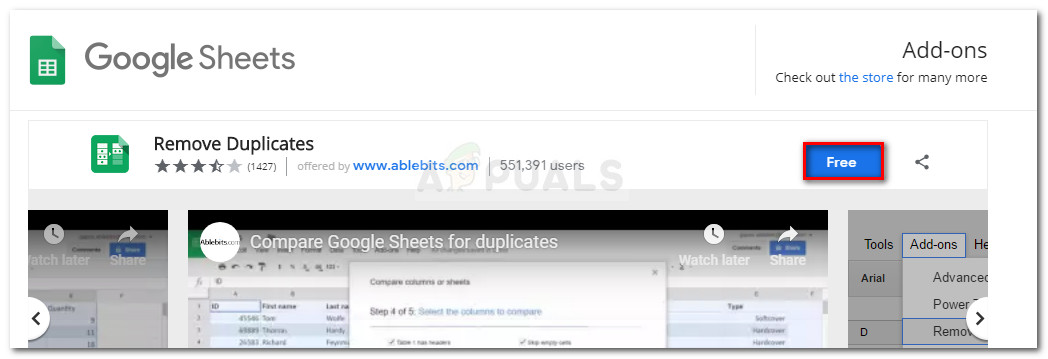
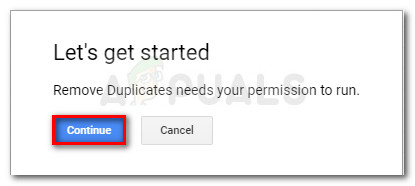
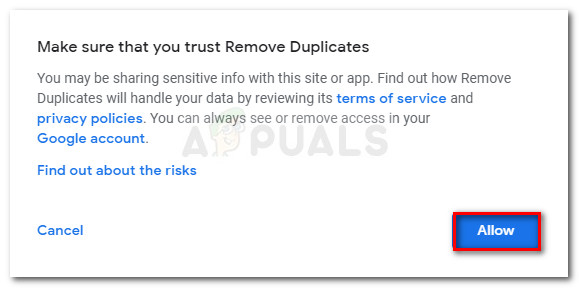
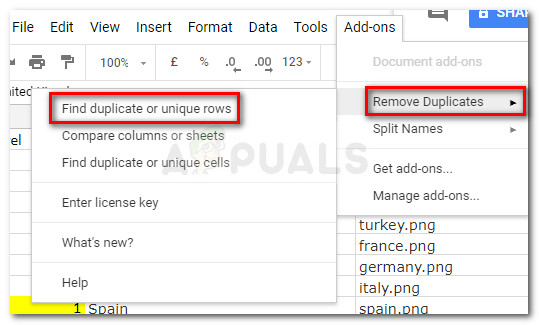
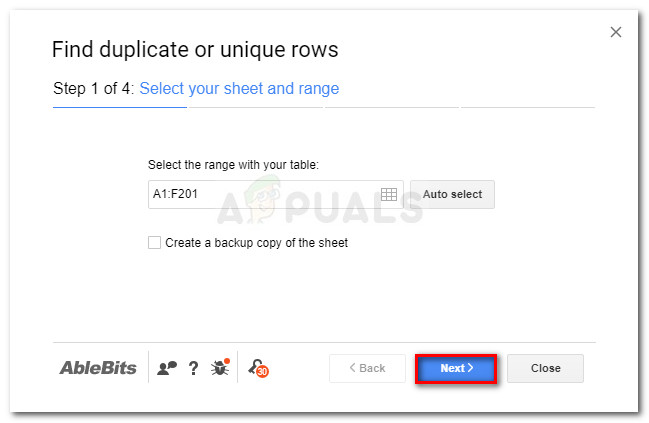
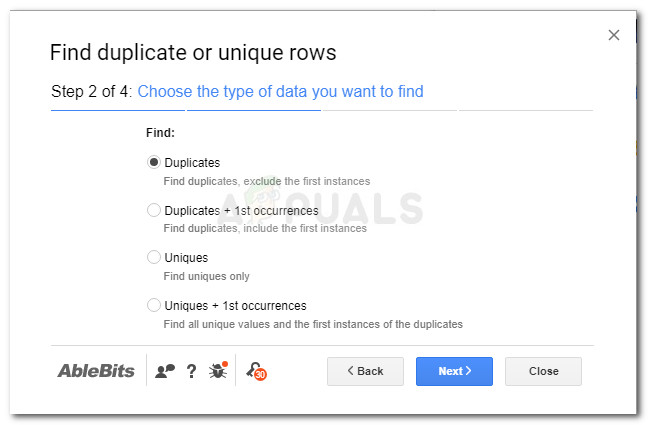
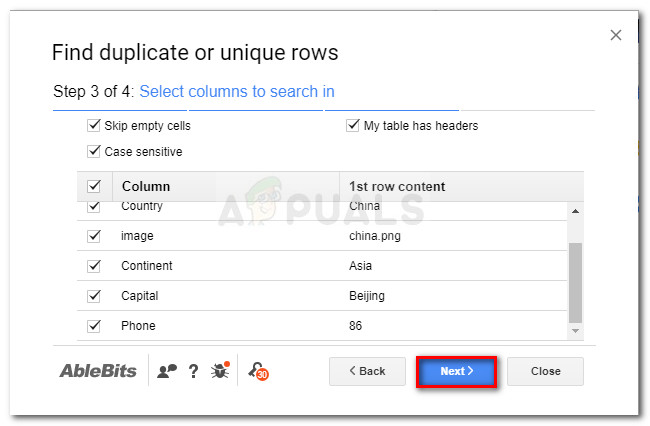
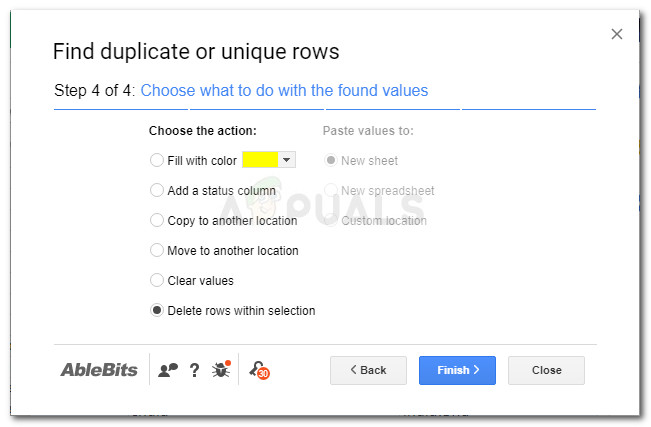
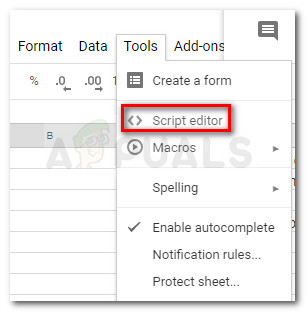
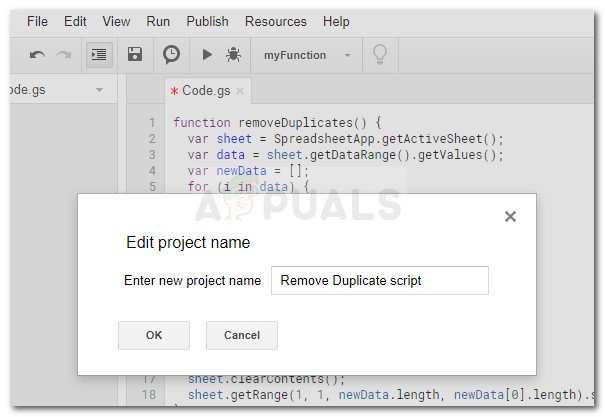

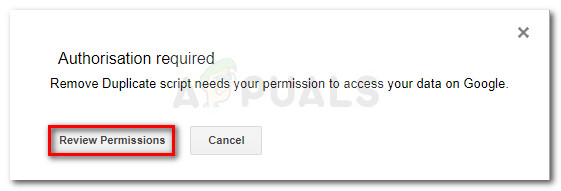

















![[ФИКС] Мицрософт Солитаире Цоллецтион „Ксбок Ливе Еррор Цоде 121010“](https://jf-balio.pt/img/how-tos/72/microsoft-solitaire-collection-xbox-live-error-code-121010.jpg)





