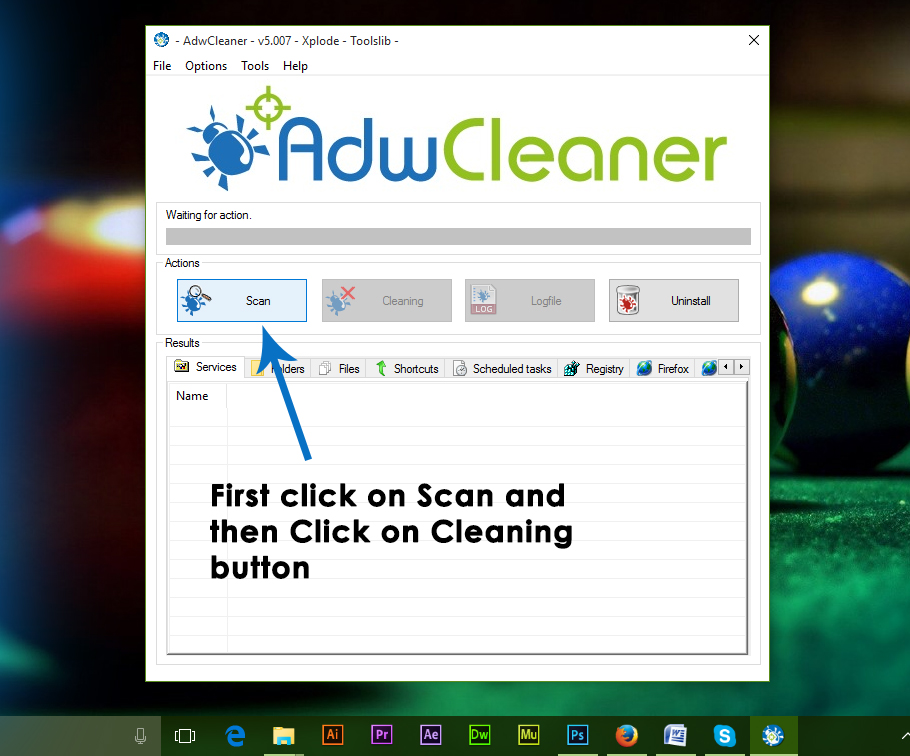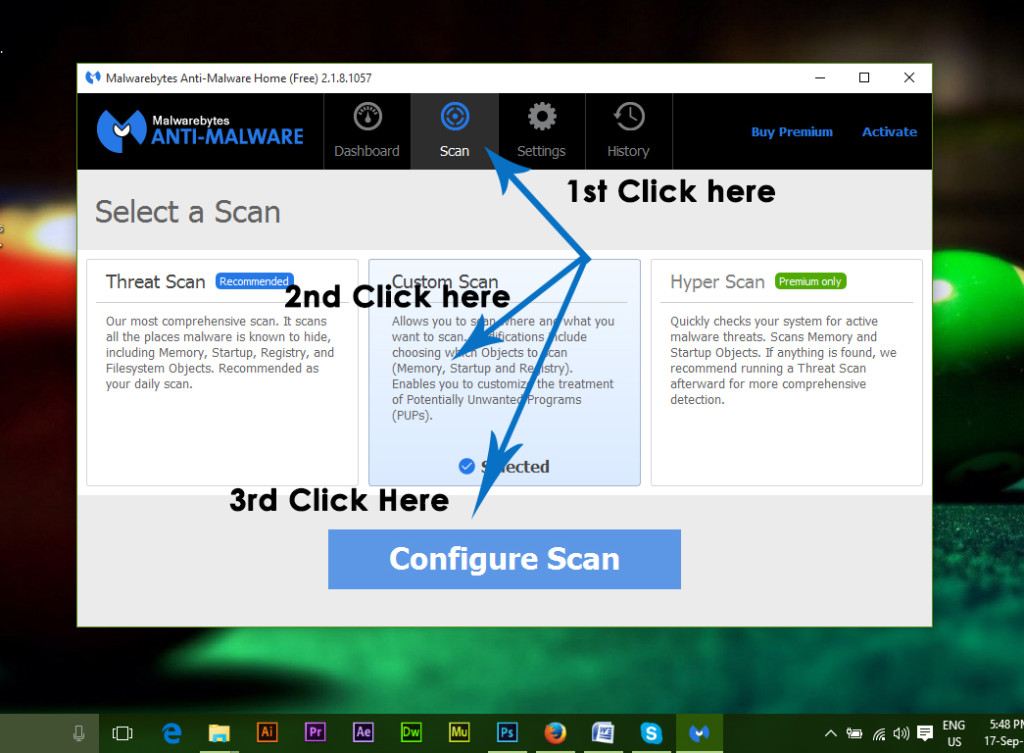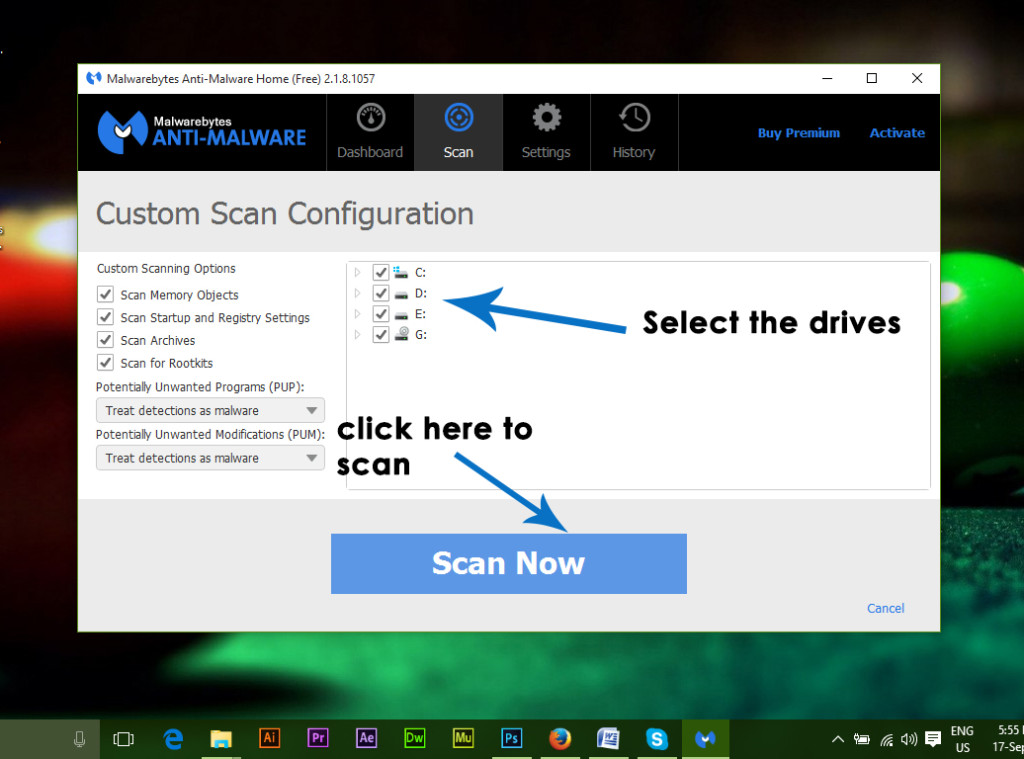Постоје хиљаде вируса и малвера нападајући оне кориснике путем Интернета који су аматери и преузимају пуно ствари путем Интернета. ФласхБеат је један од најчешћих међу њима, а пријавили су га и корисници.
Шта је ФласхБеат?
Да бисте уклонили овај вирус и да бисте се спречили у будућности, требали бисте кратко разумети шта су то. ФласхБеат је адваре програм који се могу инсталирати са различитим пакетима које преузимате путем Интернета. Нажалост, постоје неке апликације које не приказују додати на током инсталације и ови додаци се инсталирају заједно са оригиналном апликацијом коју инсталирате.
Након инсталације ФласхБеат-а, ваш прегледач приказиваће огласе на различитим страницама у облику банера, искачућих прозора или чак текстуалних огласа и инсистираће на томе да преузмете бесплатни софтвери (само лаж) . Ови огласи се такође приказују Покреће ФласхБеат или огласи од ФласхБеат-а на дну. Укратко речено, адвер је програм са плаћањем по клику који зарађује сваки пут када корисник кликне на огласе.
Како се спречити у будућности?
Надам се да ако се будете кретали глатко, онда ће вам се сигурно ово питање поставити како можете да спречите инсталирање ових огласа у будућности?
Ево савета. Увек изводите а Прилагођена инсталација док инсталирате софтвер било да се ради о игри или апликацији. Неколико пута су ови адверски програми уграђен са инсталационим пакетима другог софтвера и они се такође инсталирају са тим одређеним софтвером.
Како уклонити огласе помоћу ФласхБеат вируса?
Ево водича због којег сте вероватно слетели на ову страницу. Па, кренимо са уклањањем овог позамашног вируса са рачунара. Следите кораке у наставку да бисте у потпуности уклонили вирус.
Први корак који је потребан пре него што се иде даље је да сачувајте обележиваче на месту. Ово је важно јер се обележивачи могу избрисати током овог процеса уклањања ФласхБеат вируса.
Извезите обележиваче прегледача
Извоз обележивача из Гоогле Цхроме-а: (прескочите ако не користите Цхроме)
1. Да бисте извезли обележиваче из Гоогле Цхроме-а, кликните на Цхроме мени икону у горњем десном углу прегледача и изаберите Ознаке> Менаџер обележивача .

2. Унутар Управљача обележивачима идите на Организујте падајући мени и кликните на Извоз обележивача у ХТМЛ датотеку . Затражиће од вас да ХТМЛ датотеку сачувате у фасцикли. Сачувај и ту си.

Извоз обележивача из Фирефока: (Прескочите ако не користите Фирефок)
1. Да бисте извезли обележиваче из Фирефока, кликните на обележивача дугме и изаберите Прикажи све обележиваче са листе или можете да користите и пречицу Цтрл + Схифт + Б. да отворите мени обележивача.

2. Кликните на Увоз и израда резервних копија и изаберите Извоз обележивача у ХТМЛ . Сачувајте ХТМЛ датотеку.

Извоз из Интернет Екплорера: (Прескочите ако не користите Интернет Екплорер)
1. У програму Интернет Екплорер притисните комбинацију тастера Алт + Ц. за отварање омиљени кликните на Додај у фаворите и изаберите Увоз и извоз .

2. Отвориће чаробњака. Изаберите Извези у датотеку и следите упутства да бисте је сачували у рачунару.
Ресетујте прегледаче
Ресетујте претраживач да бисте уклонили све везе до огласи од ФласхБеат-а Да бисте ресетовали различите прегледаче, погледајте упутства у наставку.
Ресетујте Фирефок: (Прескочите ако не користите Фирефок)
1. Да бисте ресетовали прегледач Фирефок, идите на Фирефок и кликните на Отворите мени икона која се налази у горњем десном углу прегледача. Приказаће се мени са различитим подешавањима. Кликните на Помоћ икона са упитником на дну овог менија.

2. Изаберите Информација о решавању проблема из следећег менија и кликните на Освежите Фирефок ... тастер за ресетовање свих поставки на подразумеване вредности.

Ресетујте Гоогле Цхроме: (прескочите ако не користите Цхроме)
1. Да бисте ресетовали хром, кликните на цхроме мену дугме у горњем десном углу и изаберите Подешавања . Дођите до дна Подешавања и кликните на Прикажи напредна подешавања .

2. Сада се померите на дно и тамо ћете пронаћи дугме звано Ресетујте поставке . Кликните на њега и притисните Ресетовати дугме поново.
Ресетујте Интернет Екплорер: (прескочите ако не користите Интернет Екплорер)
1. Кликните на алата икону у горњем десном углу ИЕ и изаберите Интернет опције . Појавиће се нови мени. Прелазак на последњу позвану картицу Напредно и кликните на Ресетовати дугме. Поново покрените рачунар и ваш ИЕ ће се ресетовати.

Покрените АдвЦлеанер да бисте очистили фласхбеат трагове и датотеке из директоријума
- Трцати АдвЦлеанер програм који подржава све верзије оперативног система Виндовс. Следите кораке за преузимање и скенирање рачунара како бисте уклонили адваре програме.
- Преузмите АдвЦлеанер са овде .
- Инсталирајте АдвЦлеанер и покрените га након инсталације.
- Пре него што било шта предузмете, обавезно то учините обележи ову страницу или сачувајте ову УРЛ адресу у текстуалном документу јер би покретање скенирања кроз АдвЦлеанер затворило све отворене апликације.
- Сада кликните на Сцан и када заврши скенирање, кликните на Чишћење Управо у то време, затражиће од вас упозорење. Кликните на ок . Рачунар ће се поново покренути након процеса и а текстуална датотека отвориће се аутоматски приказујући све програме које је АдвЦлеанер уклонио.
-
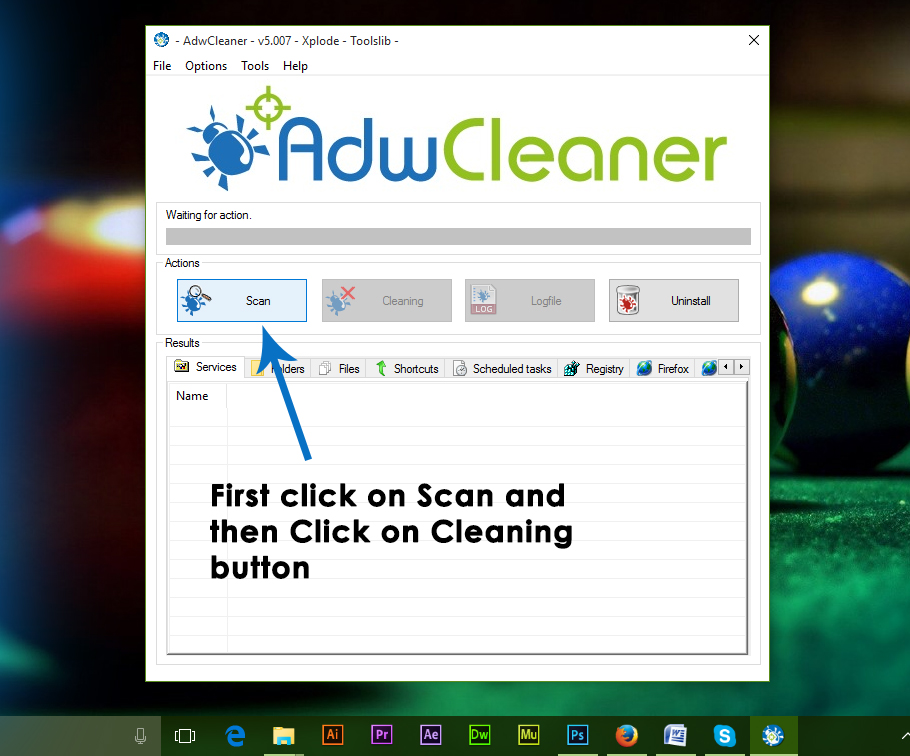
- Сада је време за покретање свеобухватног софтвера за скенирање тзв Малваребитес . Следите кораке за преузимање и инсталирање Малваребитес-а.
- Преузмите софтвер Малваребитес од кликните овде . Увек је препоручено да се користи Премиум верзију овог софтвера за продужену заштиту у реалном времену.
- Након покретања, одаберите Сцан са врха и изаберите Прилагођено скенирање . Кликните на Конфигуришите скенирање дугме и прећи ће на следећи екран.
-
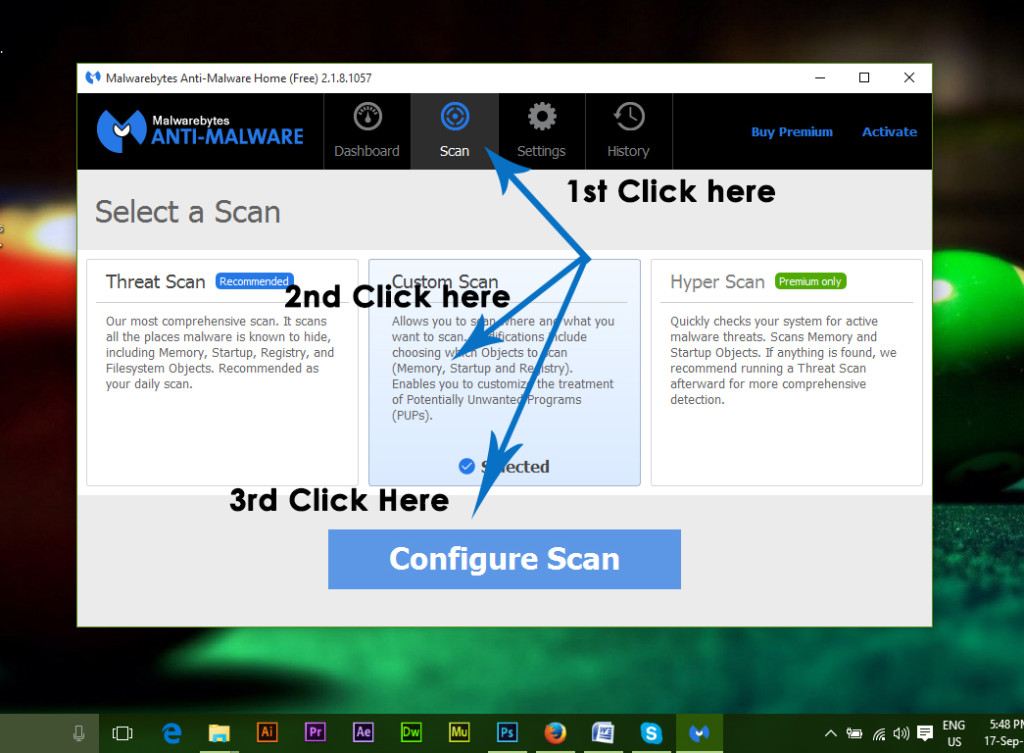
- На следећем екрану само изаберите све Локални дискови На твојој Хард диск седећи на десном окну и кликните на велико плаво Скенирај одмах Почеће да скенира цео рачунар и може потрајати и до неколико сати, у зависности од величине чврстог диска.
-
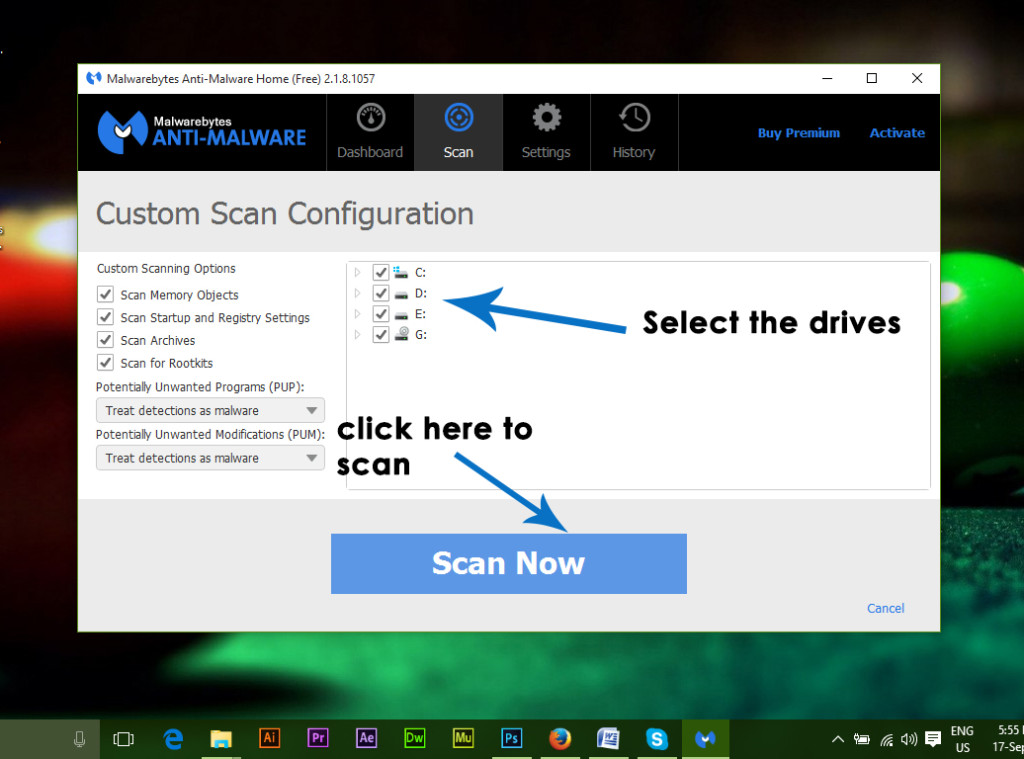
- По завршетку скенирања одаберите Карантин за све опција и видите магију.
- Горњи кораци ће уклонити сваки делић огласи од ФласхБеат-а вирус са рачунара. Сада би требало да понесете / увезете свој обележивача назад својим родитељима. Дакле, следећи кораци ће вам помоћи у овом погледу.
Увоз обележивача у Гоогле Цхроме:
Идите на Гоогле Цхроме мени и изаберите Подешавања . Пронађи унутар поставки Увоз обележивача и подешавања дугме на дну и кликните преко њега.
 У искачућем прозору изаберите Ознака ХТМЛ датотека са падајућег менија и одаберите ХТМЛ датотеку коју сте претходно сачували у овом процесу. Увезиће све обележиваче у Цхроме прегледач.
У искачућем прозору изаберите Ознака ХТМЛ датотека са падајућег менија и одаберите ХТМЛ датотеку коју сте претходно сачували у овом процесу. Увезиће све обележиваче у Цхроме прегледач.

Увоз обележивача у Фирефок:
Да бисте увезли обележиваче у Фирефок, отворите обележивача притиском на следећу комбинацију тастера Цтрл + Схифт + Б. . Одатле одаберите Прикажи све обележиваче са листе и отвориће се нови прозор.
Кликните на Увоз и израда резервних копија падајућег менија са врха и изаберите Увоз обележивача из ХТМЛ-а. Изаберите ХТМЛ датотеку и то је то.

Увоз обележивача у Интернет Екплорер:
Кликните на Звезда дугме у горњем десном углу ИЕ или притисните Алт + Ц. да отворите мени омиљених. Изаберите Увоз и извоз са списка. Појавиће се нови прозор чаробњака. Изаберите Увоз из датотеке и притисните Следећи .

На следећем екрану изаберите сва поља и притисните Следећи опет. Сада ће вас тражити да одаберете ХТМЛ датотеку коју сте претходно сачували. Изаберите ту датотеку и то је крај свега.