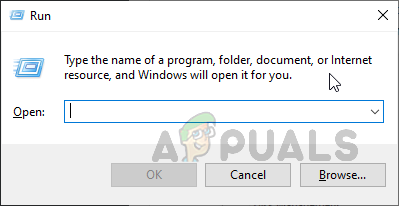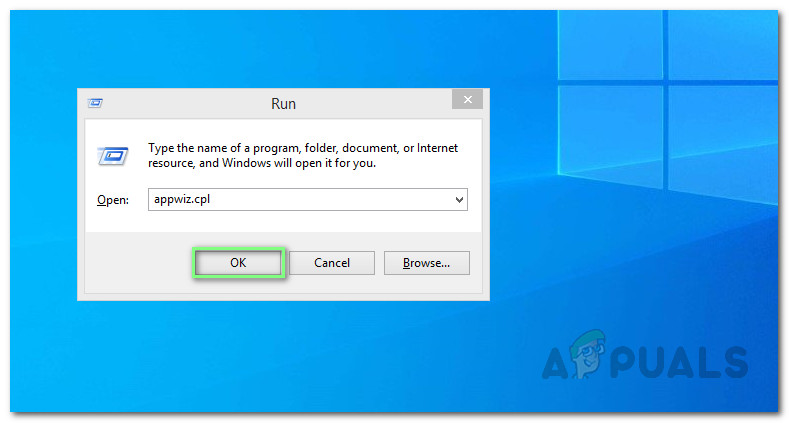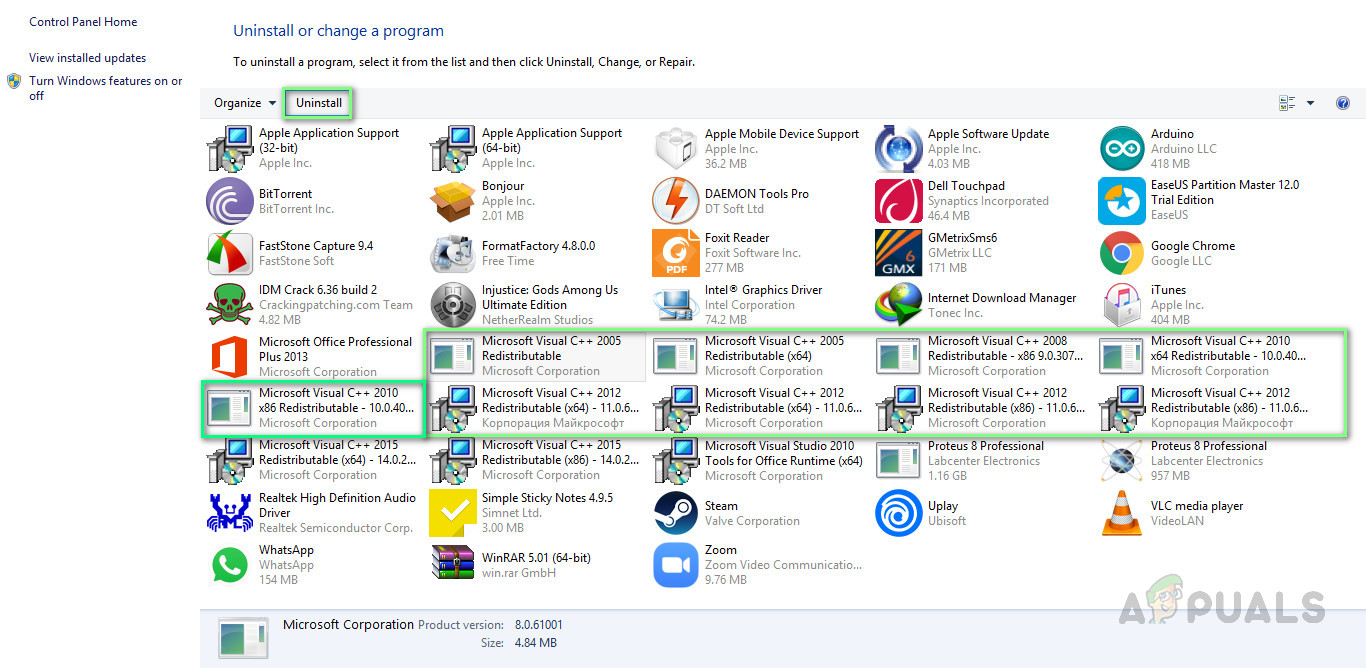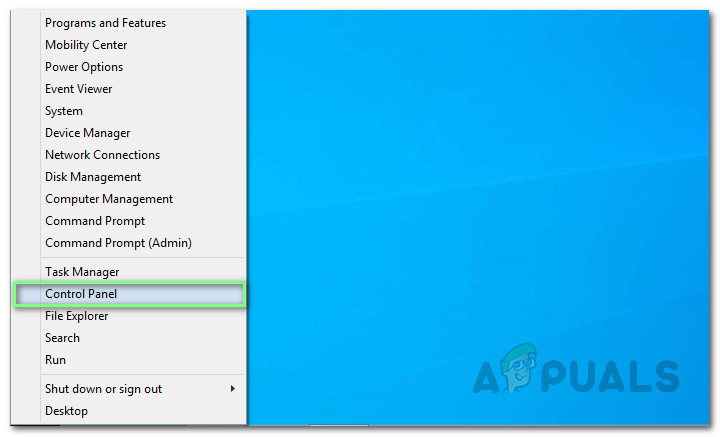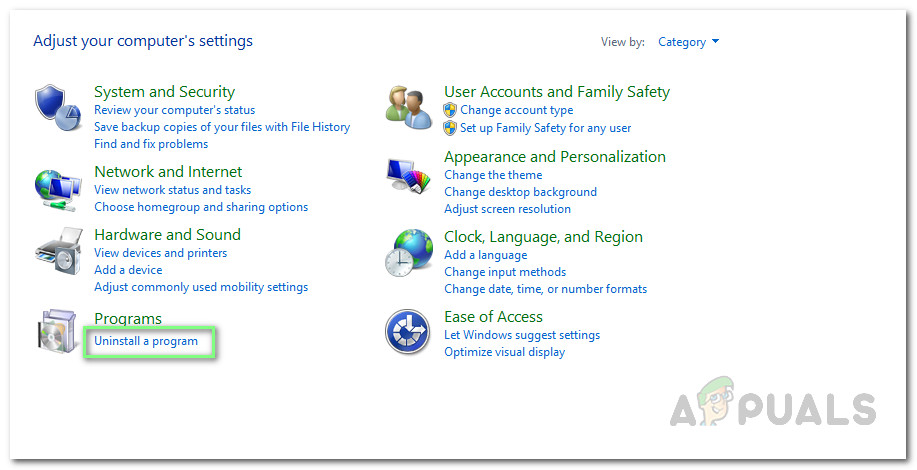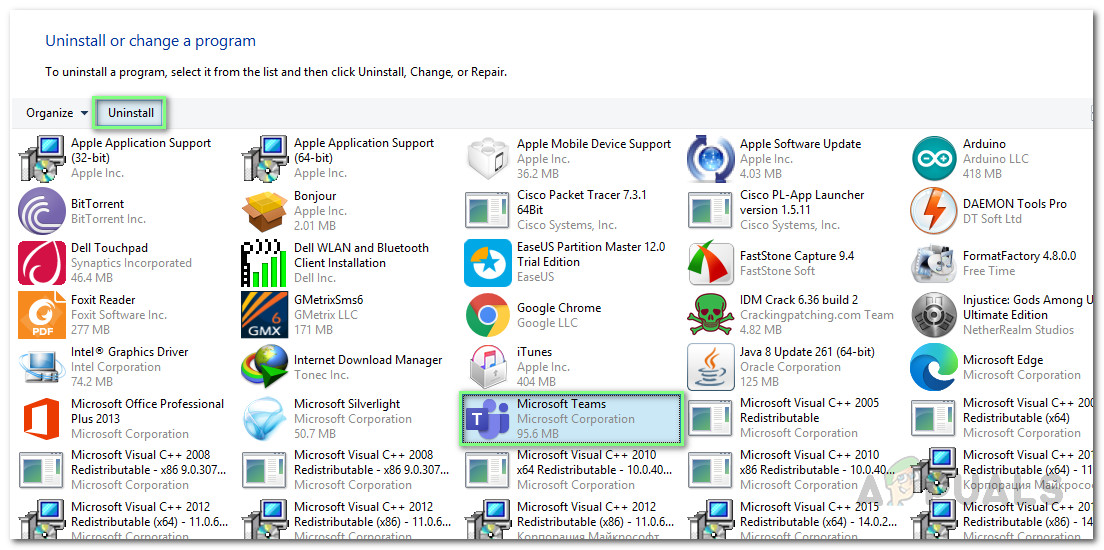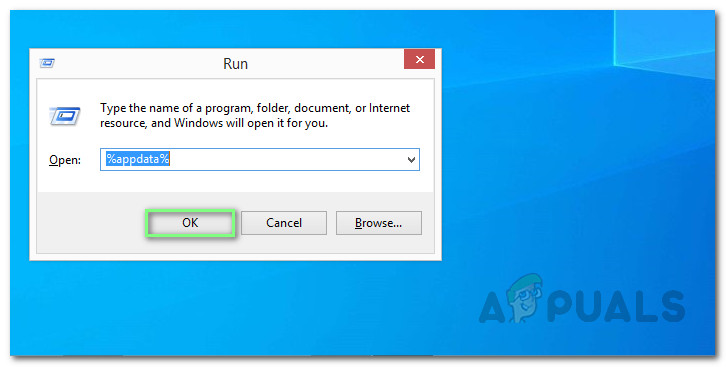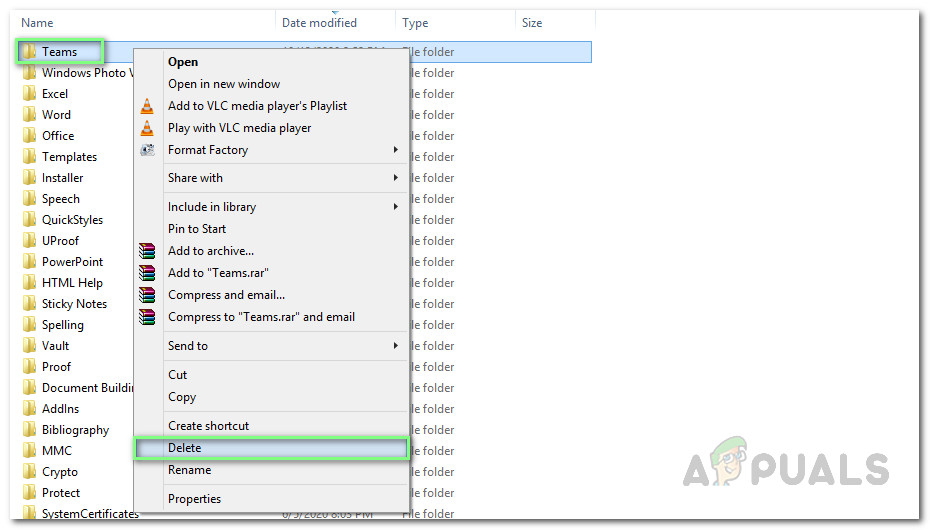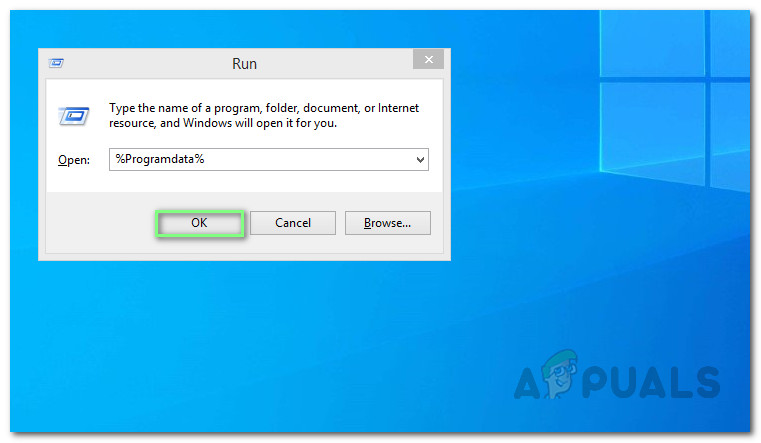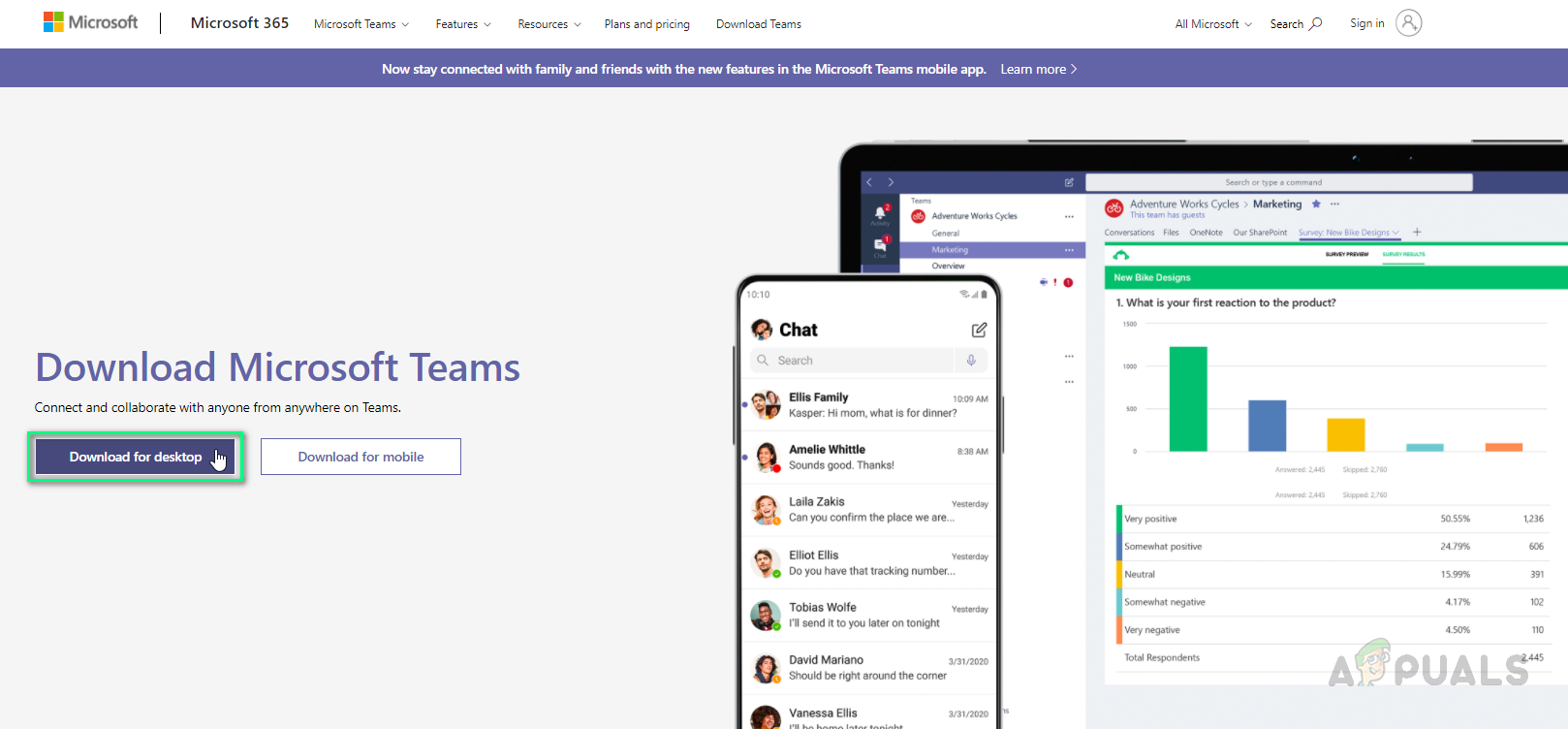Грешка у вези са изузетком ЈаваСцрипт-а у Мицрософт Теамс-има је више пута пријављена на форумима за подршку на мрежи, као и у Мицрософтовој заједници за подршку. То се углавном дешава у једној од две ситуације: када корисник покуша да покрене постављени Мицрософт Теамс или када корисник покуша да покрене софтвер Мицрософт Теамс. Обавештење о грешци је следеће:

Обавештење о грешци
Шта узрокује грешку у изузећу Јавасцрипта у Мицрософт Теамс-у?
Навели смо неколико узрока проблема након детаљног прегледа корисничких повратних информација и техничких овлашћења. Основни узроци ове грешке могу бити нејасне природе, али доле су наведени најпријављенији могући разлози у мрежној заједници. Списак је следећи:
- Застарели Мицрософт Оффице 365: Најчешћи и најчешћи узрок ове грешке, како се извештава на различитим форумима на мрежи, био је тај што су корисници покушавали да инсталирају МС Теамс са старијом верзијом Мицрософт Оффице 365.
- Застарели Мицрософт Виндовс: Корисници су често извештавали да се ова грешка развија зато што корисници инсталирају МС Теамс на застарелу или неподржану верзију система Мицрософт Виндовс (Виндовс 7 или старија верзија Виндовс-а).
- Застареле Мицрософт Висуал Ц ++ рунтиме библиотеке: Многи форуми на мрежи известили су да корисници који раде на застарелим верзијама Мицрософт Висуал Ц ++ Рунтиме Либрариес наилазе на ову грешку. Можда звучи чудно, али све ове Мицрософт апликације имају неку међусобно повезану архитектуру и подржавају се.
- Администраторски налог: У неким случајевима је такође пријављено да се ова грешка догодила када корисници нису користили администраторски налог на рачунару док су користили Мицрософт Теамс.
Решење 1: Ажурирајте Мицрософт Висуал Ц ++ Рунтиме Либрариес
Проблем ЈаваСцрипт изузетака МС Теамс може се решити поновном инсталацијом Мицрософт Висуал Ц ++ на најновију верзију, према повратним информацијама доступним на мрежи. Следите кораке дате у наставку да бисте деинсталирали застареле верзије Мицрософт Висуал Ц ++ Рунтиме Либрариес, а затим поново инсталирали најновије верзије:
- притисните Виндовс тастер + Р. тастере на тастатури да бисте их отворили Покрени дијалошки оквир .
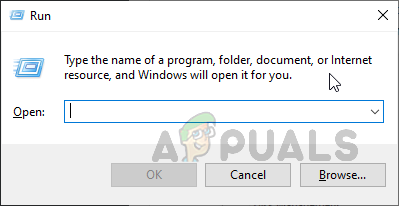
Отварање дијалошког оквира Покрени
- Тип аппвиз.цпл и кликните ок . Ово ће вас одвести на листу свих инсталираних програма на вашем рачунару.
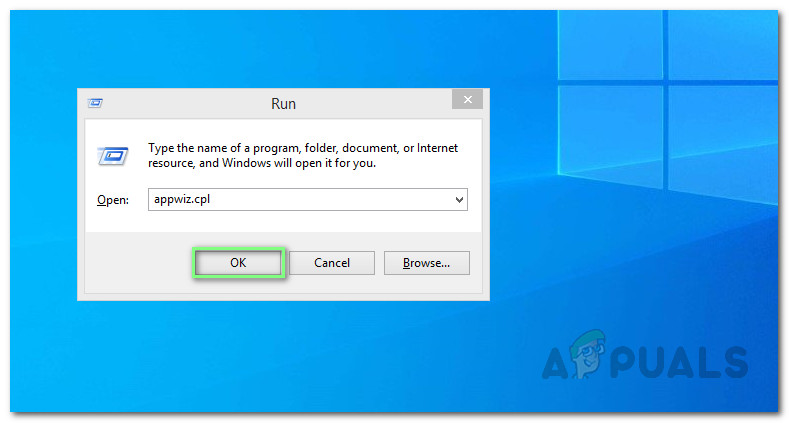
Отварање листе инсталираних програма
- Пронађите све програме Мицрософт Висуал Ц ++ на листи, изаберите их и кликните Деинсталирај . Ово ће покренути серију чаробњака за деинсталацију који се покрећу уназад. Сачекајте док се процес не заврши.
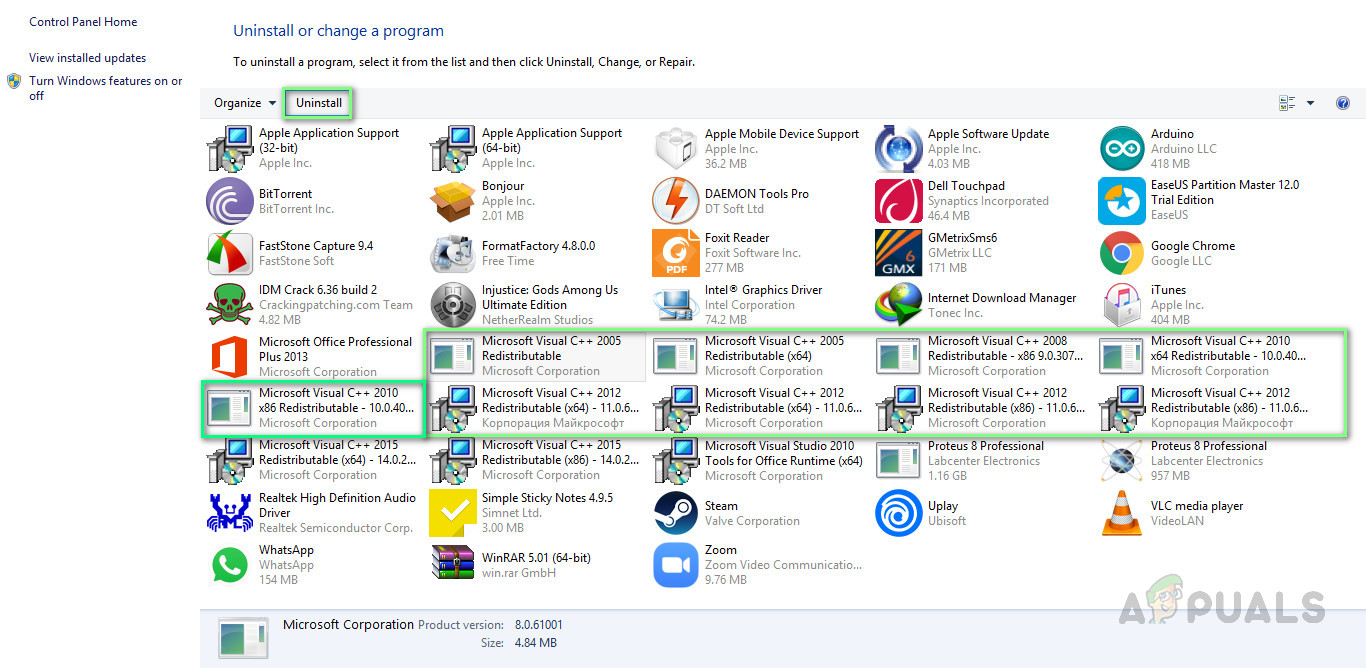
Деинсталирање Мицрософт Висуал Ц ++ Рунтиме Либрариес
- Преузмите нову ажурирану копију Мицрософт Висуал Ц ++ Рунтиме Либрариес са Званична веб страница Мицрософт подршке и онда инсталирај њих. Ово би требало да реши ваш проблем.
Решење 2: Очистите деинсталирање и поновно инсталирање МС тимова
Ако инсталирање најновијих верзија Мицрософт Висуал Ц ++ Рунтиме Либрариес није решило ваш проблем, постоји велика вероватноћа да су неке системске датотеке МС Теамс оштећене. Једноставно решење било би потпуно деинсталирати МС Теамс и поново инсталирати најновију нову копију. Следите кораке дате у наставку да бисте то урадили:
- Затворите МС Теамс десним кликом на Икона МС Теамс на траци задатака и изаберите Одустати . Ово ће завршити све позадинске текуће процесе повезане са МС тимовима.
- Десни клик на Почетак и изаберите Контролна табла да га отвори.
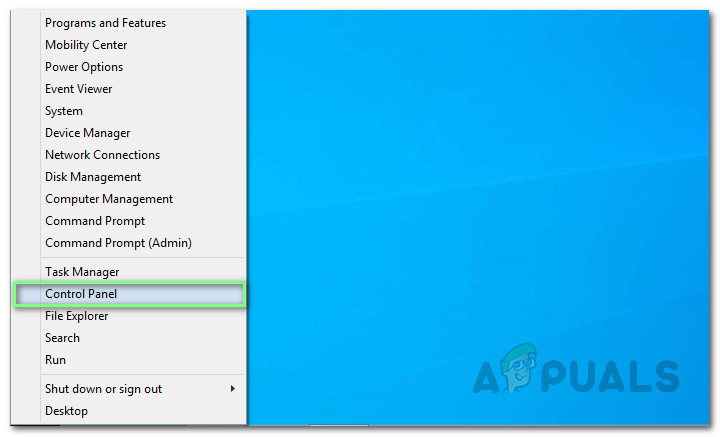
Отварање контролне табле
- Изаберите Деинсталирајте програм у одељку Програми. Ово ће вас одвести на листу свих инсталираних програма на вашем рачунару.
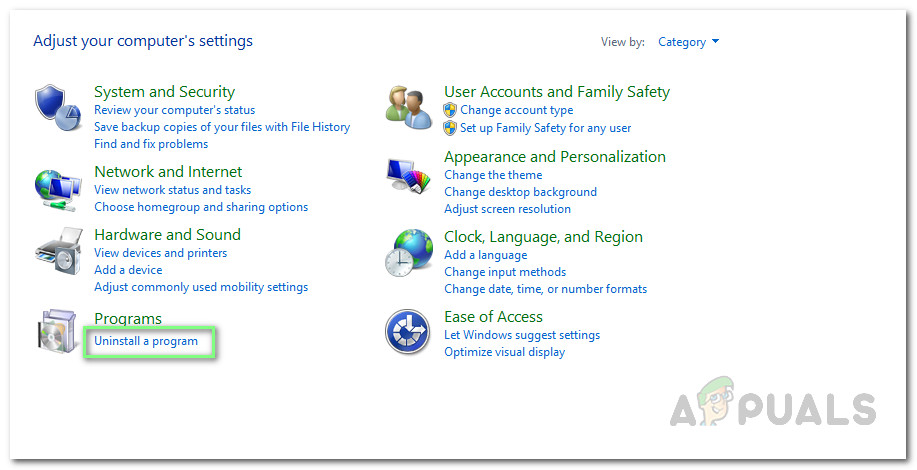
Отварање листе инсталираних програма
- Изаберите Мицрософт Теамс са листе инсталираних програма и кликните Деинсталирај . Ово ће започети деинсталацију МС Теамс-а. Поступак може потрајати, па сачекајте док се не заврши.
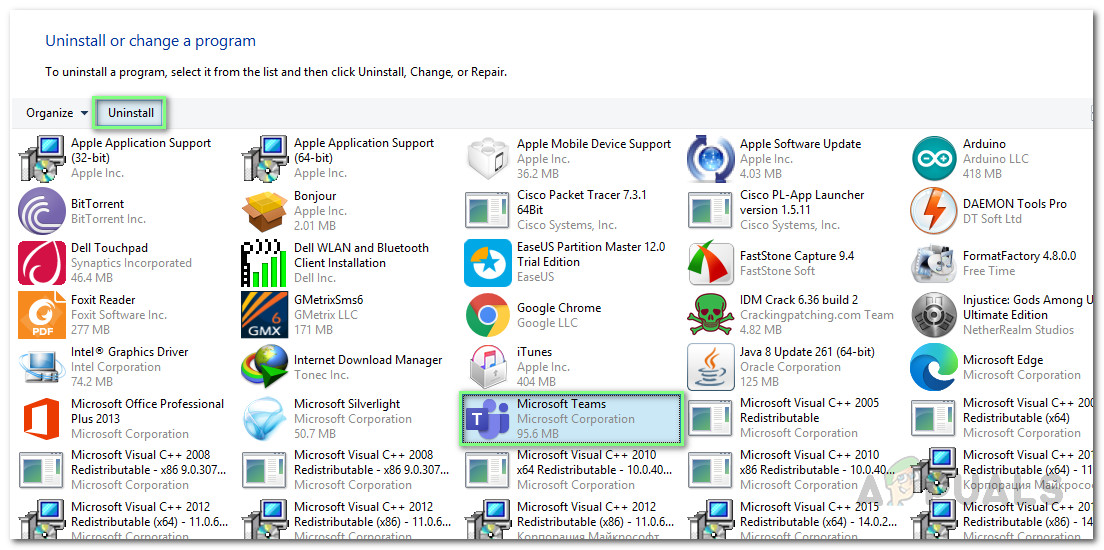
Деинсталирање Мицрософт Теамс-а
- Притисните Виндовс + Р. тастере на тастатури да бисте их отворили Покрени дијалошки оквир . Тип % аппдата% и кликните ок . Ово ће вас одвести до скривене фасцикле под називом АппДата, у којој се чувају кориснички подаци за различите апликације инсталиране на вашем рачунару.
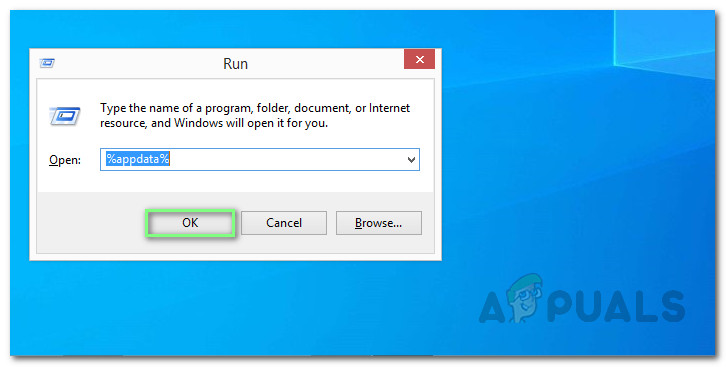
Отварање директоријума АппДата
- Отворите Мицрософт директоријум, кликните десним тастером миша Тимови фолдер и изаберите Избриши .
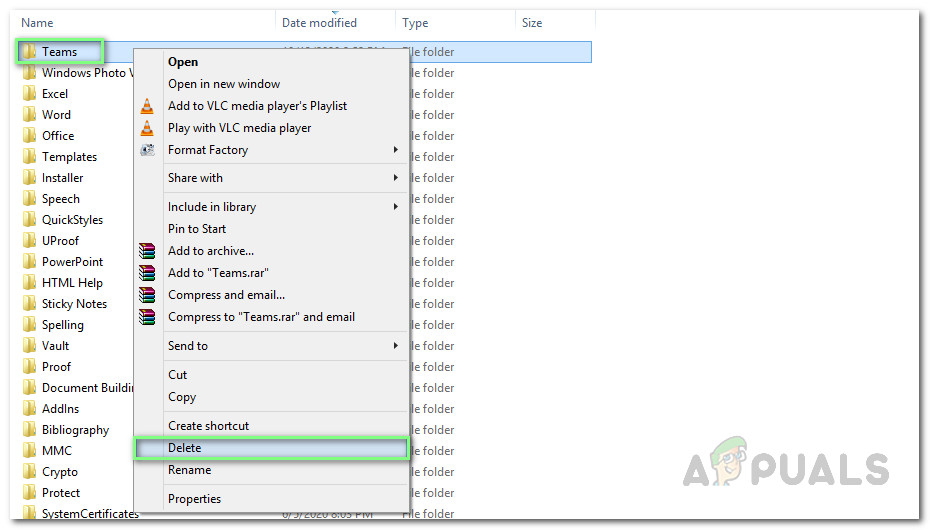
Брисање мапе МС Теамс
- Затворите све прозоре и поново притисните Виндовс + Р. тастере на тастатури за покретање Трцати . Тип % Програмдата% и кликните ок . Ово ће вас одвести до скривене фасцикле под називом ПрограмДата у којој се чувају поставке или подаци у вези са програмом.
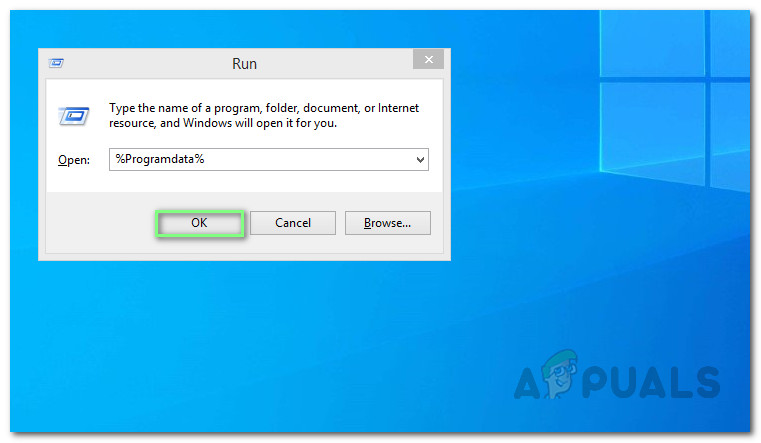
Отворите директоријум ПрограмДата
- Поновите корак 6. Сада сте коначно у потпуности деинсталирали Мицрософт Теамс са рачунара.
- Преузмите нову ажурирану копију поставке радне површине Мицрософт Теамс са рачунара Званична веб страница за преузимање Мицрософт тимова и онда инсталирај то. Ово би коначно требало да реши ваш проблем.
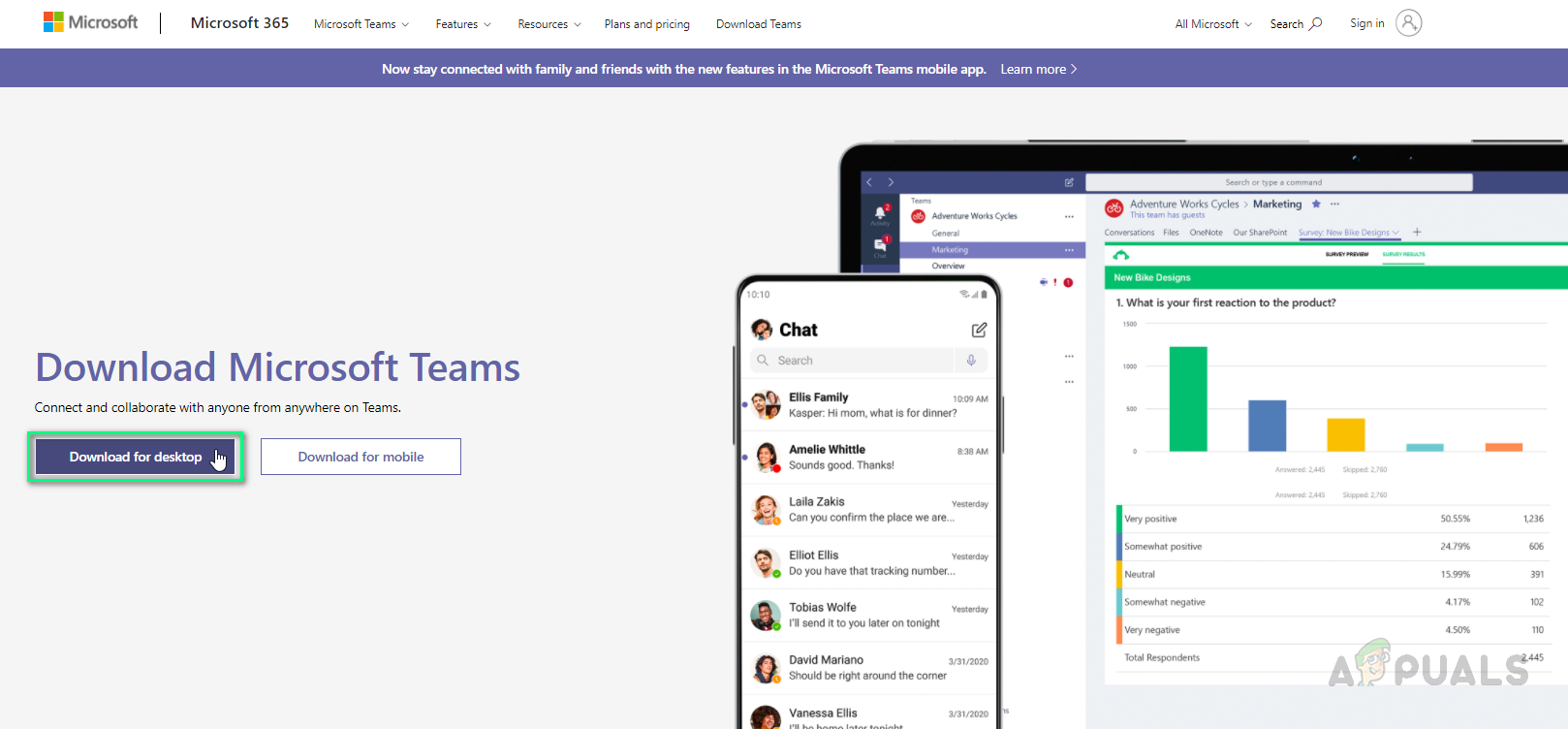
Преузимање програма МС Теамс (радна површина)