Код грешке 0кЦ004Ф012 се појављује када корисници покушају да активирају свој Виндовс. Шифра грешке је пропраћена изјавом „Не можемо да активирамо Виндовс на овом уређају јер немате важећу дигиталну лиценцу или кључ производа.“

Грешка при активацији оперативног система Виндовс 0кЦ004Ф012
Ова грешка је обично узрокована недостатком или корумпираним спремиштем за лиценцирање, а понекад се може појавити и након великих надоградњи, због чега Виндовс губи статус активације. У наставку смо разговарали о неколико метода за решавање проблема помоћу којих можете покушати да решите овај проблем. Наставите са оним који најбоље одговара вашој ситуацији.
1. Покрените скенирање система
Прва ствар коју предлажемо да урадите је да искључите све проблеме са корупцијом у систему који би могли да узрокују проблем. За ово ћемо користити СФЦ и ДИСМ алата.
Мицрософт је развио оба ова услужна програма за скенирање система у потрази за грешкама. СФЦ ради тако што скенира заштићени систем и замењује оштећене здравијим. С друге стране, ДИСМ алатка је одговорна за поправку оштећене слике система.
Пратити, Како покренути СФЦ скенирање .
Након тога, можете пратити, Како покренути поправку ДИСМ-а у оперативном систему Виндовс .
Пређите на овај водич да бисте покренули скенирање система. У случају да то не реши проблем, можете наставити са следећим методама решавања проблема у овом водичу.
2. Поново изградите токене
Поновна израда датотека токена за активацију или датотека Токен.дат такође може решити проблем, јер могу бити оштећени или неисправни.
Ево како можете покушати и то да урадите:
- Покрените Филе Екплорер и идите до следеће локације:
8217616Е9ЕЕ2ЕДЦАФ2Д12322394Д6ЕДБД1777036 - Лоцирајте токенс.дат датотеку и кликните десним тастером миша на њу.
- Изабери Преименуј из контекстног менија.
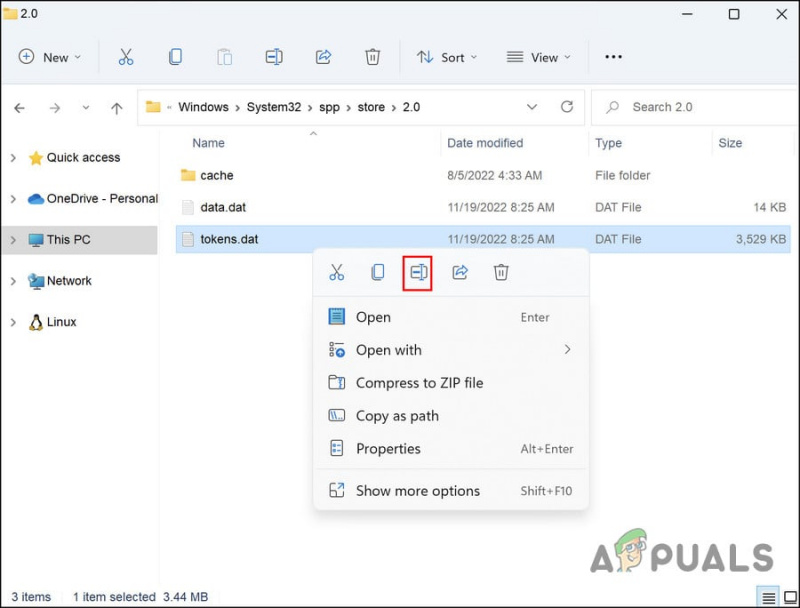
Преименујте датотеку
- Преименујте датотеку у токенс.олд .
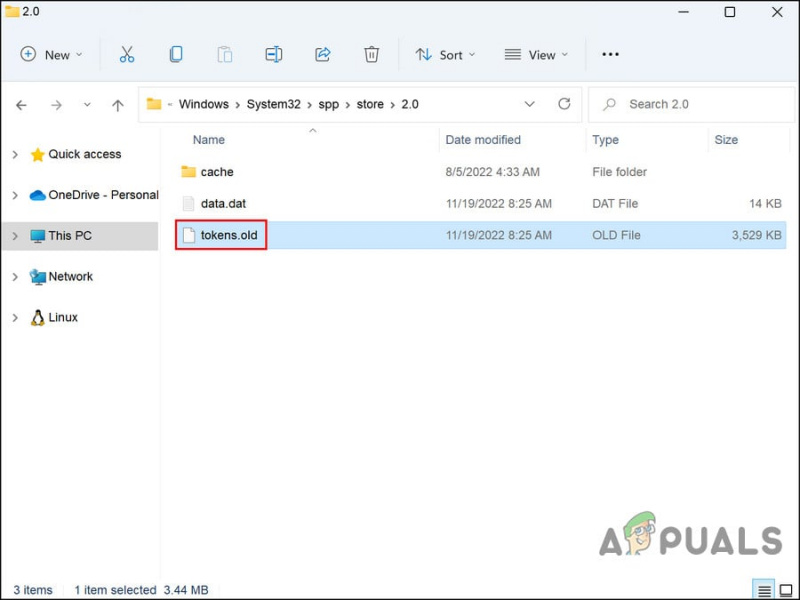
Преименована датотека токена
- Када завршите, притисните Победити + Р заједно да бисте отворили Покрени.
- Откуцајте цмд у Рун и кликните Цтрл + Смена + Ентер да отворите командну линију са административним правима.
- Алтернативно, такође можете да унесете цмд у Виндовс претрагу и кликнете Отвори .
- Кликните да у одзивнику Контрола корисничког налога.
- Откуцајте следећу команду у прозору командне линије и притисните Ентер да га извршите:
053387144887Д27А2ЕЦ8ДЕАА9Е27ДБ2АД05А9865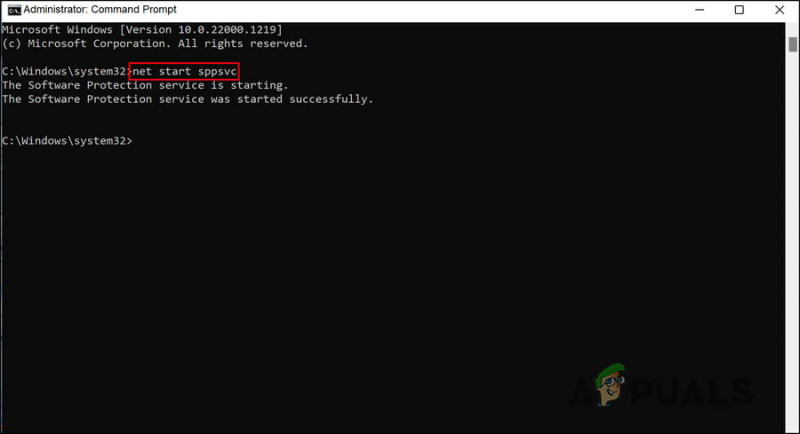
Извршите поменуту команду
- Сада извршите ову наредбу:
Д72597842468Д90280198ЕФА275А61453040А8Д9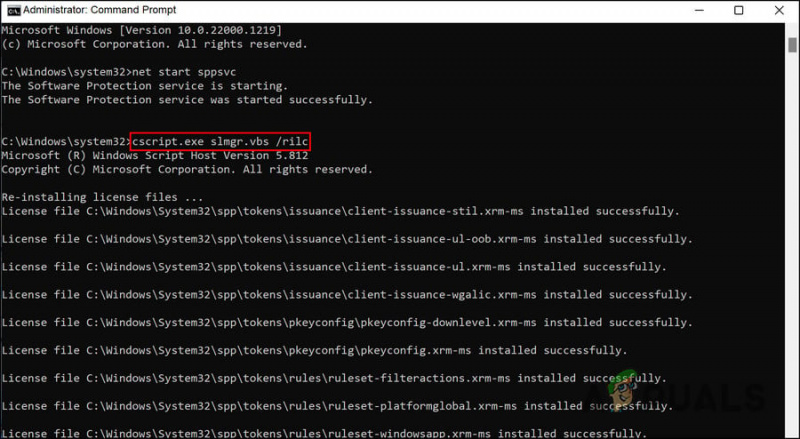
Извршите поменуту команду
- Поново покрените уређај двапут.
- Након поновног покретања, притисните Победити + И тастере заједно да бисте отворили апликацију Подешавања.
- Изабери Систем > Активација .
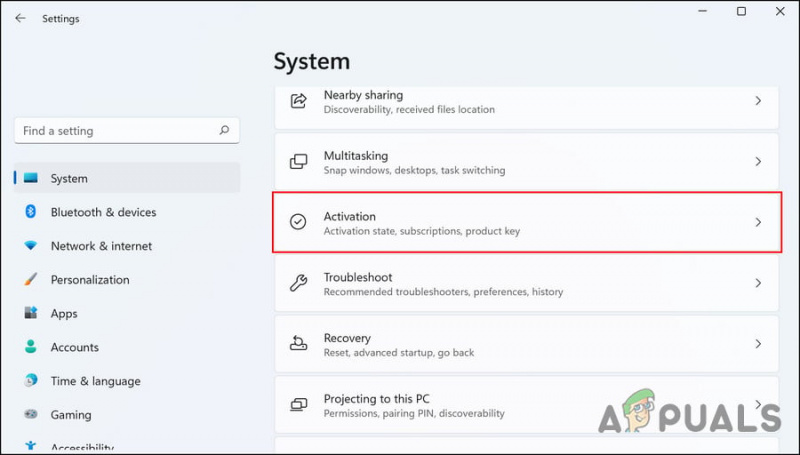
Кликните на дугме Активација
- Проширите опцију Стање активације и кликните на Решавање проблема . Сачекајте да алатка за решавање проблема са активацијом скенира систем у потрази за проблемима и реши их.
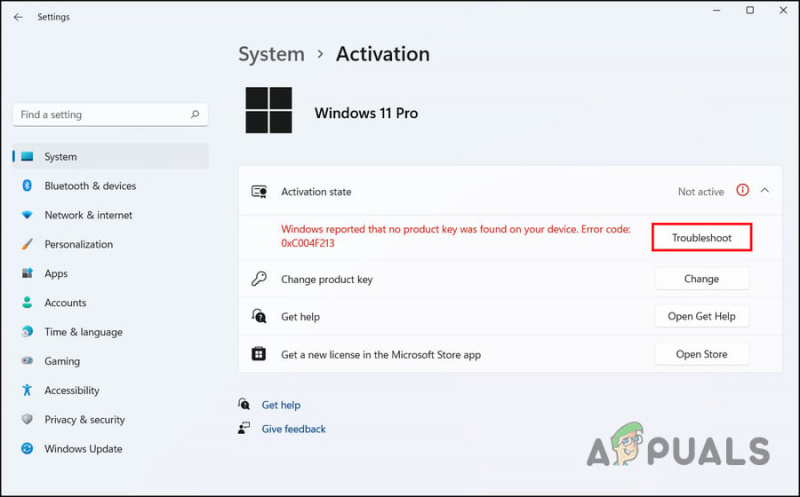
Кликните на дугме Решавање проблема
Надамо се да ће грешка при активацији бити отклоњена када се ово уради.
3. Поново покрените услугу заштите софтвера
Системске услуге и друге сличне компоненте су од виталног значаја за помоћ вашем систему да функционише како би требало.
Да би ваш систем успешно завршио процес активације, услуга заштите софтвера мора да ради исправно. Ако се понаша, вероватно ћете се суочити са проблемом. На срећу, поправка је лака; у већини случајева, поновно покретање услуге би требало да реши проблем.
Ево како то можете учинити:
- притисните Победити + Р заједно да бисте отворили Покрени.
- Откуцајте сервицес.мсц у Рун да бисте погодили Ентер .
- У прозору Услуге пронађите Заштита софтвера сервис и кликните десним тастером миша.
- Изабери Својства из контекстног менија.
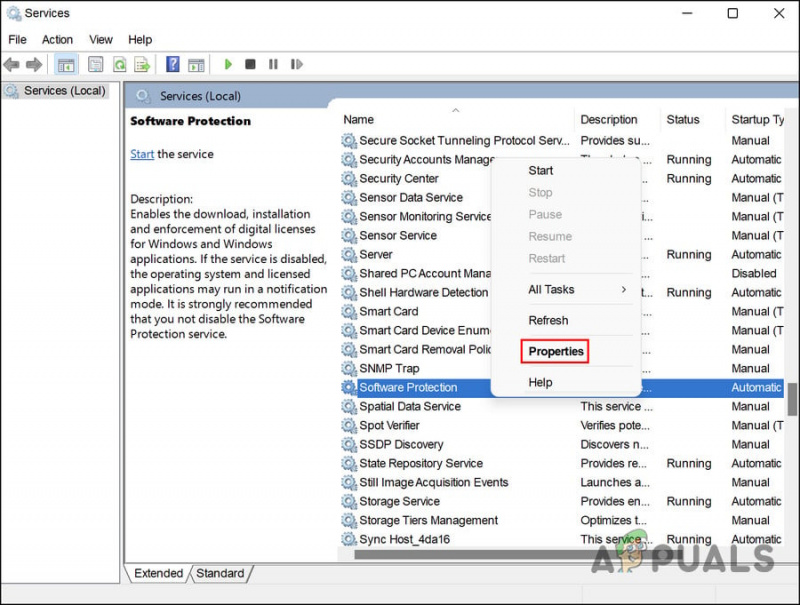
Кликните на дугме Својства
- Кликните на Зауставити дугме у дијалогу Својства.
- Сачекајте неколико секунди и притисните Почетак опет.
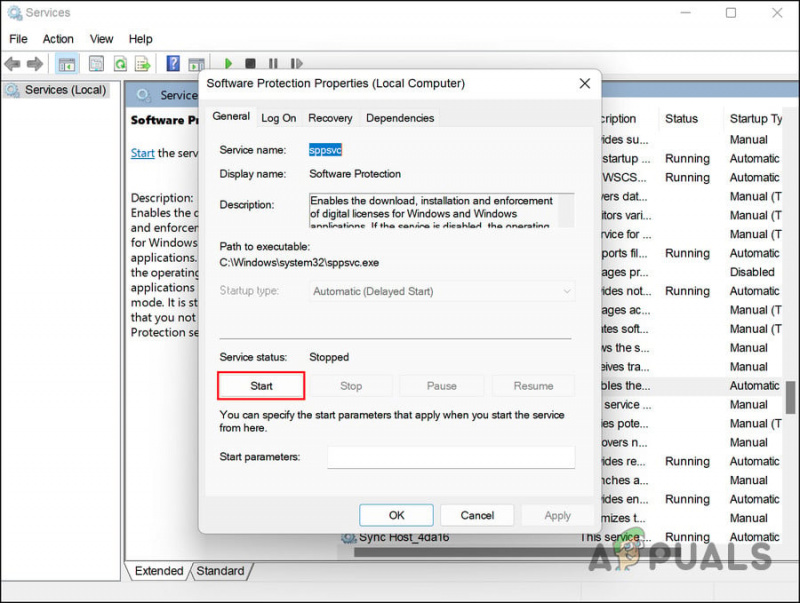
Кликните на дугме Старт
- Проширите падајући мени за тип покретања и изаберите Аутоматски .
- Кликните Применити > У реду да сачувате промене.
Када завршите, проверите да ли је проблем решен.
4. Користите командну линију за активацију
Алтернативно, можете користити и командну линију да активирате и Виндовс 11.
Ево како и то можете испробати:
- Унесите цмд у Виндовс претрагу и кликните на Покрени као администратор .
- Кликните да у упиту за кориснички налог.
- Откуцајте следећу команду у цмд и притисните Ентер да га изврши. Замените „кључ производа“ оригиналним кључем:
9Д5А5Б30Ц4Е40270ЕЦ15722Ф4984ЕЦ78Б13005БД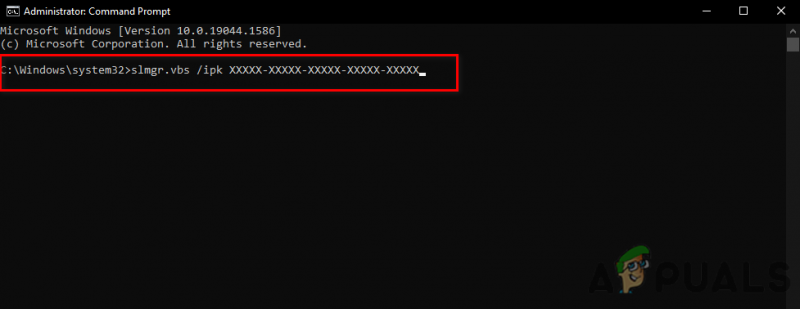
Уметните команду слмгр у командну линију
- Сада извршите ову наредбу:
92432382ЕЦЕАА4ДЦ6814Ф696ААББ33Б66295ББ75
слмгр.вбс/ато команда у командној линији
- Када завршите, проверите да ли је проблем решен.
5. Користите свој телефон за активацију
Такође можете позвати Мицрософт да активира ваш Виндовс.
Пратите ове кораке да бисте наставили:
- притисните Победити + Р заједно да бисте отворили Покрени.
- Откуцајте Слуи 4 у Рун и кликните Ентер .
- Проширите падајући мени за Изаберите своју земљу или регион и изаберите своју земљу.
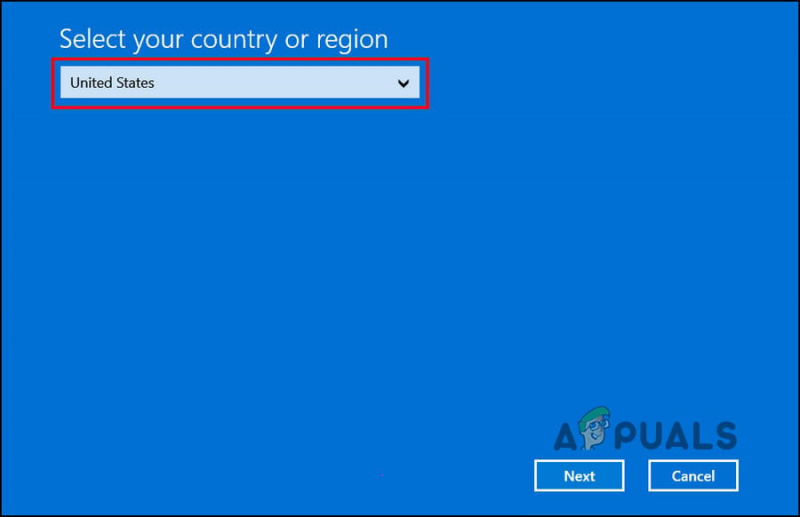
Изаберите свој регион
- Кликните Следећи .
- Сада позовите бесплатни број за своју земљу и забележите ИД потврде који сте добили.
- Затим кликните на Унесите ИД за потврду .
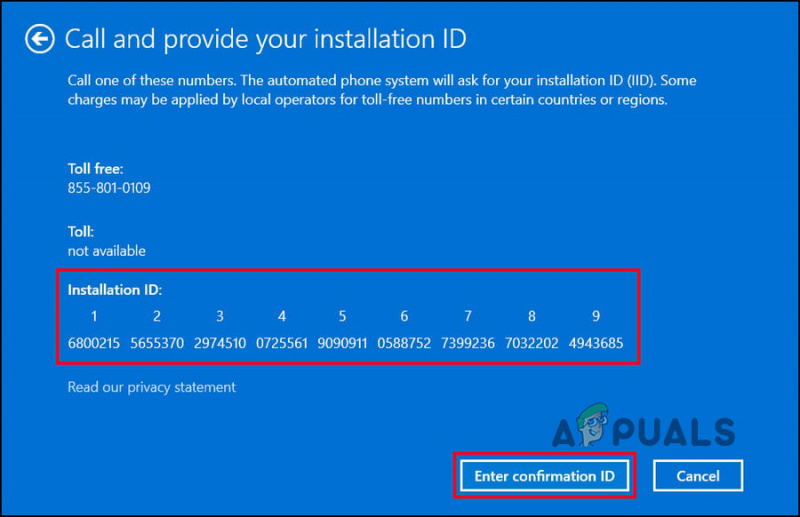
Кликните на дугме Унесите ИД за потврду
- Унесите овај ИД у дијалог на екрану и кликните Активирајте Виндовс .
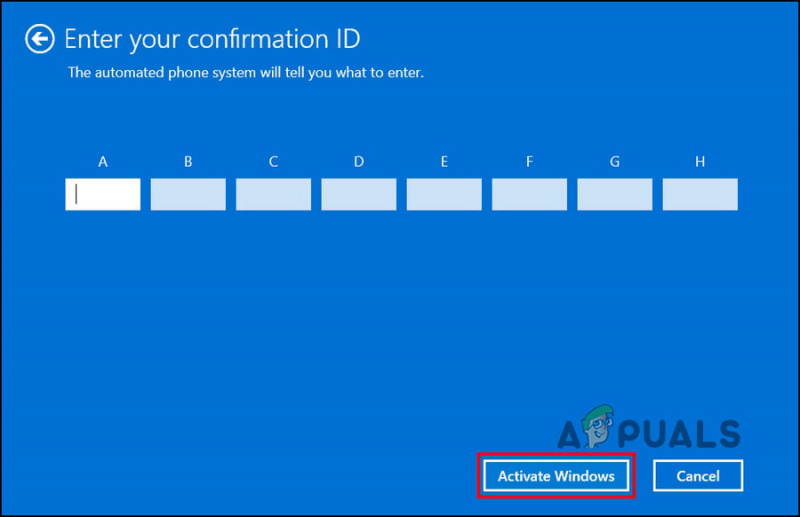
Кликните на дугме Активирај Виндовс
6. Чисто инсталирајте Виндовс
Ако вам ниједна од метода није успела и још увек се сусрећете са проблемом, предлажемо да кренете даље са чиста инсталација .
Када очистите инсталацију оперативног система, бришете цео чврсти диск, а затим поново инсталирате оперативни систем. У чистој инсталацији, оперативни систем се ставља на потпуно нови рачунар, а стари оперативни систем се замењује или надогради.
Пређите на овај водич да бисте наставили са чистом инсталацијом. Надамо се да ће то решити проблем за вас.























