Игра Нев Ворлд је недавно објављена након своје бета верзије, али играчи добијају проблеме након што је игра покренута. Игра је имала проблема са кашњењем и муцањем, иако је играч очекивао глатко и непрекидно искуство играња. Стога смо направили комплетан чланак који ће вам помоћи да решите проблем муцања и повећате ФПС.

Нови свет корица
Говорећи о узроцима, може бити много више разлога који се могу директно или индиректно укључити у ово питање. У наставку смо навели неке од водећих узрока.
- Застарели графички драјвер- Ажурирани графички драјвер покреће све игре глатко без заостајања или застоја. Ако већ неко време нисте ажурирали графички драјвер, препоручујемо вам да проверите да ли постоје ажурирања јер то одржава ФПС стабилним.
- Застарели Виндовс- Застарели Виндовс може бити главни разлог јер ажуриране апликације не могу правилно да раде са застарелим верзијама Виндовс-а из безбедносних разлога.
- Сукоб услуга- Конфликт услуга може бити разлог зашто се грешка јавља јер ако постоји било какав софтвер треће стране или чак Мицрософт услуга која омета током играња, онда се то назива конфликт услуга који се лако може поправити следећим методом.
- Онемогућена В-синхронизација- В-синхронизација је функција коју пружа игра или одговарајући ГПУ добављач. Ова функција закључава ФПС у складу са брзином освежавања монитора, што помаже ако ваш ФПС није стабилан. Иако можете да омогућите функцију из игре, добро је ако је омогућите од свог добављача.
- Укључене ирелевантне компоненте- Небитне компоненте се односе на позадинске апликације или функције које су бескорисне за оне који немају Ксбок или друге уређаје. Постоје неки услужни програми на Виндовс-у који су подразумевано омогућени за конзоле као што је Ксбок. Ови услужни програми троше употребу рам меморије, што може покварити искуство игре.
- Омогућена подешавања оверклока - Оверцлоцк је техника или процес који се може похвалити перформансама ГПУ-а тако што ће графичку картицу покренути до њеног пуног потенцијала. Иако је оверцлоцк најбоља опција за добру графичку картицу, понекад има проблема са корисницима ако су поставке оверклока погрешно подешене.
1. Закључајте брзину кадрова
Ако ФПС (фрејм у секунди) није стабилан, препоручујемо вам да закључате брзину кадрова јер ће то помоћи у смањењу муцања и побољшању перформанси игре. Међутим, ако играте игру за једног играча, закључавање ФПС-а је добра опција када је у питању поправљање муцања или кашњења, али у играма за више играча повећава кашњење у уносу јер нећете брзо примати податке јер сте закључали фреквенције кадрова. Ако не знате за ФПС. ФПС броји кадрове, који се приказују на екрану у једној секунди. На пример, ако се 10 кадрова приказује на екрану, добијате 10 ФПС.
Дакле, питање је колико ФПС-а треба да закључате. Одговор је једноставан, ако добијете 80 ФПС и падне на 50, требало би да закључате свој ФПС на 60. Тако да ваша игра неће замуцкивати. Још једна предност закључавања брзине кадрова је ако ваша графичка картица даје 100 фпс, а ви сте је закључали на 90 фпс, 10 фрејмова ће се користити за резервну копију јер ће игри требати у ситуацији застоја, али игра неће застајкивати због тога 10 ФПС, које сте сачували.
Пратите кораке да бисте закључали брзину кадрова: -
- Отворите Нови свет и идите на Подешавања одозго десно
- Иди на Висуалс са леве бочне траке
- Померите се надоле до Мак ФПС и промените га из неограниченог у 60 ФПС
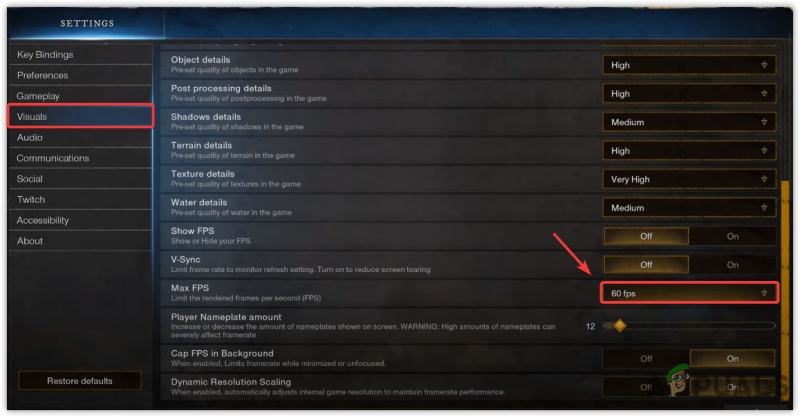
Закључавање ФПС до 60 ФПС
- Када завршите, погледајте да ли решава проблем муцања или ниског ФПС-а.
2. Укључите В-синхронизацију
В-синхронизација помаже у поправљању цепања екрана и муцања закључавањем ФПС-а ако је потребно. Међутим, то може повећати кашњење у уносу, али ваша игра неће застајкивати јер ће ваш ФПС бити закључан у складу са брзином освежавања.
- Да бисте укључили В-синц , одозго идите на Подешавања
- Кликните на Висуалс са леве стране и скролујте надоле до В-синц опција
- Окрените В-синц укључите и видите да ли је проблем решен.
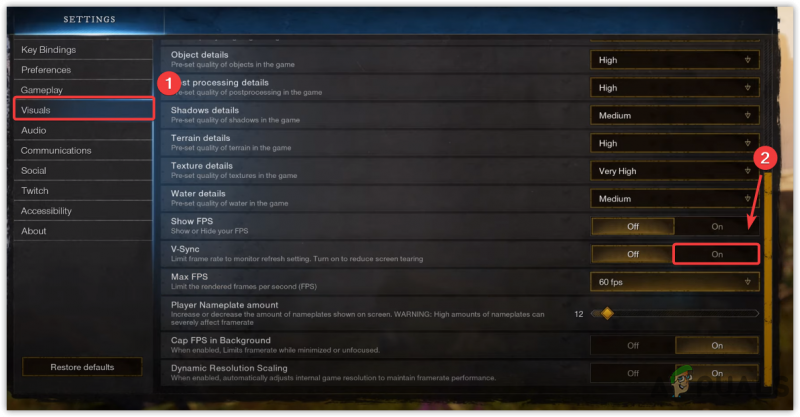
Укључите В-синхронизацију
3. Поново инсталирајте графички драјвер
Оштећени или недостајући управљачки програми за графику изазивају рушење игре, муцање и друге проблеме. Међутим, драјвери се не оштећују осим ако корисници не инсталирају вирусе и малвер, што може утицати на драјвер. Још једна ствар која узрокује оштећене драјвере је сукоб драјвера, који се обично јавља када Виндовс инсталира застарели драјвер преко ажурираног управљачког програма који већ имате. Стога, да бисте били сигурни да имате било какав сукоб између драјвера, мораћете да поново инсталирате.
3.1 Деинсталирајте графички драјвер са ДДУ-ом
ДДУ или Дисплаи Дривер Унинсталлер је апликација која омогућава потпуно деинсталирање драјвера са рачунара пошто менаџер уређаја не уклања датотеке драјвера. Због тога, преферирамо ДДУ у односу на менаџер уређаја. Пратите доле наведене кораке: -
- Да бисте деинсталирали графички драјвер, мораћете да покренете Виндовс Безбедни режим , коју препоручује ДДУ
- Након што покренете Виндовс у безбедном режиму, преузмите Дисплаи Дривер Унинсталлер
- Када се преузимање заврши, распакујте фасциклу ДДУ Зип
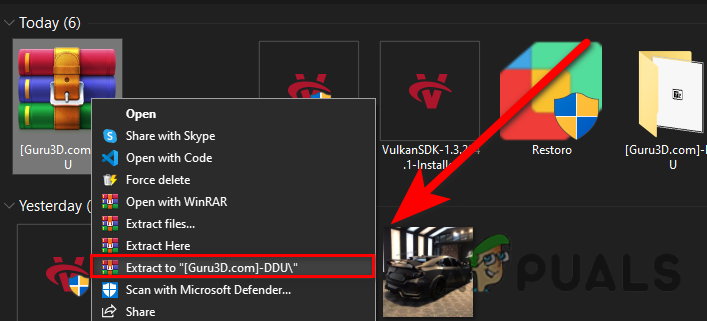
Екстраховање ДДУ фасцикле
- Идите до фасцикле ДДУ и отворите програм за деинсталацију драјвера екрана
- Кликните Екстракт и поново идите до екстраховане фасцикле
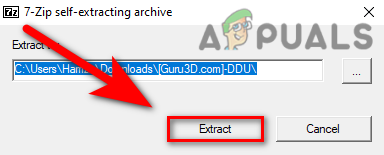
Екстраховање апликације за деинсталацију драјвера екрана
- Покрените ДДУ апликацију, изаберите Продавац ГПУ-а и Тип уређаја одозго десно
- Кликните Очистите и поново покрените
- Када завршите, пређите на инсталацију графичког драјвера.
3.2 Инсталирајте графички драјвер
- Након што деинсталирате графички драјвер, идите на веб локацију произвођача графичке картице
- Изаберите своју графичку картицу, а затим кликните Претрага
- Изаберите свој оперативни систем и кликните Преузимање
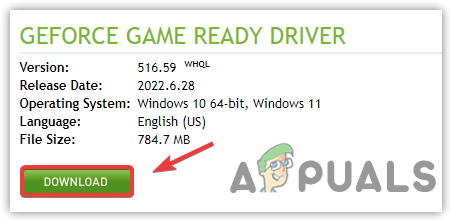
Преузимање најновијег графичког драјвера
- Ако веб локација тражи оперативни систем, изаберите верзију оперативног система
- Када завршите, отворите инсталациони програм и пратите упутства на екрану да бисте инсталирали
- Након тога поново покрените рачунар и погледајте да ли решава проблем муцања.
4. Ажурирајте Виндовс
Друго решење за избегавање проблема са заостајањем или муцањем је ажурирање Виндовс-а. Застарели Виндовс је можда укључивао изазивање муцања јер застарели Виндовс није могао савршено да покрене ажурирану апликацију због застарелих безбедносних функција или других подешавања.
- Да бисте ажурирали Виндовс, кликните Старт Мену и потражите подешавања
- Отворите Подешавања, идите на Ажурирање и безбедност
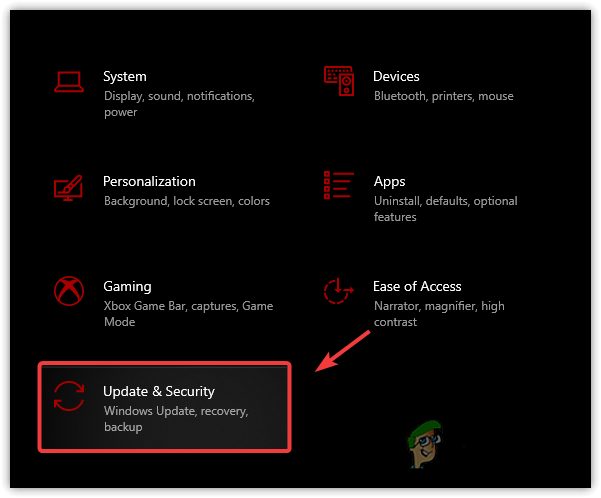
Навигација до Виндовс Упдате Сецурити
- Кликните на Провери ажурирања и преузмите сва ажурирања на чекању
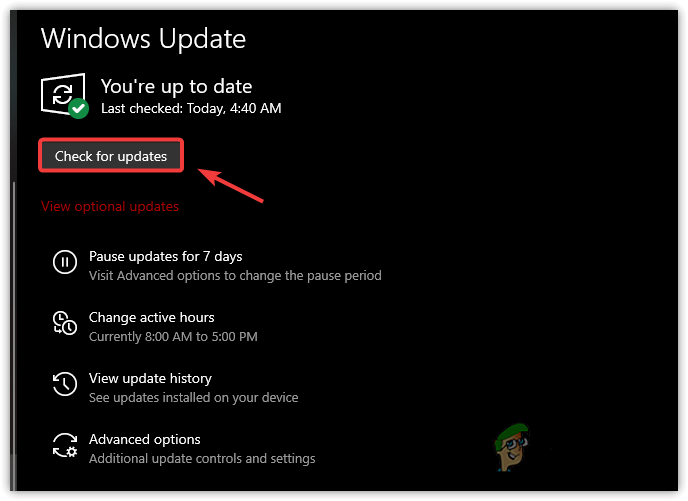
Провера ажурирања за Виндовс
- Када то завршите, поново покрените рачунар и проверите да ли игра и даље муца.
5. Укључите режим игре
Режим игре је функција која нуди оптимизовану игру. Онемогућава покренуте процесе у позадини и такође спречава ажурирање за Виндовс да инсталира управљачки програм и пошаље обавештење. У наставку су кораци: -
- Да бисте укључили режим игре, кликните Старт Мену и тип Подешавања режима игре
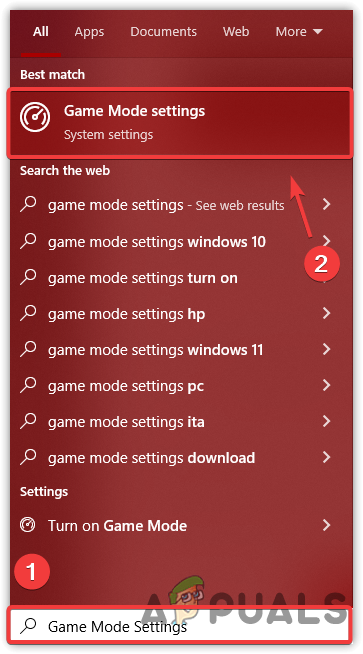
Идите на подешавања режима игре
- Отворите прва подешавања и сачекајте да се отвори прозор
- Сада укључите Режим игре кликом на дугме за пребацивање
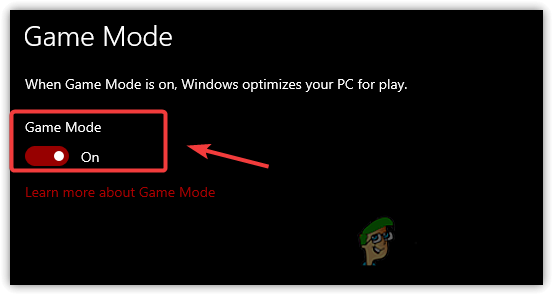
Онемогућите режим игре
- Поред тога, кликните на Ксбок Гаме Бар у левом окну
- Опозовите избор Отворите Ксбок Гаме Бар користећи ово дугме на контролеру
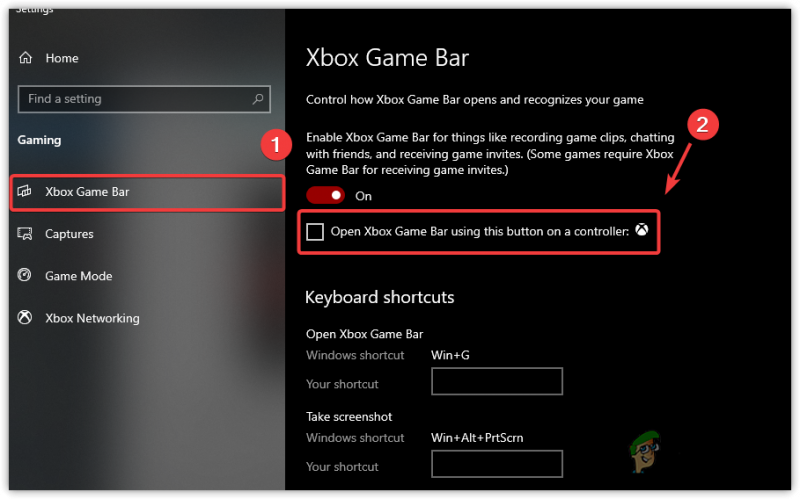
Опозовите избор Опен Ксбок Гаме Бар користећи ово дугме а контролер
- Када завршите, покрените игру и проверите да ли проблем и даље постоји.
6. Промените подешавања графике на високе перформансе
Поставке графике су услужни програм који Мицрософт укључује за свој ОС, што значи да ће одабрани програми и апликације радити несметано уз коришћење ЦПУ-а или ГПУ-а. Пратите упутства у наставку да бисте игру додали у подешавања графике: -
- Да бисте променили подешавања графике, отворите Подешавања притиском Побед + И на тастатури
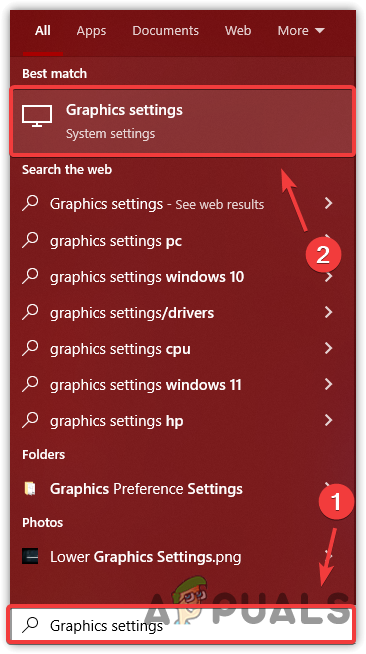
Прелазак на подешавања графике
- Иди на Системи са леве стране и кликните на Приказ
- У оквиру Дисплаи, скролујте до дна и кликните на Подешавања графике
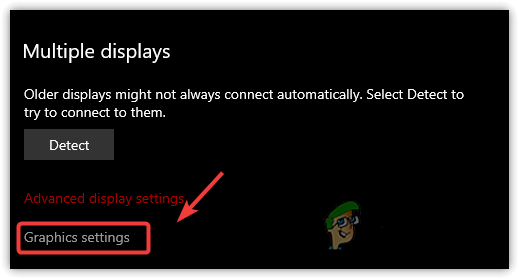
Отворите подешавања графике
- Кликните на Бровсе и изаберите невворлд.еке и кликните Додати
- Када завршите, изаберите апликацију и кликните Опције
- Изаберите Високе перформансе и кликните сачувати
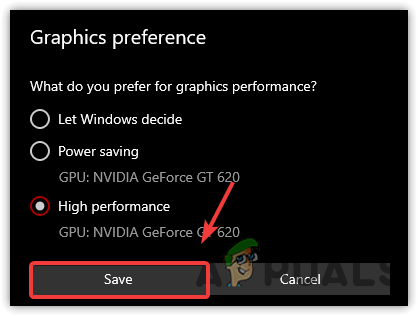
Поставите високе перформансе
- Када то завршите, покрените игру и погледајте да ли игра и даље муца.
7. Доња подешавања графике
Обично низак ФПС може бити узрокован високим поставкама графике, можете смањити неке од ваших графичких поставки и ако то не повећа ФПС, ниску резолуцију вашег монитора са резолуцијом игре, што ће дефинитивно повећати ФПС и такође решити проблем муцања.
- Да бисте смањили подешавања графике, идите на Подешавања одозго десно
- Кликните на Висуалс из левог окна
- Сада спустите Графика подешавања и видите да ли решава проблем муцања.
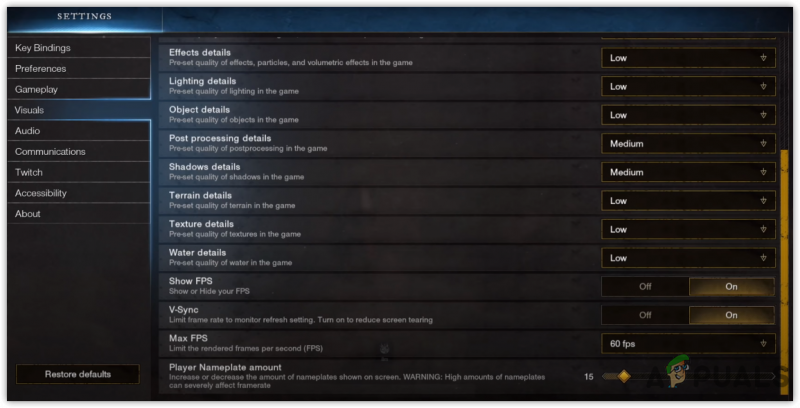
Смањење подешавања графике
8. Онемогућите преклапајуће апликације
Познате су и апликације преклапања, као резултат рушења и муцања. Ако покрећете игру у режиму преклапања, препоручујемо да онемогућите ту функцију јер троши меморију или коришћење ГПУ-а, што може да сруши игру. Пратите кораке да бисте онемогућили апликацију преклапања.
- Да бисте онемогућили преклапање, идите на Стеам и кликните на Библиотека са врха
- Кликните десним тастером миша на Нови свет и изаберите Својства
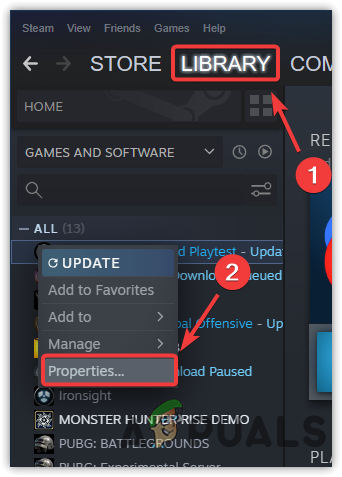
Навигација до својства Стеам игара
- Опозовите избор Омогућите Стеам Оверлаи док сте у игри
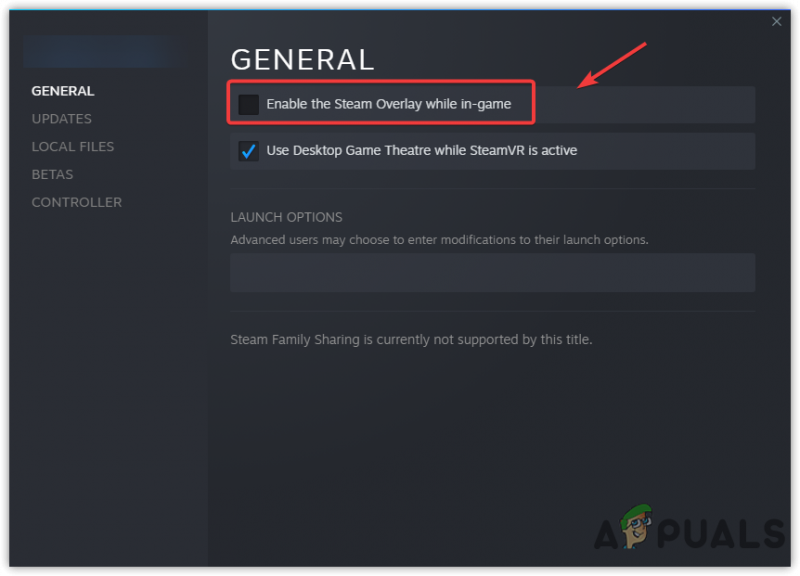
Онемогућавање прекривања игре
- Када завршите, покрените игру и погледајте да ли игра и даље муца.
9. Покрените игру у чистом покретању
Чисто покретање је процес у којем Виндовс почиње са минимумом драјвера и услуга. Предност покретања оперативног система Виндовс у чистом покретању је што онемогућава апликацију треће стране и Мицрософт услуге при покретању, што ће уштедети употребу меморије и може решити проблеме са муцањем и кашњењем.
- За покретање чистог покретања, из Старт Мену тип МСЦонфиг
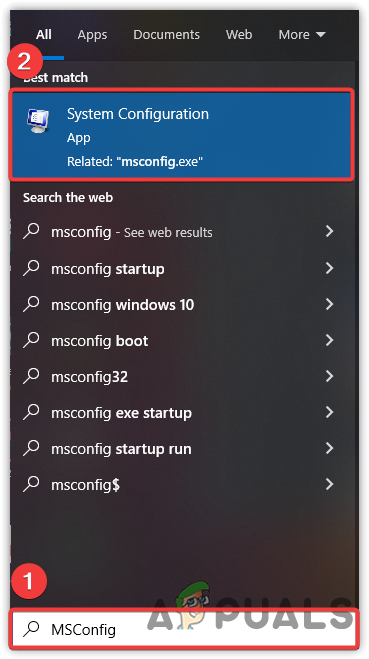
Покретање конфигурације система
- Отвори Конфигурација система и изаберите селективно покретање
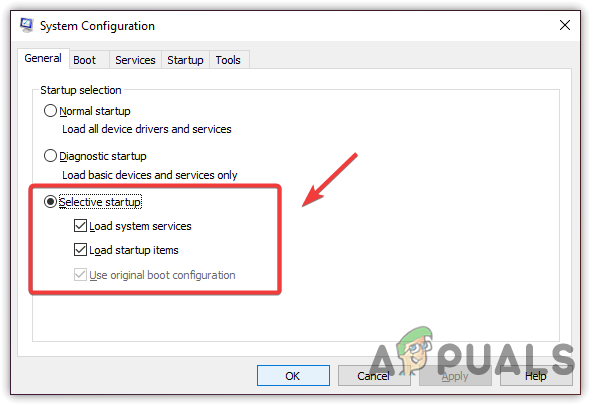
Избор Селективно покретање
- Иди на Услуге са врха и означите Сакриј све Мицрософт услуге
- Кликните Онемогући све затим кликните Применити и кликните У реду
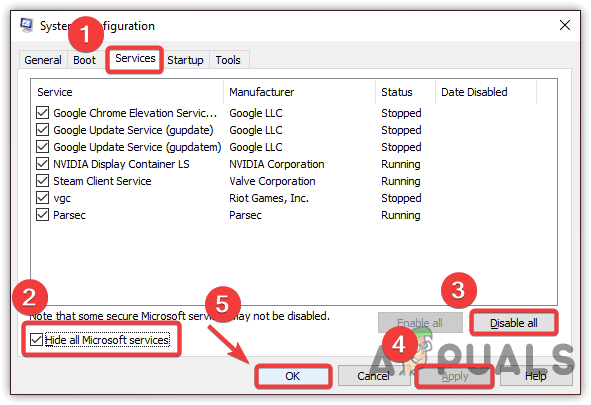
Онемогућавање Мицрософт услуга
- Када завршите, поново покрените рачунар, а затим покрените игру да видите да ли је проблем са ниским ФПС-ом решен.
10. Поставите приоритет игре на висок
Постављање приоритета апликације на висок је начин да се рачунару каже да ова специфична апликација треба да ради неометано чак и ако је приоритет других апликација мањи. Неке апликације и важне услуге покрећу се сваки пут у позадини, што може узроковати низак фпс у игри. Тако. када подесите приоритет одређене апликације на висок, рачунар ће смањити друге задатке, што ће помоћи да апликација ради несметано. Штавише, можете да прекинете неактивне задатке из менаџера задатака. У наставку су упутства: -
- Да бисте поставили приоритет игре, покрените игру, а затим отворите Таск Манагер десним кликом на траку задатака
- Изаберите Таск Манагер од наведених опција
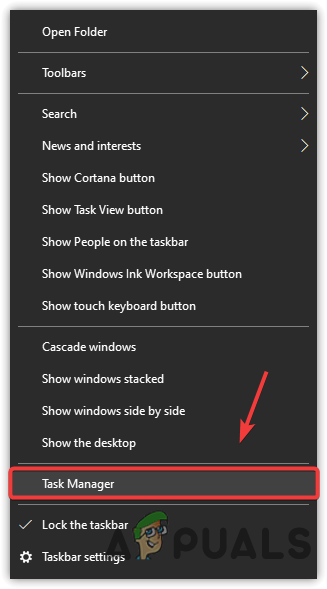
Покретање Таск Манагер-а
- Сада кликните десним тастером миша на апликацију, а затим кликните Иди на детаље
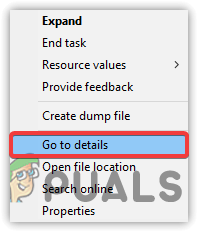
Иди на детаље
- Кликните десним тастером миша на Нев Ворлд.еке обрадите и поставите показивач миша на Комплет Приоритет
- Изаберите Високо од датих опција
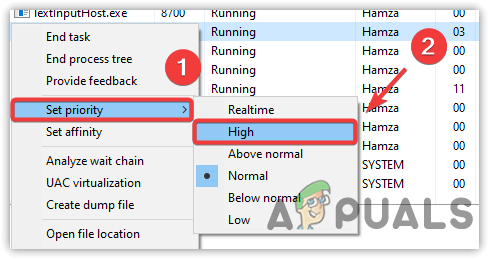
Постављање приоритета игре на висок
- Једном завршено. проверите да ли је проблем решен.
11. Промените Повер План у Хигх Перформаце
План напајања високих перформанси покреће све компоненте пуном снагом. Неће оштетити хардвер. Многи играчи мисле да високе перформансе оштећују хардвер, али све су то гласине. Ако имате лаптоп, обавезно омогућите режим спавања након промене опције плана напајања јер Хигх Перформаце онемогућава режим спавања. Пратите кораке да промените подешавања плана напајања-
- Покрените Рун Програм. За то притисните тастере Виндовс и Р на тастатури
- Тип поверцфг.ЦПЛ и притисните Ентер
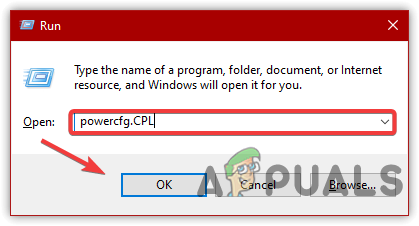
Навигација до подешавања плана напајања
- Када сте тамо, кликните на стрелицу надоле да бисте видели напредне опције
- Затим изаберите Високих перформанси
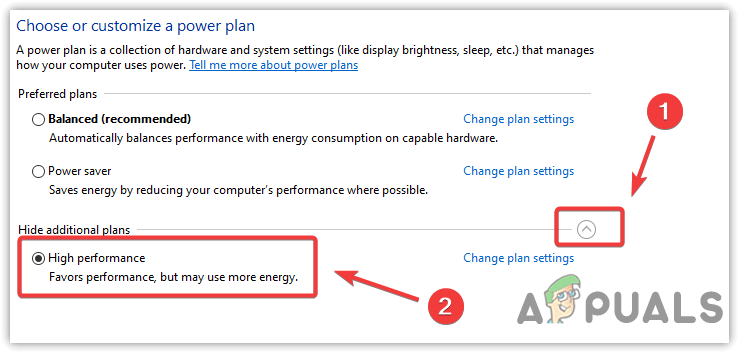
Подесите високе перформансе у опцијама напајања
- Када завршите, покрените игру и погледајте да ли решава проблем муцања током играња.
12. Онемогућите подешавања оверклока
Ако сте оверклоковали графичку картицу ради бољих перформанси, можда сте погрешно подесили подешавања оверклока и због тога Нев Ворлд ради на ниском ФПС-у. Игра се може срушити као резултат оверклоковања и може изазвати озбиљне проблеме. Стога, вратите подешавања оверклока и видите да ли поправља муцање док играте Нови свет. Такође можете посетити и прочитати више о Оверцлоцкинг Подешавања преко везе.
- Да бисте онемогућили подешавања оверклока, или вратите примењена подешавања или деинсталирајте апликацију за оверклок
- Да бисте вратили подешавања, покрените апликацију за оверклок и кликните на Ресетовање дугме
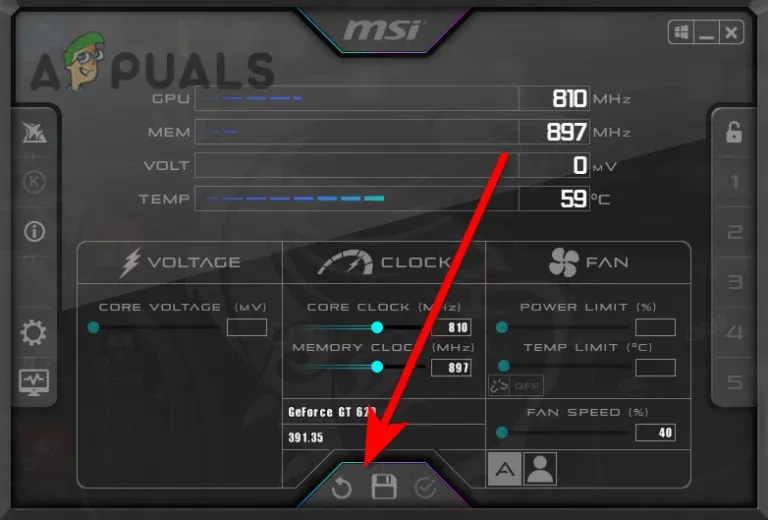
Враћање подешавања оверклока
- Када завршите, проверите да ли је проблем решен.
Ако ниједна од метода није функционисала, датотеке игре се могу оштетити, мораћете проверите датотеке игре по методи састављеној у чланку.












![[ФИКС] Штампач задржава испис докумената у обрнутој шеми боја](https://jf-balio.pt/img/how-tos/61/printer-keeps-printing-documents-an-inverted-color-scheme.png)









