Цалл оф Дути Варзоне 2 се неће покренути због неколико разлога, недовољних дозвола процеса, оштећених датотека игре и мешања апликације треће стране; многи фактори могу доћи у игру.

Цалл оф Дути Варзоне 2
Након покушаја покретања игре, процес игре можда неће ни почети у неким случајевима, док ће се у другим зауставити чим покуша да се покрене. Чешће него не, то може бити због мешања позадинског процеса. Међутим, ваши графички драјвери и верзија Виндовс-а такође могу допринети проблему.
У наставку смо навели неколико метода које можете применити да бисте решили проблем.
1. Привремено онемогућите антивирусни програм треће стране
Када почнете да решавате проблем, ваш први корак би требало да буде онемогућавање безбедносног програма који је инсталиран на вашем рачунару. Поседовање безбедносног програма на рачунару има различите предности. Међутим, понекад безбедносни софтвер може да омета друге процесе на вашем рачунару, што може довести до њиховог неисправног функционисања.
Ако се овај случај односи на вас, а на рачунару имате безбедносни програм треће стране, препоручујемо да онемогућите антивирус да бисте видели да ли се игра покреће. У случају да јесте, можете кренути ка трајном решењу стављања игре на белу листу у вашем антивирусу.
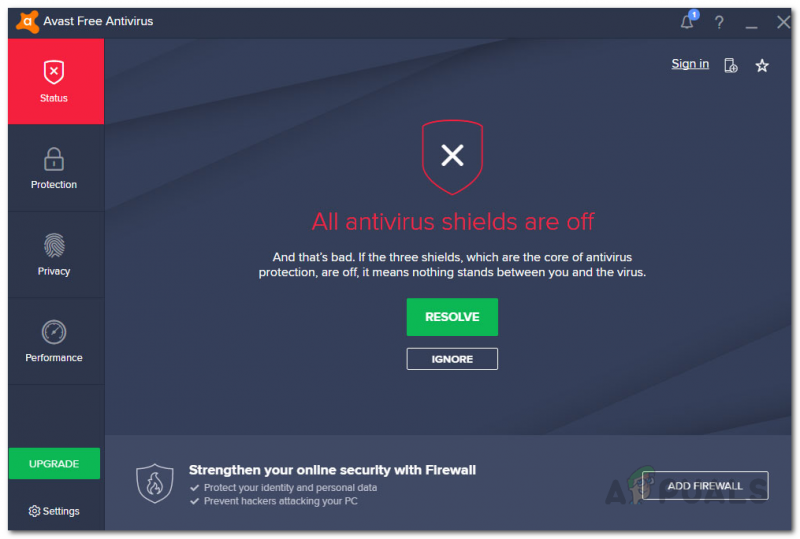
Антивирус је онемогућен
То ће вам омогућити да заштитите свој рачунар покретањем антивирусног програма у позадини, а ни безбедносни програм неће ометати процес игре.
2. Онемогућите ВПН
ВПН клијент може бити још један могући узрок да се Варзоне 2 не покрене. Ово се може догодити када ВПН клијент омета везу коју сервер игре покушава да успостави са вашим рачунаром.
Тунелирање ваше везе са ВПН-ом може вам помоћи да будете безбедни на мрежи јер нуде заштиту у реалном времену. Међутим, то може изазвати проблеме и са одређеним играма. Ако је овај сценарио применљив, можете покушати да онемогућите ВПН клијент да бисте видели да ли то спречава појаву проблема.
Онемогућавање ВПН-а треће стране на вашем рачунару је прилично једноставно. Отворите ВПН апликацију и спречите је да се повеже са својим серверима. Међутим, поступак се разликује када користите Виндовс ВПН везу. Да бисте уклонили ВПН везу на Виндовс-у, пратите упутства у наставку:
- Прво отворите Подешавања апликацију притиском на Виндовс тастер + И на тастатури.
- Направите свој пут до Мрежа и интернет картицу у апликацији Подешавања.
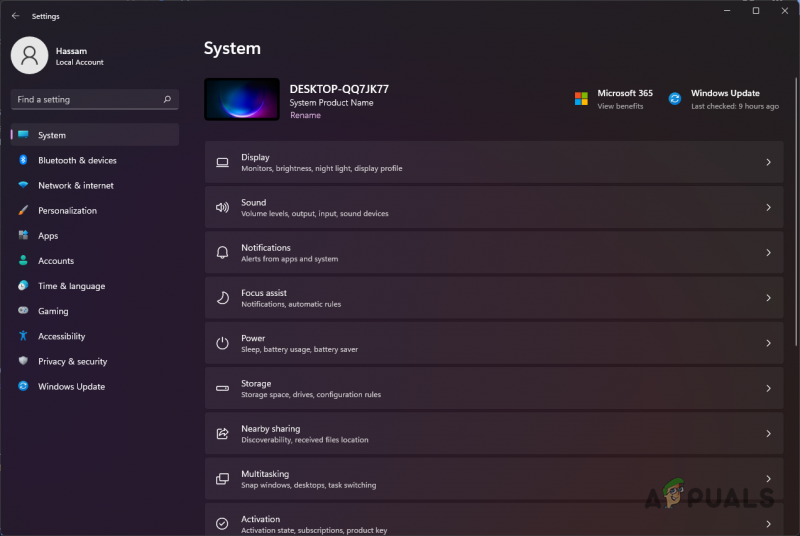
Виндовс подешавања
- Тамо идите до ВПН одељак.
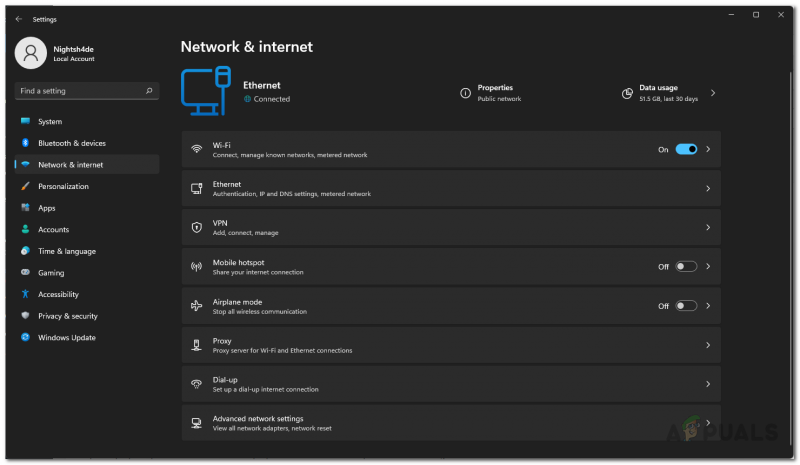
Мрежна подешавања
- Након тога, кликните на икона стрелице надоле поред дугмета Повежи.
- Од додатних опција кликните на Уклони дугме.
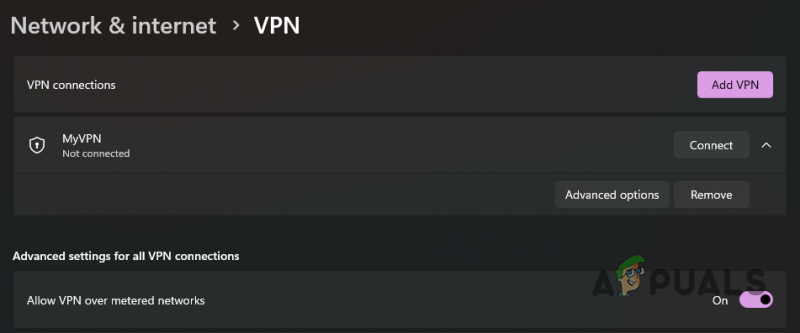
Уклањање ВПН-а на Виндовс-у
- Када то урадите, поново покрените Варзоне 2 да видите да ли ради. Ако проблем и даље постоји, пређите на следећи метод у наставку.
3. Онемогућите преклапања у игри
Прекривачи у игри постају уобичајени јер вам омогућавају да приступите апликацији директно из игре без потребе да их минимизирате. Међутим, апликација мора да омета процес игре да би се то постигло.
Иако је то у већини случајева у реду, одређене игре се могу срушити или се уопште не покренути. Када се то догоди, мораћете да онемогућите преклапања у игри у покушају да решите проблем.
ГеФорце Екпериенце и Дисцорд су најчешће именоване апликације у овом сценарију. Као такве, ми ћемо вас провести кроз процес онемогућавања преклапања ових апликација у игри. Пратите упутства у наставку.
Дисцорд
- Почните отварањем Дисцорд клијент на вашем рачунару.
- На Дисцорд клијенту кликните на Икона подешавања поред вашег корисничког имена.
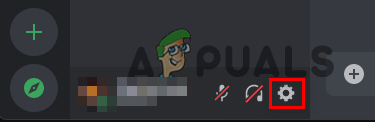
Отварање подешавања Дисцорд-а
- Затим, на екрану Подешавања, померите се надоле и пређите на Гаме Оверлаи језичак на левој страни.
- Користити Омогући преклапање у игри клизач на екрану Гаме Оверлаи да бисте га искључили.
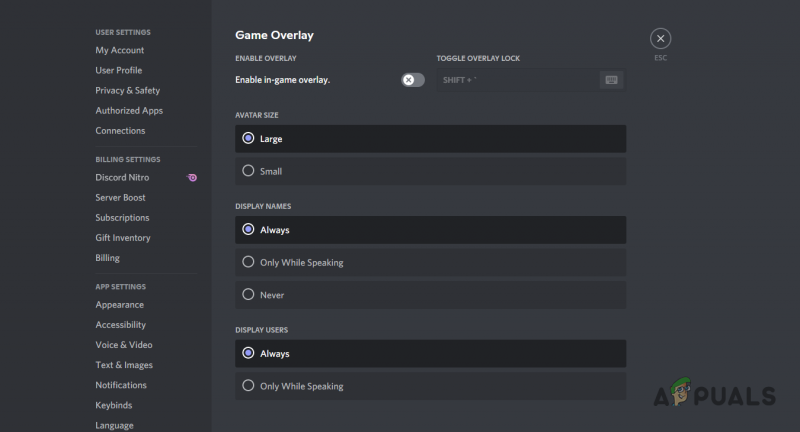
Онемогућавање Дисцорд Оверлаи-а
ГеФорце Екпериенце
- Прво, само напред и отвори ГеФорце Екпериенце на вашем рачунару.
- У горњем десном углу кликните на Подешавања икона.
- На екрану Општа подешавања кликните на Преклапање у игри клизач да га онемогућите.
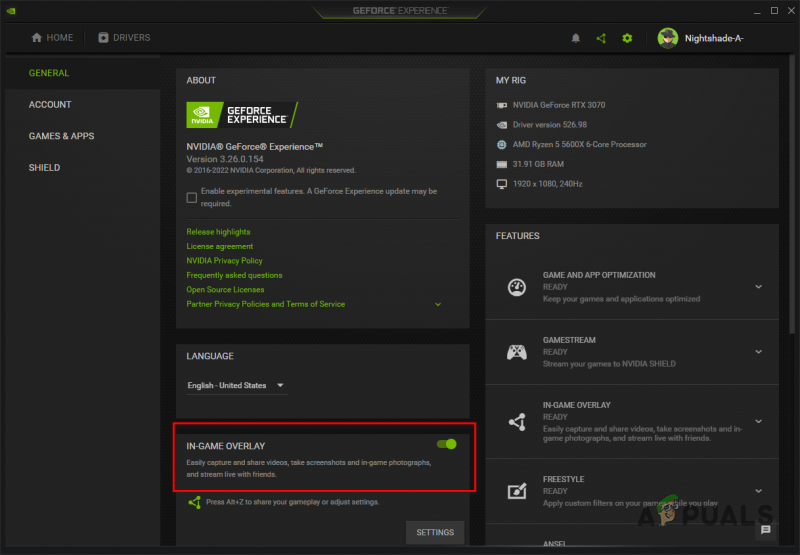
Онемогућавање ГеФорце Оверлаи-а
- Када онемогућите преклапања, покушајте да покренете Варзоне да видите да ли проблем и даље постоји.
4. Покрените Стеам као администратор
Дозволе вашег процеса игре такође могу бити фактор у изазивању проблема. Ако процес игре нема довољно дозвола у вашем окружењу када покушава да се покрене, други процеси могу да ометају и спрече га да се покрене.
У таквом сценарију, можете користити Стеам клијент са административним привилегијама. Чинећи ово, дозвољавате да наредни процеси које је покренуо Стеам такође имају повишене дозволе. Пратите упутства у наставку да бисте покренули Стеам са административним правима:
- Прво отворите Старт Мену и тражи Стеам.
- На десној страни кликните на Покрени као администратор опција.
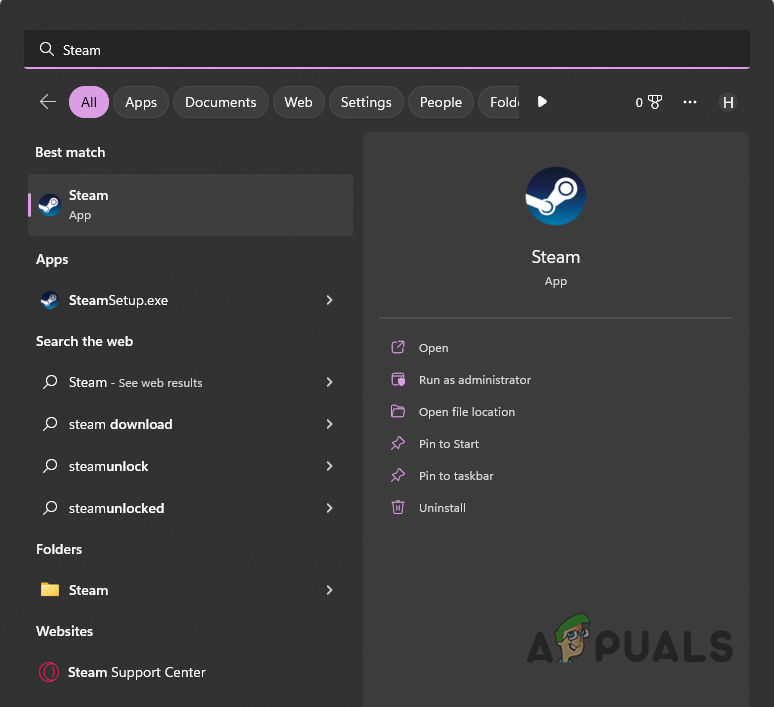
Отварање Стеам-а као администратор
- Кликните да у наредном дијалогу Контрола корисничког налога.
- Погледајте да ли то решава проблем.
5. Повећајте величину кеша схадера
Оптимизација сејдера се врши када покренете Варзоне 2 са циљем побољшања перформанси игре на вашем рачунару. У неким случајевима, када је величина кеша схадера мања него што је потребно, то може спречити покретање игре.
У таквом сценарију, можете повећати величину кеша схадера преко НВИДИА контролне табле. Величина кеша схадера у суштини контролише максималну количину простора на диску коју графички драјвери смеју да користе за складиштење компајлираних шејдера. Пратите доленаведена упутства да бисте повећали величину кеша сенки:
- Прво отворите НВИДИА контролна табла . То можете учинити тако што ћете га потражити у Старт менију.
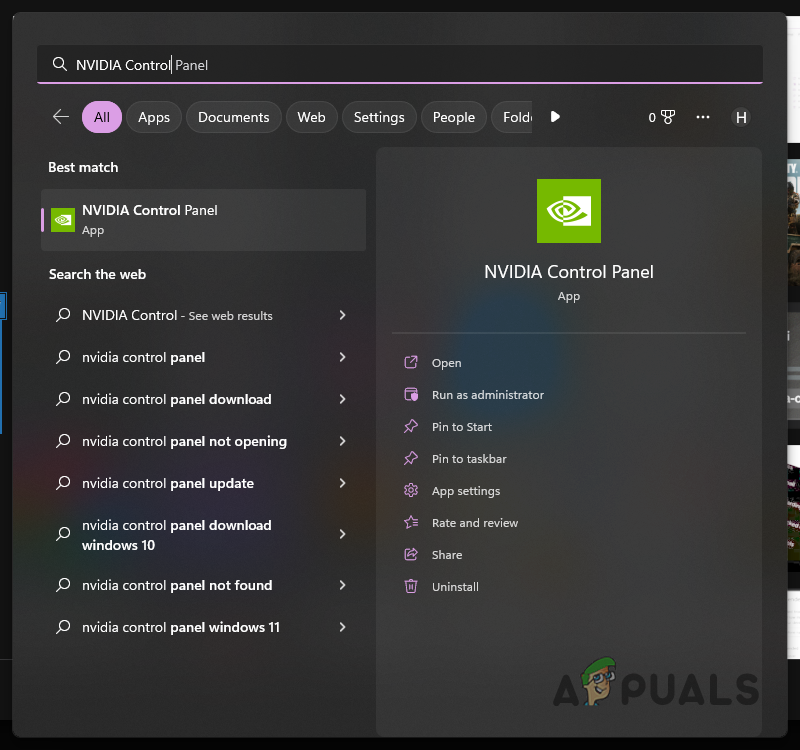
Отварање НВИДИА контролне табле
- У прозору НВИДИА Цонтрол Панел, испод 3Д подешавања , Иди на Управљајте 3Д поставкама .
- Тамо, под Глобалним подешавањима, померите се надоле и пронађите Величина кеша схадера .
- Повећајте величину кеша схадера са његове подразумеване вредности. Препоручујемо да га повећате на 100 ГБ.
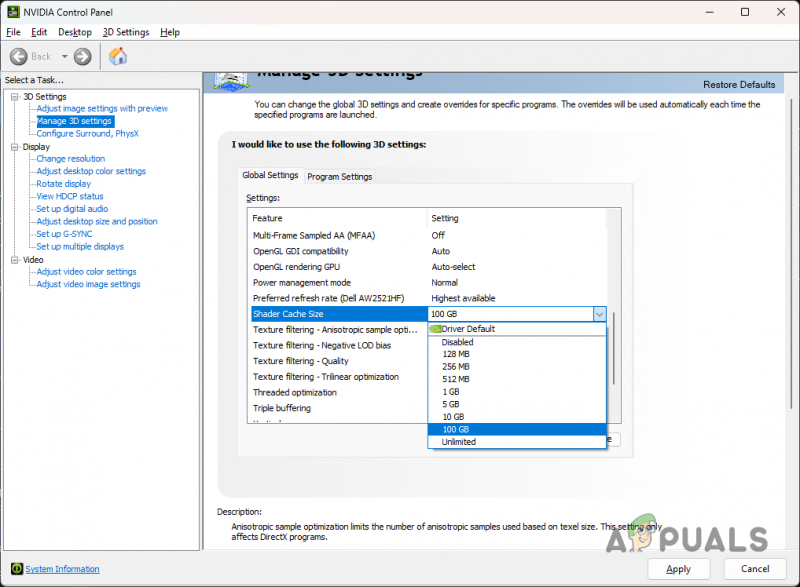
Повећање величине кеша схадера
- Када то урадите, кликните на Применити дугме. Погледајте да ли се Варзоне 2 сада покреће.
6. Ажурирајте Виндовс
Ажурирање вашег Виндовс-а је од виталног значаја јер ажурирања садрже безбедносне закрпе, нове функције и још много тога. У неким сценаријима, одређене игре ће захтевати да имате инсталирану одређену верзију Виндовс-а да бисте играли игру.
Ако користите старију верзију, врло је вероватно да се игра неће покренути. Као такав, требало би да ажурирате свој Виндовс да бисте видели да ли то решава проблем за вас. Пратите упутства у наставку да бисте то урадили:
- Прво отворите апликацију Подешавања притиском на Виндовс тастер + И на тастатури.
- У апликацији Подешавања идите на Виндовс Упдате.
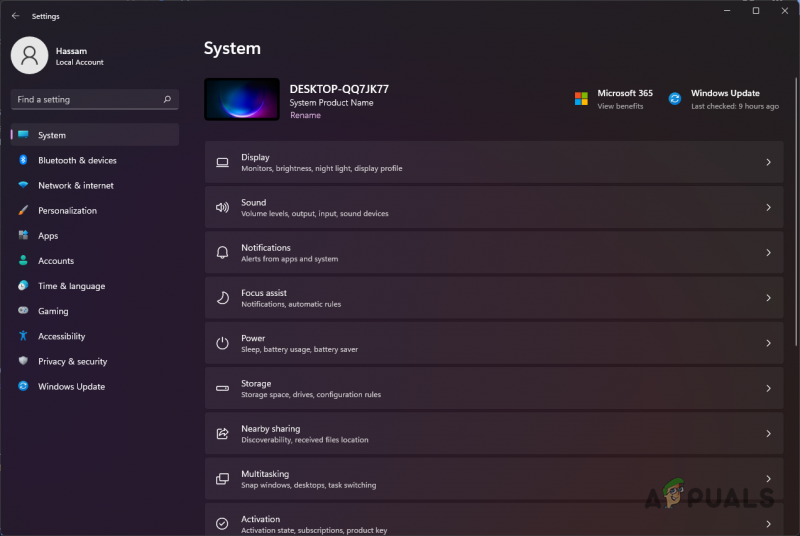
Виндовс подешавања
- Тамо кликните на Провери ажурирања дугме да преузмете и инсталирате сва доступна ажурирања.
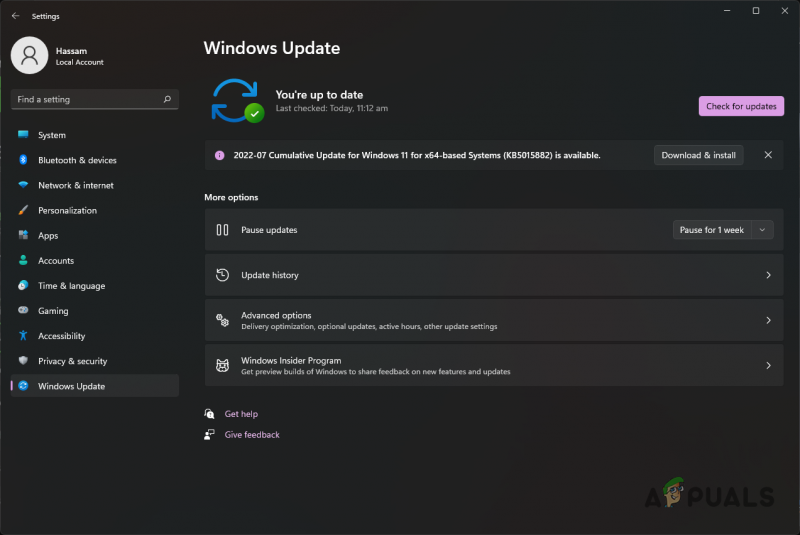
Ажурирање Виндовс-а
- Када рачунар заврши са инсталирањем ажурирања, покушајте да покренете Варзоне 2 да видите да ли ради.
7. Поново инсталирајте графичке драјвере
Игре се у великој мери ослањају на графичку картицу инсталирану на вашој матичној плочи. Графички драјвери на вашем рачунару се користе за комуникацију са графичком картицом. Међутим, када ови драјвери или нису ажурирани или су оштећени због недавног ажурирања за Виндовс, суочићете се са проблемима са различитим апликацијама, посебно играма.
У том случају, мораћете поново да инсталирате графичке драјвере на рачунару. Ово ће уклонити сва оштећења драјвера и ажурирати управљачке програме за графику. Можете користити алат треће стране под називом Дисплаи Дривер Унинсталлер (ДДУ) да деинсталирате графичке драјвере. Алат деинсталира ваше видео драјвере без остављања трагова. Пратите упутства у наставку да бисте то урадили:
- Започните преузимањем најновије верзије ДДУ-а са званичне веб странице овде.
- Извуците преузету датотеку на било коју жељену локацију, а затим идите до ње.
- Унутар екстрахованог директоријума отворите Дисплаи Дривер Унинсталлер.еке фајл.
- Приликом покретања, биће вам приказано а Генералне опције прозор. Можете проћи кроз различите доступне опције, али није неопходно да омогућите било коју додатну опцију.
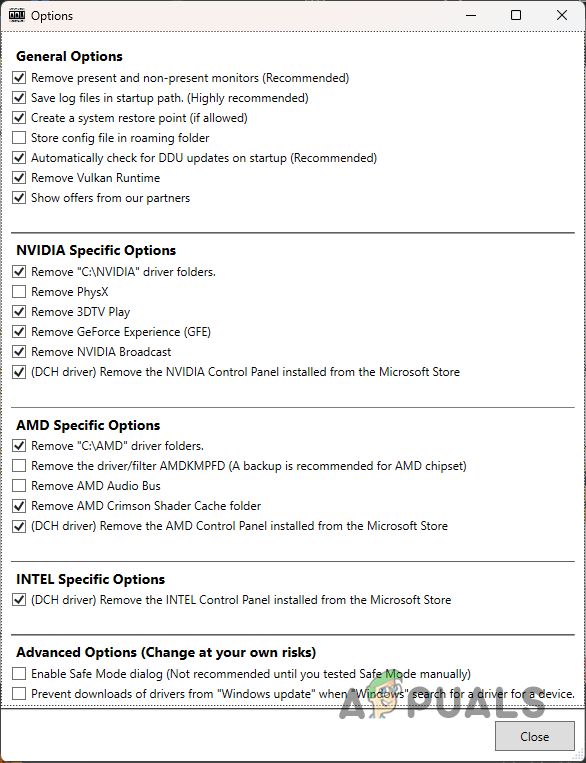
ДДУ Опште опције
- Затим у прозору ДДУ изаберите ГПУ од Изаберите тип уређаја падајући мени.
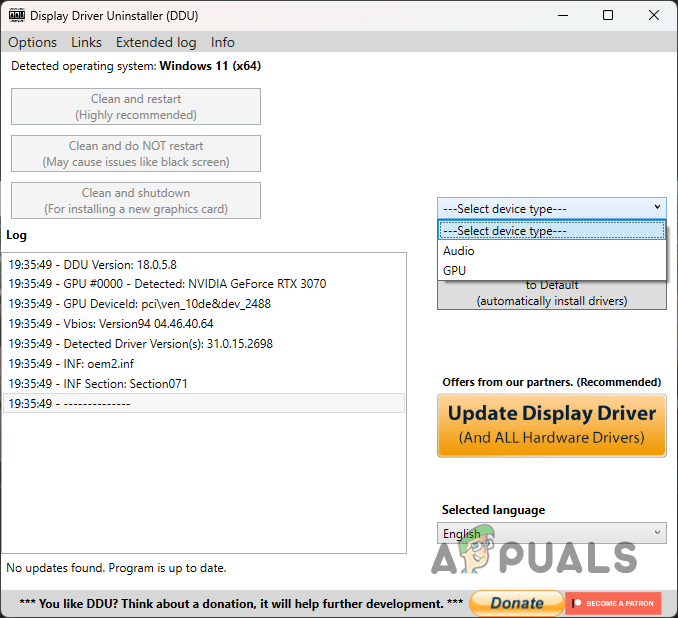
Избор типа уређаја на ДДУ
- Након тога, изаберите свој произвођач из падајућег менија испод.
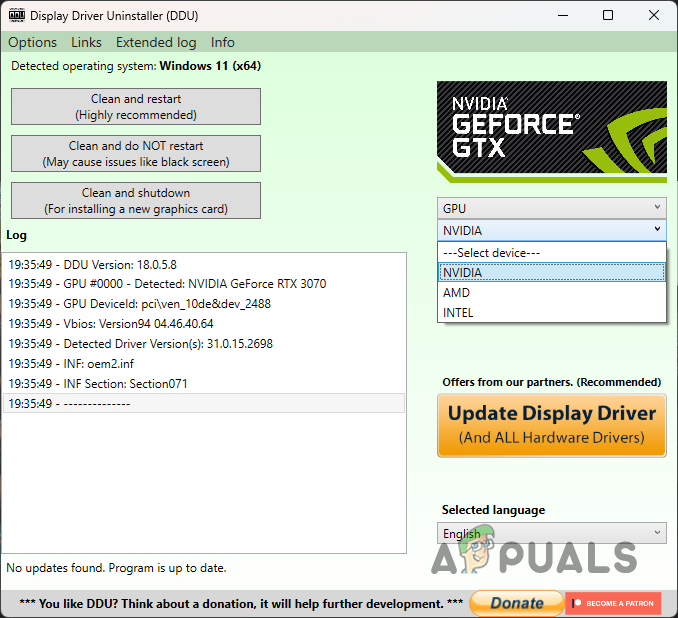
Избор произвођача ГПУ-а
- На крају, кликните на Очистите и поново покрените дугме да деинсталирате своје графичке драјвере.
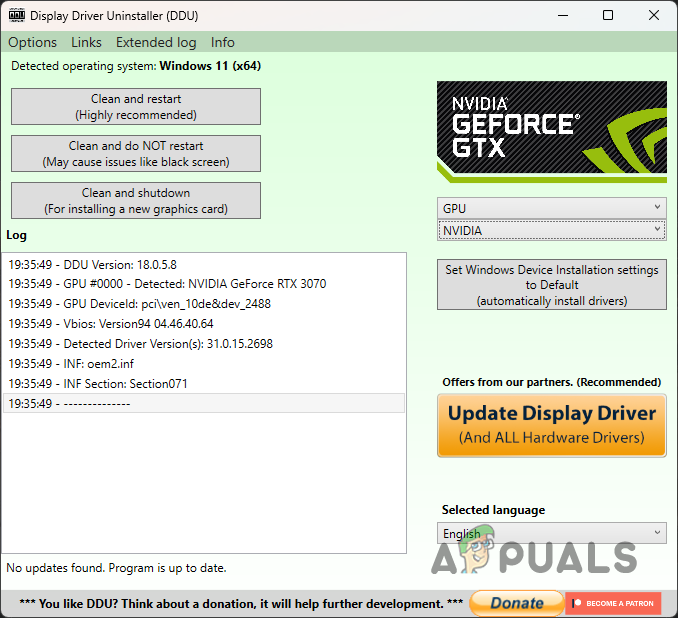
Деинсталирање графичких драјвера на Виндовс-у
- Након што деинсталирате управљачке програме, идите на веб локацију произвођача и преузмите најновије доступне драјвере.
- Инсталирајте управљачке програме, а затим погледајте да ли се проблем појављује.
Ако сте недавно почели да имате проблем и игра је раније радила, то може бити због недавног аутоматског ажурирања ваших графичких драјвера. У таквом сценарију, препоручујемо да преузмете старију верзију ваших графичких драјвера са веб локације произвођача након што их деинсталирате. Види да ли ти то помаже.
8. Поправите датотеке игара
Други могући узрок проблема могу бити ваше оштећене или оштећене датотеке игре. У неким сценаријима, можда вам чак недостају одређене датотеке игре, због чега се игра не покреће исправно.
Такав проблем се може брзо решити једноставним поправку датотека игре . То можете учинити и на Стеам-у и на Баттле.нет-у. Пратите упутства за свог клијента да бисте то урадили.
Стеам
- Отвори Стеам клијента на рачунару и идите на свој Библиотека.
- Тамо, кликните десним тастером миша Цалл оф Дути Варзоне 2 и бирај Својства из падајућег менија.
- У прозору Својства пређите на Локалне датотеке таб.
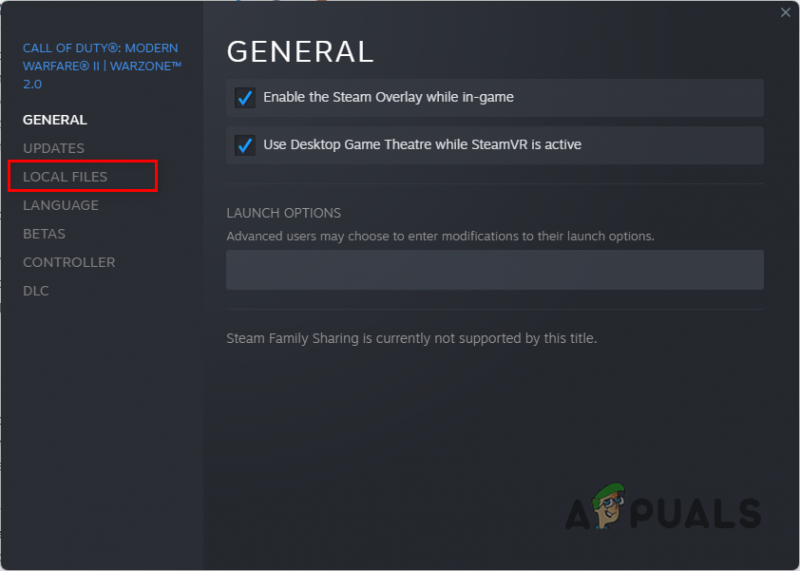
Навигација до картице Локалне датотеке
- Тамо изаберите Проверите интегритет датотека игре дугме.
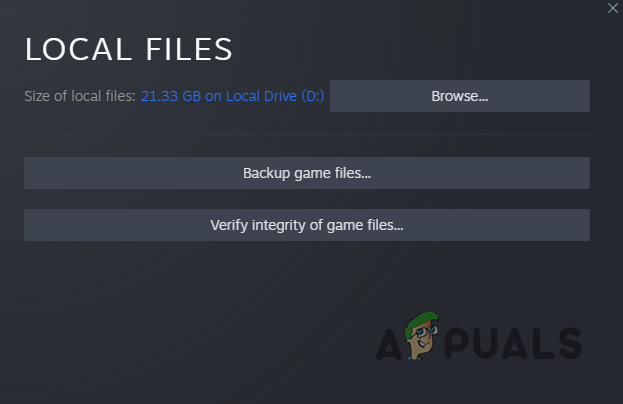
Провера интегритета датотека Варзоне 2
- Сачекајте да се скенирање заврши.
Баттле.нет
- Прво отворите Баттле.нет клијент на вашем рачунару.
- Када је Баттле.нет клијент отворен, кликните на Цалл оф Дути Варзоне 2 .
- Тамо кликните на икона зупчаника поред дугмета Пусти.
- Затим изаберите Скенирајте и поправите опцију из менија који се појави.
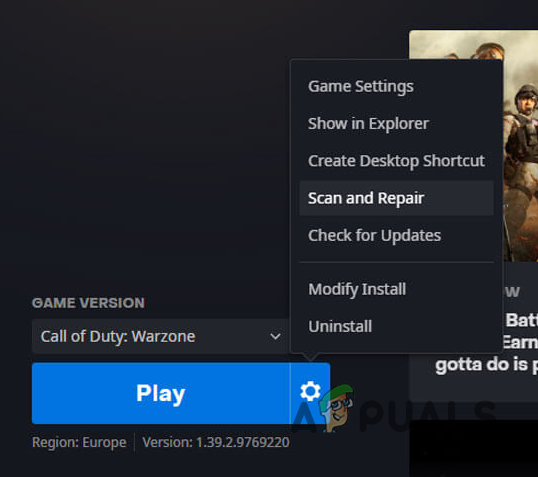
Поправка Варзоне 2 на Баттле.нет-у
- Сачекајте да се процес заврши. Након тога, погледајте да ли игра сада ради.
9. Омогућите АВКС у БИОС-у (ако је применљиво)
Векторски процесори прате другачији модел од ваше типичне ЦПУ архитектуре. Заиста је од помоћи у рачунарски интензивним радним оптерећењима. АВКС је проширење ове архитектуре коју ваш процесор користи.
Да бисте играли Варзоне 2, морате да имате омогућен АВКС у конфигурацији БИОС-а. Корисници често онемогућавају АВКС за оверцлоцкинг и друге сврхе, што доводи до поменутог проблема.
Да бисте омогућили АВКС, прво морате да утврдите да ли га ваш ЦПУ подржава. Ово се може брзо урадити преко ЦПУ-З услужног програма. Алтернативно, можете користити и друге услужне програме треће стране као што је ХВиНФО. Да бисте знали да ли ваш ЦПУ подржава АВКС, пратите упутства у наставку:
- Прво преузмите и инсталирајте ЦПУ-З услужни програм на вашем рачунару са њихове званичне веб странице овде .
- Када инсталирате услужни програм, наставите и покрените га.
- На Процесори картицу, погледајте Упутства блокирати.
- Ако ваш ЦПУ подржава АВКС, тамо ће бити поменуто. Ако пронађете АВКС, то значи да га ваш ЦПУ подржава.
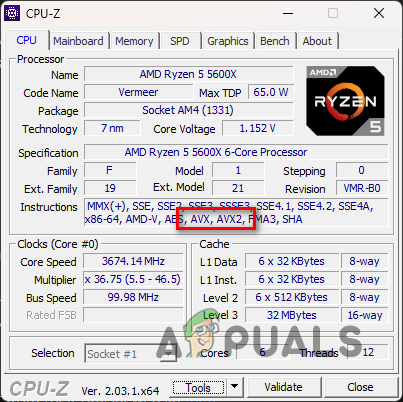
Провера АВКС компатибилности
- У таквом сценарију, само напред и поново покрените рачунар и покренути у БИОС. Потражите АВКС подешавање и омогућите га.
- Када то урадите, погледајте да ли проблем нестаје.
10. Извршите чисто покретање
Коначно, ако вам ниједна од горе наведених метода није решила проблем, врло је вероватно да програм треће стране спречава покретање игре.
Своју сумњу можете потврдити тако што ћете обављање чистог покретања у таквом сценарију. Чисто покретање покреће рачунар са само потребним Виндовс услугама које раде у позадини.
Можете покушати да покренете игру у чистом покретању да видите да ли се покреће. Ако ради у чистом покретању, биће очигледно да проблем узрокује програм треће стране. Дакле, можете поново почети да омогућавате услуге једну по једну да бисте открили кривца. Пратите упутства у наставку да бисте извршили чисто покретање:
- Прво отворите дијалог Покрени притиском на Виндовс тастер + Р на тастатури.
- У дијалогу Покрени откуцајте мсцонфиг и притисните Ентер.
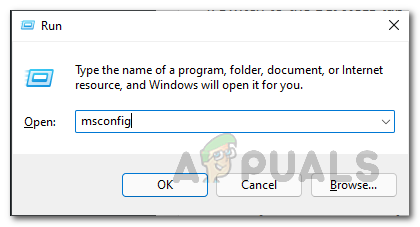
Отварање конфигурације система Виндовс
- Ово ће отворити прозор за конфигурацију система.
- Пребаците се на Услуге картицу и означите Сакриј све Мицрософт услуге поље за потврду.
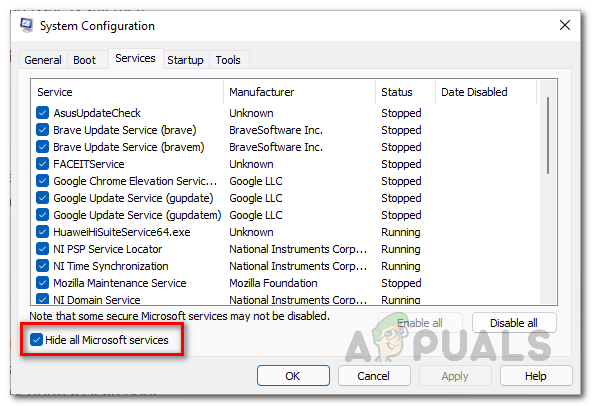
Сакривање Мицрософт услуга
- Након тога, кликните на Онемогући све дугме и пратите га кликом Применити.
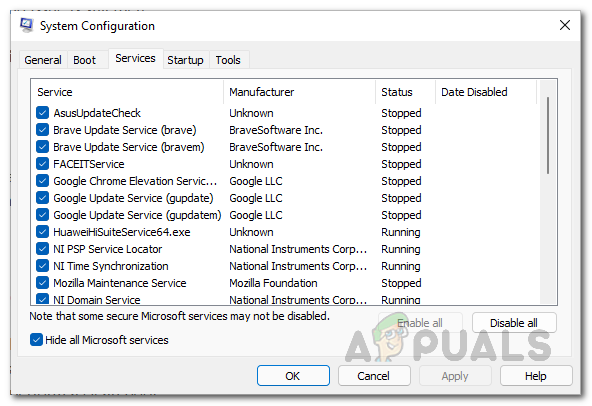
Онемогућавање услуга трећих страна
- Затим пређите на Покренути картицу и кликните на Отворите Таск Манагер опција.
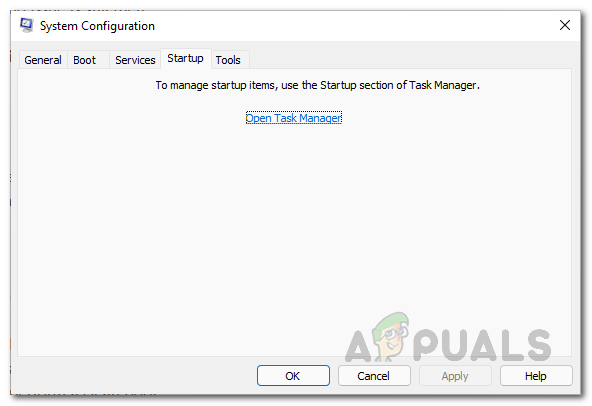
Картица за покретање конфигурације система
- У прозору Таск Манагер изаберите сваку апликацију једну по једну и кликните на Онемогући опцију да спречите његово покретање при покретању.
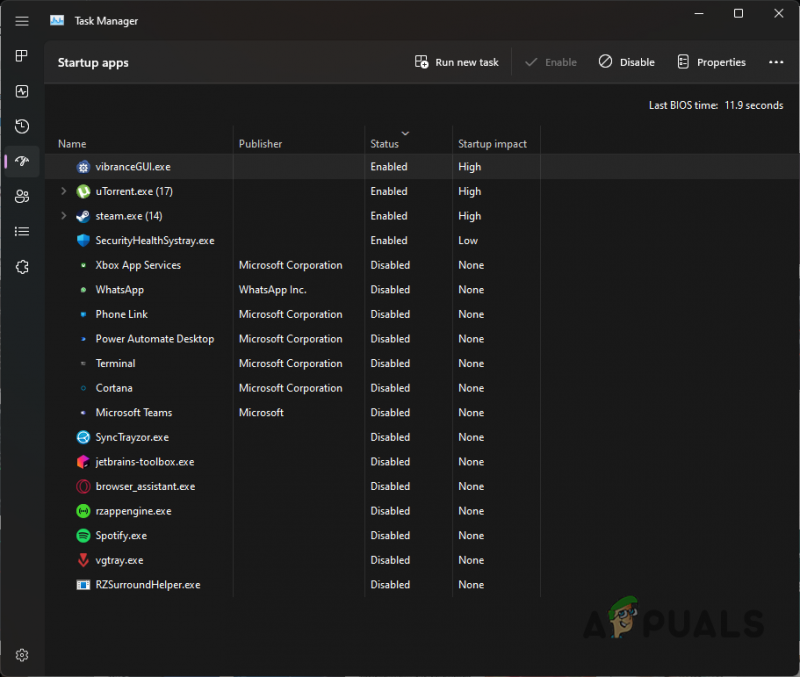
Онемогућавање апликација трећих страна при покретању
- Када то урадите, поново покрените рачунар. Ваш рачунар би сада требало да изврши чисто покретање. Погледајте да ли чисто покретање решава проблем да се Варзоне 2 не покреће.























