3. метод: Коришћење поправке система Виндовс (све у једном)
Ако званичне исправке нису успеле или нису примењиве, постоји још једна популарна исправка која ће решити проблем ако је повезан са оштећењем системске датотеке.
Поправак Виндовс-а (све у једном) је бесплатан услужни програм који садржи збирку исправки за све верзије оперативног система Виндовс. Овај софтвер ће нам омогућити да решимо било који проблем са ВУ-ом који може узроковати проблем. Ево кратког водича за употребу Виндовс Репаир да бисте решили овај одређени проблем:
- Преузмите преносну верзију Виндовс Репаир са ове везе ( овде ).
- Издвојите све датотеке присутне у архиви Виндовс Репаир.
- Двапут кликните на Репаир_Виндовс извршну датотеку за отварање услужног програма.
- Сачекајте док се почетна провера не заврши, а затим кликните на Поправке - Главна таб. Затим означите поље поред Аутоматски направите сигурносну копију регистра и кликните на Отворите поправке .
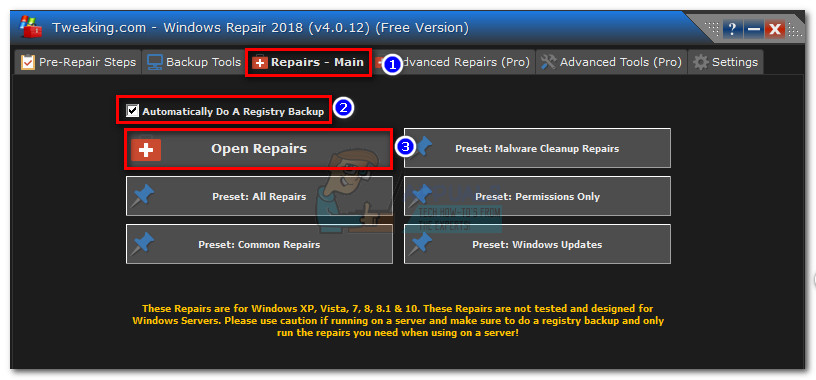
- После неколико кратких тренутака, видећете листу свих доступних стратегија поправке. Будући да нам је за нашу сврху потребно само неколико њих, поништите одабир свих стратегија поправке. Затим поново омогућите само следеће:
Ресетујте сервисне дозволе
Поправите ВМИ
Региструјте системске датотеке
Уклоните политике постављене инфекцијом
Поправите ажурирања за Виндовс
Поправите МСИ (Виндовс Инсталлер) - Уверите се да је Поново покренути поље је омогућено, а затим кликните на Започните поправке и сачекајте да се процес заврши.
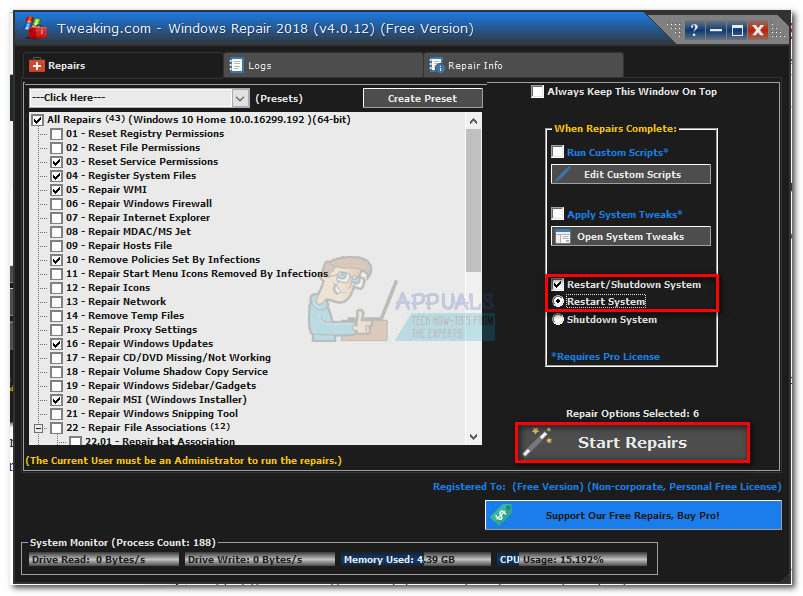
- Када се процес заврши, притисните да да бисте потврдили поновно покретање и видели да ли је проблем решен након поновног покретања. Ако није, пређите на следећи метод.
4. метод: Поновно покретање директоријума СофтвареДистрибутион
Ако прва два поправка нису била корисна, погледајмо да ли је чишћење Дистрибуција софтвера директоријум ће елиминисати проблем. Иако постоје различита гледишта о ефикасности ове методе, неки корисници су известили да су велики проблеми са употребом диска престали када се Дистрибуција софтвера директоријум је поново направљен.
Чишћење Дистрибуција софтвера директоријум ће приморати Виндовс да поново покрене све своје компоненте, укључујући ДатаСторе.едб . Ово ће решити било који проблем повезан са корупцијом који би могао проузроковати прекомерно издвајање меморије ДатаСторе.едб.
Белешка: Тхе Дистрибуција софтвера директоријум је место где се чувају аутоматска ажурирања и сродне датотеке. ДатаСторе.едб се такође налази овде - безбедно је се отарасити, али ће приморати Виндовс да крене испочетка када следећи пут провери да ли постоје исправке. Дакле, ако довршите доњу процедуру, очекујте да ће ВУ одузети пуно времена следећи пут када буде требало да инсталира аутоматско ажурирање јер ће морати све да провери.
Ево кратког водича за чишћење директоријума СофтвареДистрибутион путем командне линије:
- Кликните Почетак у доњем левом углу и потражите „ цмд “. Затим кликните десним тастером миша Командна линија и изаберите Покрени као администратор.
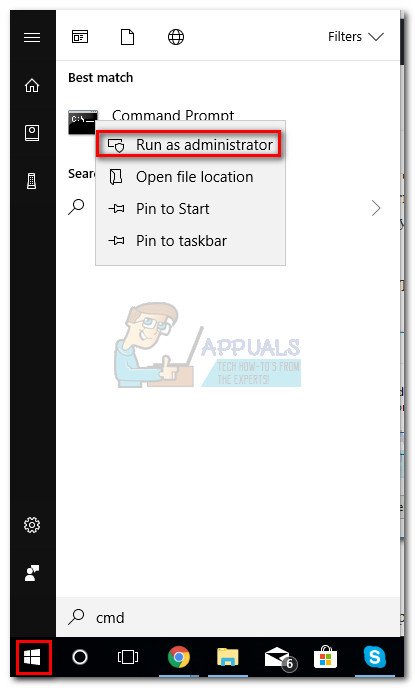
- Унесите следеће команде у повишено Командна линија и погодио Ентер после сваког:
нет стоп вуаусерв
мрежни зауставни битови
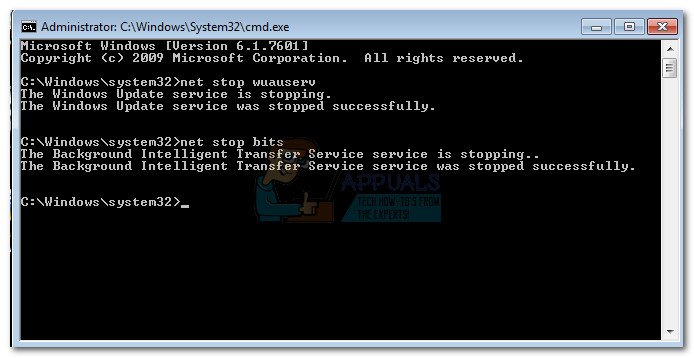 Белешка: Ово ће онемогућити компоненте за ажурирање које користе Дистрибуција софтвера директоријум. Прескакање овог корака неће вам омогућити да избришете фасциклу ако се тренутно користи.
Белешка: Ово ће онемогућити компоненте за ажурирање које користе Дистрибуција софтвера директоријум. Прескакање овог корака неће вам омогућити да избришете фасциклу ако се тренутно користи. - Када су услуге онемогућене, налепите следећу команду у Командна линија и погодио Унесите:
рен Ц: Виндовс СофтвареДистрибутион СофтвареДистрибутион.олд
Белешка: Ова наредба је преименовала мапу СофтвареДистрибутион.Тхе .старо додатак ће приморати Виндовс да поново креира нову фасциклу СофтвареДистрибутион. - Поново покрените услуге које смо претходно онемогућили тако што ћете откуцати следеће команде и притиснути Ентер после сваког:
нето старт вуаусерв
нето почетни битови
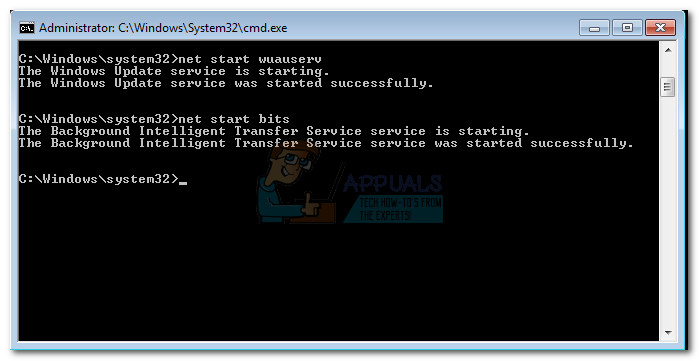
- Поново покрените рачунар, идите на Ц: / Виндовс и обришите СофтвареДистрибутион.олд директоријум.
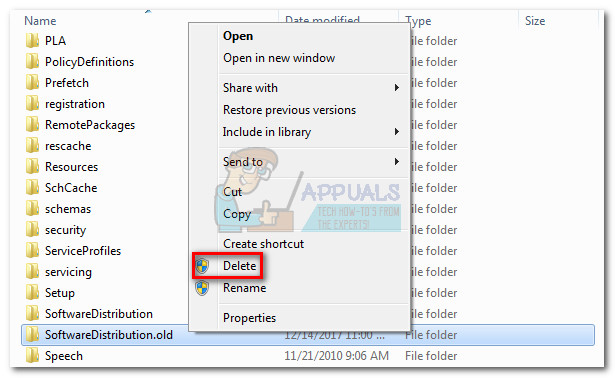
Ако и даље имате велику количину диска, пређите на доленаведени метод.
5. метод: Изузмите датасторе.едб из антивирусне провере
Испоставило се да овај проблем такође може бити узрокован прекомерним антивирусним програмом. Кућни корисници који су имали споро покретање успели су да реше овај проблем укључивањем датасторе.едб датотека на списку за изузеће Мицрософт Сецурити Ессентиалс / Виндовс Дефендер.
Белешка: Иако би кораци у наставку могли учинити ваш рачунар одзивнијим, додавање изузетака од вируса није нешто што често желите да радите. Додавање непотребних АВ изузимања може повећати могућност злонамерних напада.
Ево кратког водича за изузеће датасторе.едб и других датотека које користи из вашег Антивируса:
Белешка: Следећи кораци су готови са Виндовс Дефендер / Мицрософт Сецурити Ессентиалс. Међутим, сваки безбедносни пакет треба да има листу изузетака, без обзира на антивирусни пакет који користите.
- Претражите помоћу иконе Старт Виндовс Дефендер или Сигурносне обавезе и отворите сигурносни пакет.
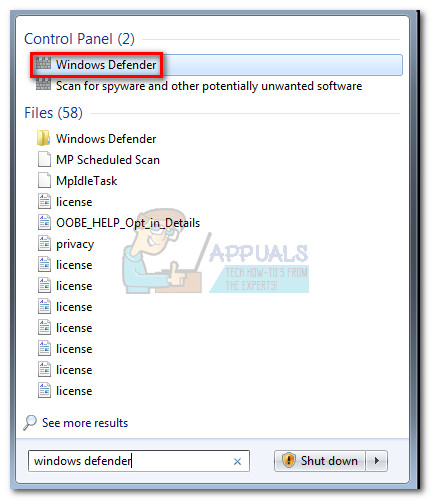
- У Виндовс Дефендер / Сецурити Ессентиалс , Иди на Алати и кликните на Опције (Подешавања укључена Сигурносне обавезе ).
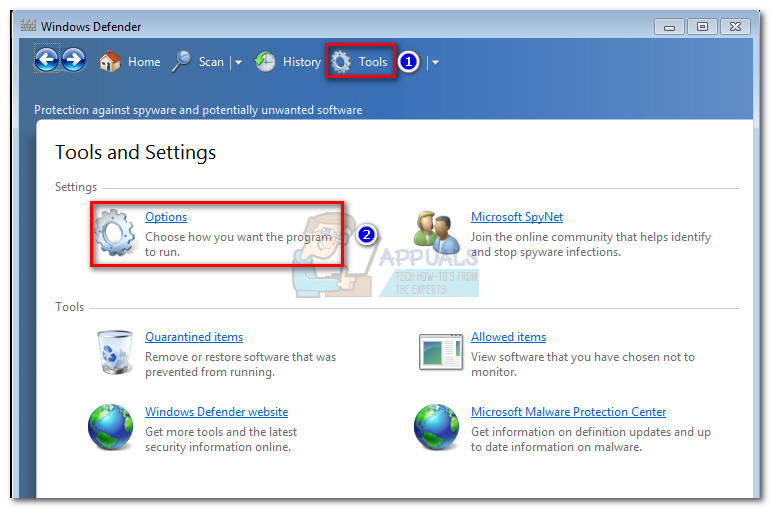
- Изаберите Изузете датотеке и директоријуми (Изузете датотеке и локације), затим кликните на Додати дугме. Иди на Ц: виндовс СофтвареДистрибутион Датасторе и двапут кликните на датасторе.едб .
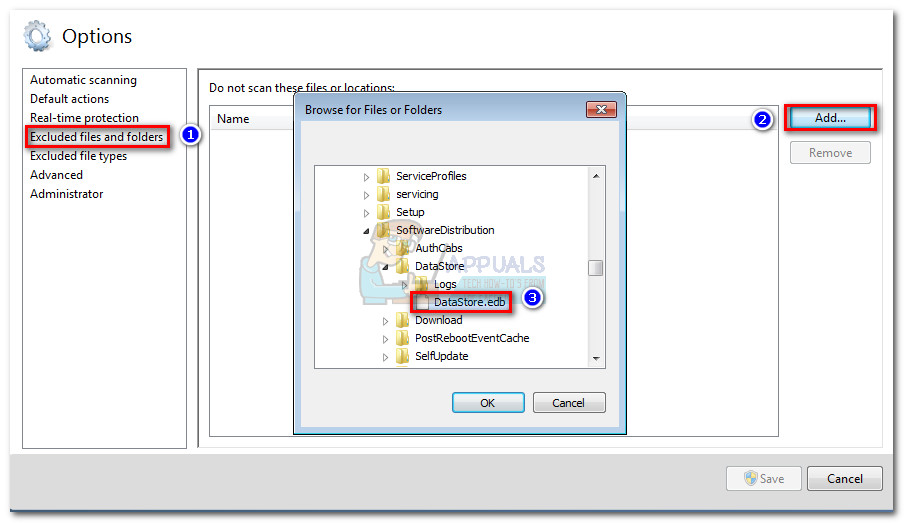
Белешка: Ово ће спречити Антивирус да скенира датасторе.едб датотека. - Поновите корак 3 следећим путем:
ц: виндовс софтваредистрибутион датасторе логс
Белешка: То су датотеке евиденције система Виндовс Упдате и Аутоматиц Упдате. Информације одавде се такође прикупљају у датасторе.едб . - Хит Сачувај / Сачувај промене и погледајте да ли се брзина рачунара побољшала након поновног покретања.
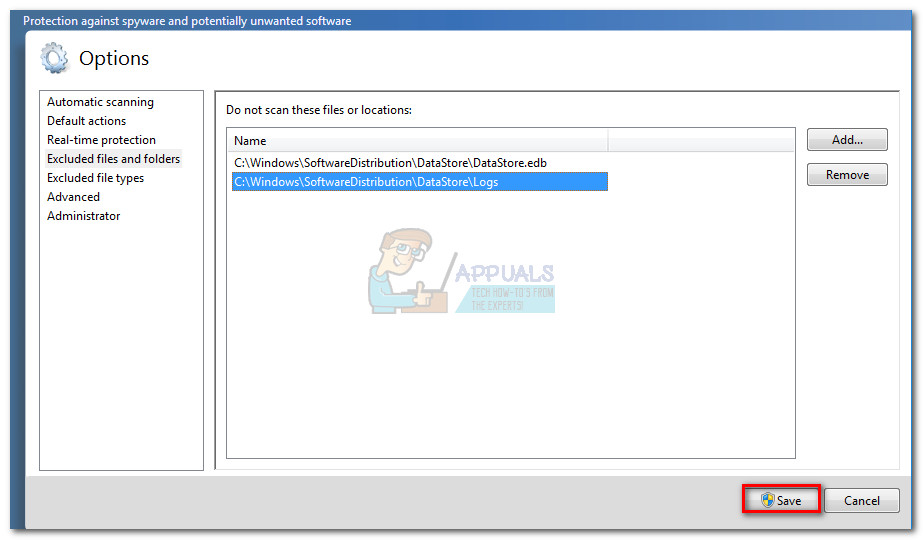
6. метод: Онемогућавање ВУ-а (Виндовс Упдатес)
Ако сте дошли овако далеко без видљивог резултата, постоји једно последње решење које је изгледа успело већини корисника који су наишли на овај проблем. Нажалост, далеко је од идеалног. Онемогућавање услуге ВУ (Виндовс Упдатес) уклониће потребу да ваш систем икада чита или пише на датасторе.едб датотеку, решавајући на тај начин било који конфликт усред меморије узрокован овом одређеном датотеком.
Међутим, импликације су огромне јер ћете се одрећи аутоматског примања безбедносних исправки и других исправки стабилности. У идеалном случају, не заборавите да редовно омогућавате ВУ услугу након извођења ове методе како бисте редовно ажурирали систем.
Ако се трговање потенцијалном инфекцијом злонамерним софтвером ради повећаног одзива система чини прихватљивим, следите кораке у наставку да бисте онемогућили ажурирања за Виндовс:
- Притисните Виндовс тастер + Р. да отворите прозор Рун. Тип ' услуге.мсц “И ударио Ентер отворити Услуге прозор.
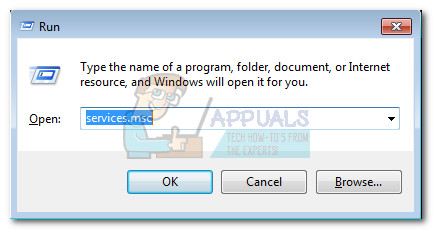
- У Услуге виндовс, померите се надоле до Виндовс Упдате , кликните десним тастером миша и изаберите Својства.

- Испод Својства на картици Опште користите падајући мени поред Тип покретања да бисте изабрали Инвалиди . Затим кликните Примени да бисте сачували промене и затворили Услуге прозор.
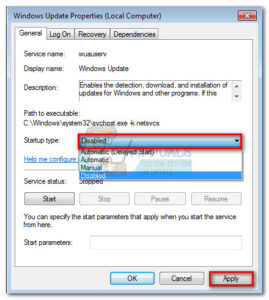
- Поново покрените систем и погледајте да ли се потрошња ресурса смањила.
Белешка: Не заборавите да се редовно враћате на Услуге екран и поново омогућите Виндовс Упдате сервис који ће вам обезбедити најновије безбедносне исправке. Нека услуга буде омогућена док се не примене све исправке, користите горње кораке да бисте поново онемогућили ВУ.
7 минута читања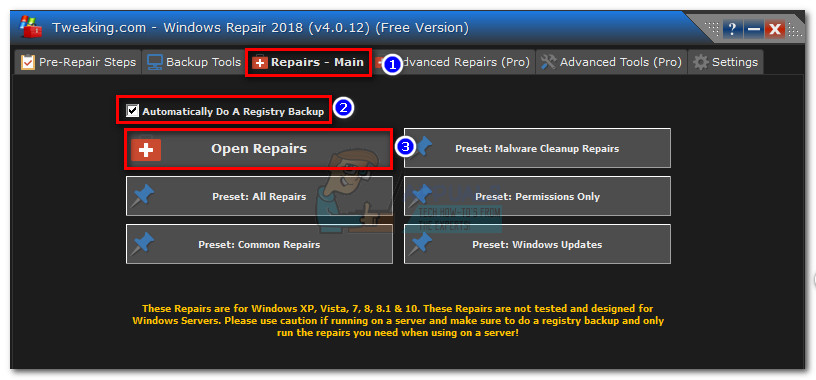
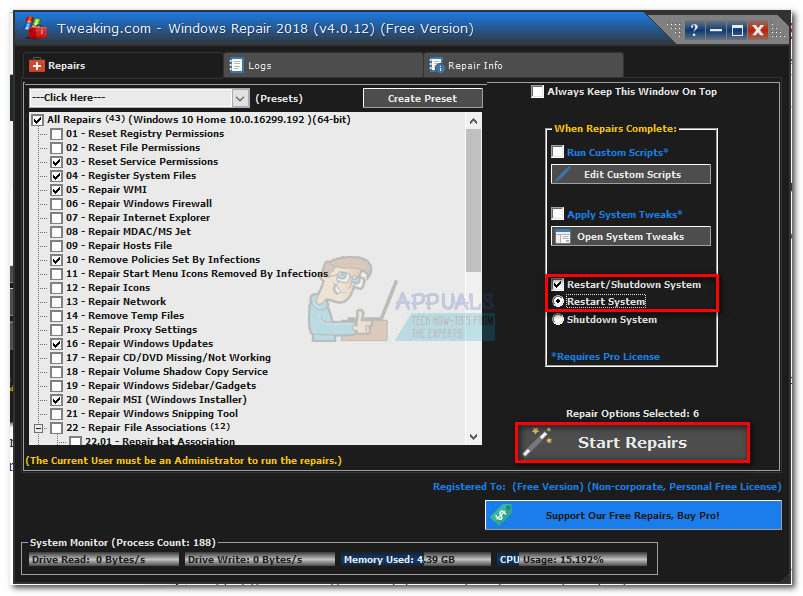
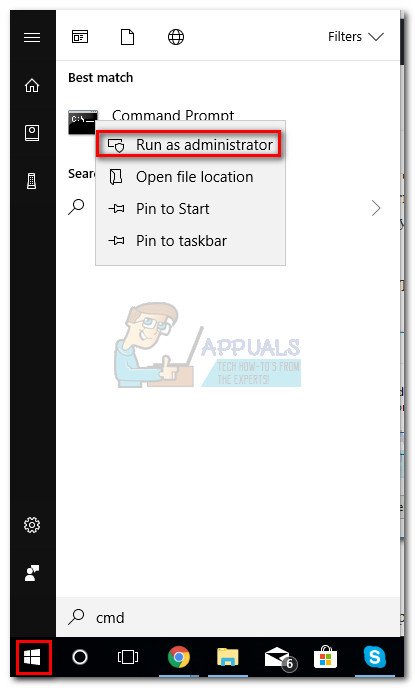
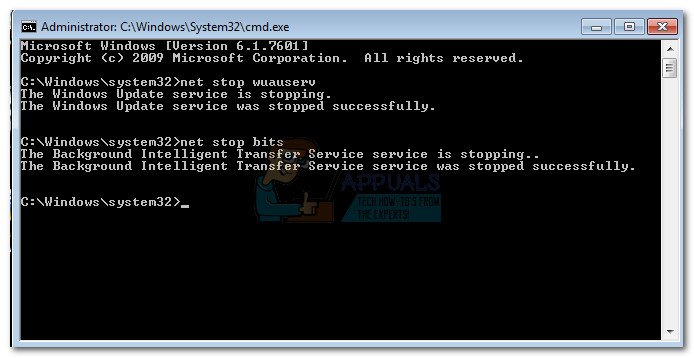 Белешка: Ово ће онемогућити компоненте за ажурирање које користе Дистрибуција софтвера директоријум. Прескакање овог корака неће вам омогућити да избришете фасциклу ако се тренутно користи.
Белешка: Ово ће онемогућити компоненте за ажурирање које користе Дистрибуција софтвера директоријум. Прескакање овог корака неће вам омогућити да избришете фасциклу ако се тренутно користи.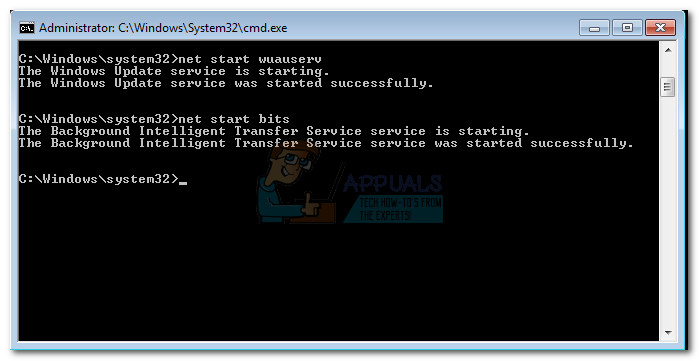
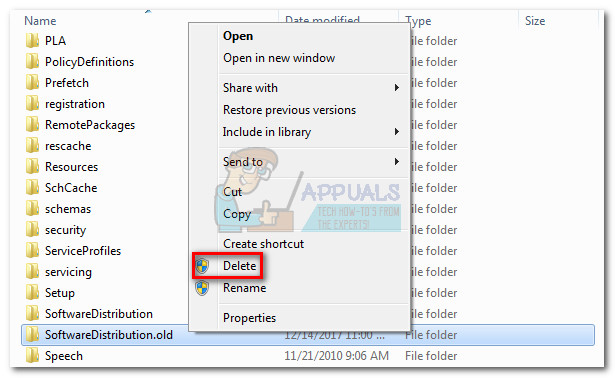
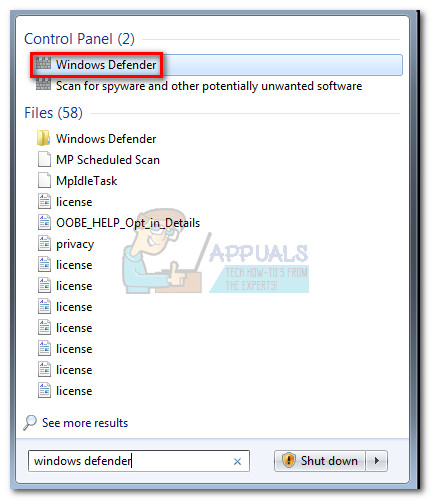
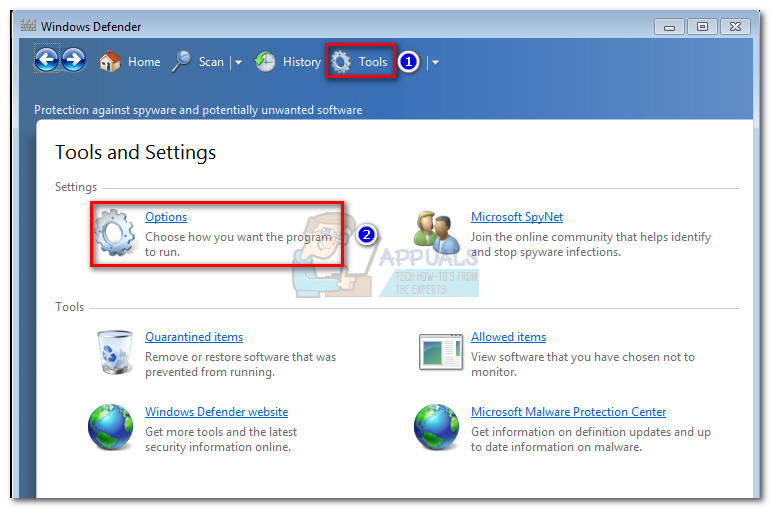
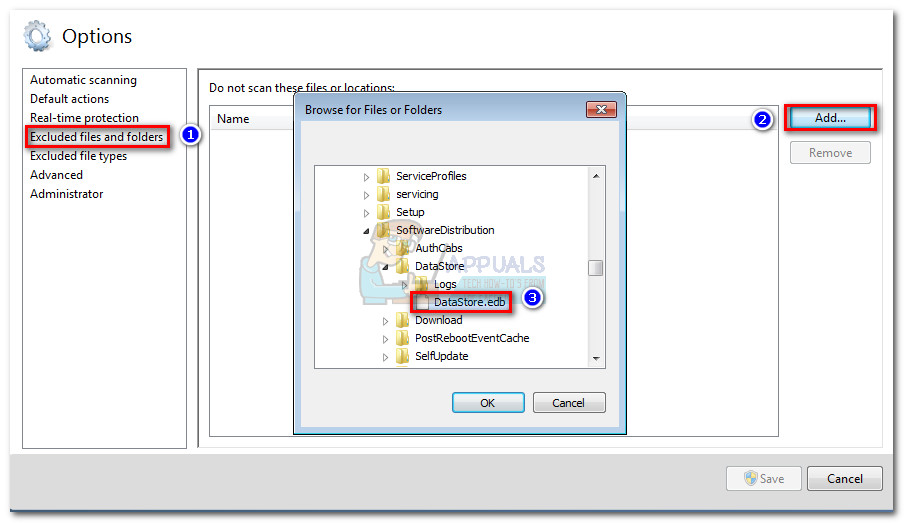
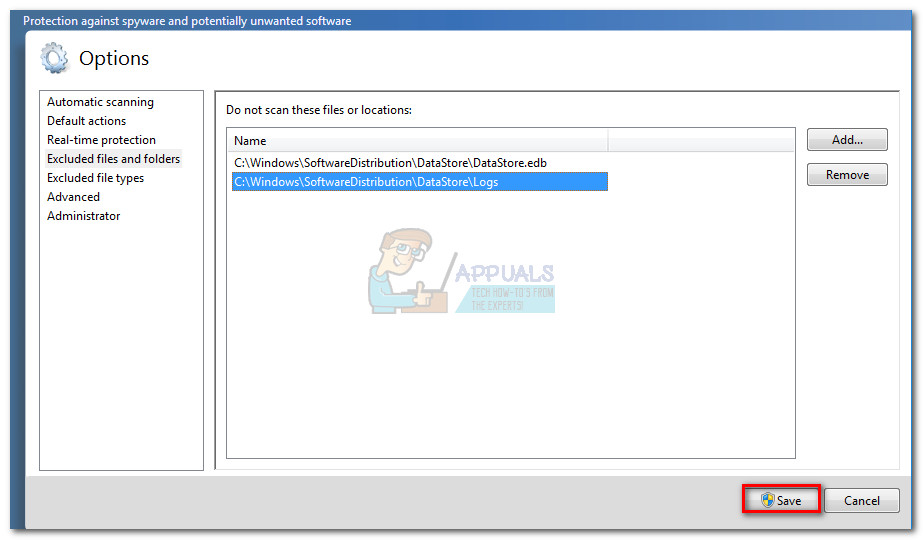
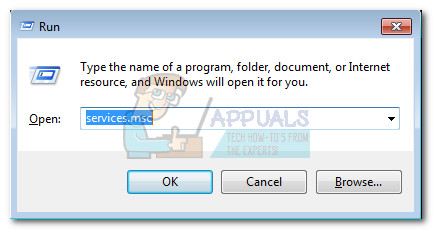

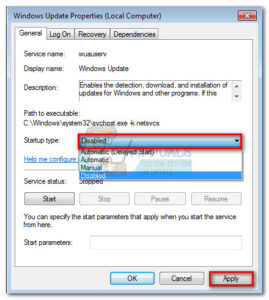

















![[ФИКС] Мицрософт Солитаире Цоллецтион „Ксбок Ливе Еррор Цоде 121010“](https://jf-balio.pt/img/how-tos/72/microsoft-solitaire-collection-xbox-live-error-code-121010.jpg)





