Горе описану поруку о грешци примио је читав низ различитих корисника док је покушавао да покрене апликације које су део програма Мицрософт Оффице, посебно Мицрософт Екцел. Извештено је да порука о грешци прелази границе верзије система Виндовс, што значи да представља претњу за кориснике свих итерација оперативног система Виндовс које тренутно подржава Мицрософт. Поред тога, порука о грешци такође није специфична за једну верзију пакета апликација Мицрософт Оффице. У ствари, порука о грешци виђена је на широком спектру понављања система Мицрософт Оффице, од Оффице 365 до Оффице 2007 и Оффице 2010.

Ова радња важи само за производе који су тренутно инсталирани
Без обзира са којом верзијом Мицрософт Оффице-а добијате ову поруку о грешци или верзијом Виндовс-а на којој је добијате, основни узрок овог проблема је исти у готово свим случајевима - пробна верзија Мицрософт Оффице-а се инсталира на погођене рачунар уз стандардну, малопродајну копију Мицрософт Оффице-а која је касније инсталирана на њему. Два неусаглашена примера Мицрософт Оффице-а која се инсталирају на погођени рачунар стварају огроман неред, што резултира тиме да корисник види поруку о грешци која гласи „ Ова радња важи само за производе који су тренутно инсталирани. ”Кад год покушају да покрену Мицрософт Оффице апликацију као што је Екцел. Пробна копија Мицрософт Оффице-а која се инсталира на рачунар на који је такође инсталирана малопродајна копија може бити посебно погубна за функционалност ако се заврши пробни период на пробној копији.
Срећом за све који су постали жртве овог специфичног проблема, јер је познат највероватнији узрок овог проблема, па тако и његово највероватније решење. Ако видите „ Ова радња важи само за производе који су тренутно инсталирани. ”Порука о грешци сваки пут када покушате да покренете Мицрософт Оффице апликацију, ево шта треба да урадите да бисте решили проблем:
- Отвори Мени Старт (или кликните на Цортана Сеарцх трака у рачунару Таскбар ).
- Тражити ' деинсталирати '.
- Кликните на резултат претраге са насловом Додавање или уклањање програма .
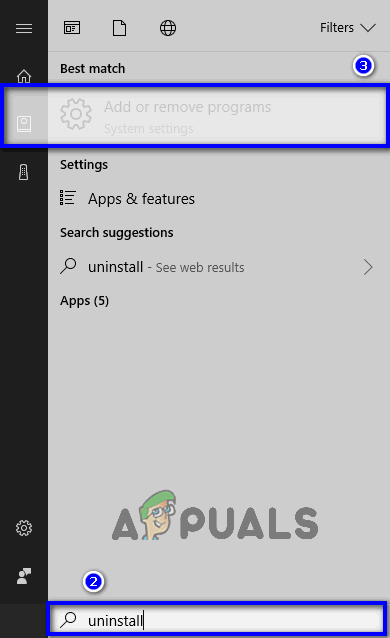
Додавање или уклањање програма
- Сачекајте да рачунар попуни листу апликација и програма инсталираних на рачунару. Када се листа попуни, померите се кроз њу и пронађите листу за Мицрософт Оффице Триал верзију коју имате на рачунару. Чим пронађете пробну верзију Мицрософт Оффице-а која је инсталирана на вашем рачунару, кликните је да бисте је изабрали.
- Кликните на Деинсталирај .
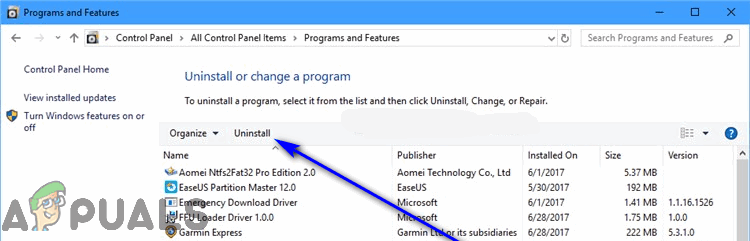
Кликните на Унинсталл
- Следите упутства на екрану, прођите кроз чаробњак за деинсталацију све до самог краја. Након што се пробијете кроз чаробњак за деинсталацију, деинсталираћете пробну верзију Мицрософт Оффице-а коју сте имали на рачунару, ефикасно решавајући сукоб у коме је стварна малопродајна верзија Мицрософт Оффице-а била покренута. Ипак ћете морати поправка малопродајна верзија Мицрософт Оффице-а како би се вратио у рад онако како је требало.
- Поново на списку апликација и програма инсталираних на рачунару, пронађите малопродајну верзију Мицрософт Оффице-а коју имате на рачунару и кликните на њу да бисте је изабрали.
- Кликните на Промена .
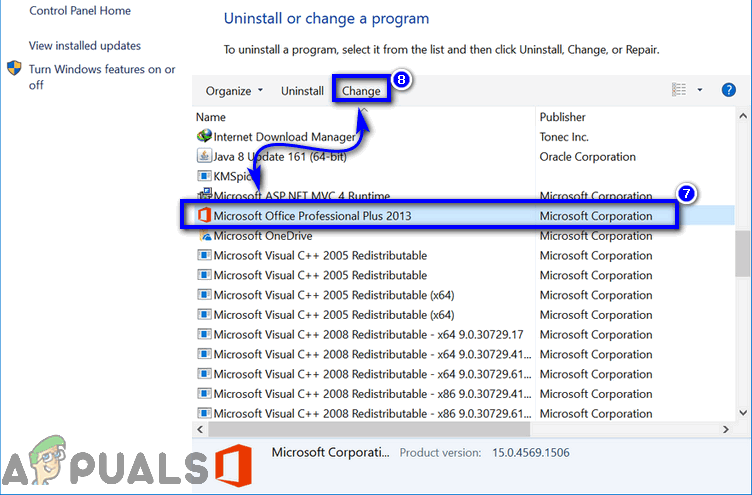
Изаберите Мицрософт Оффице и кликните на Цханге
- У прозору који се отвори изаберите Поправак и кликните на Настави .
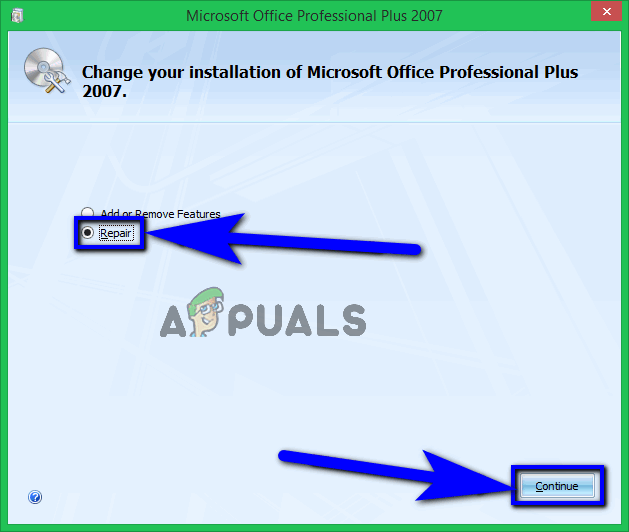
Изаберите Поправак и кликните на Настави
- Прођите кроз чаробњак за поправак и пратите га до самог краја.
- Када дођете до краја чаробњака за поправак (у том тренутку ће поправак бити завршен), кликните на Близу и поново покренути рачунар. Чаробњак за поправак проверава вашу инсталацију Мицрософт Оффице-а на оштећене или на други начин оштећене датотеке и замењује их свежим, потпуно нетакнутим примерцима.
- Када се рачунар покрене, проверите да ли је проблем решен или не.
Ако се проблем и даље настави, поправак једноставно није био довољан. Да бисте се заувек решили проблема, мораћете да направите још један корак напред - мораћете деинсталирати копију Мицрософт Оффице-а са рачунара, а затим поново инсталирати то. То ће једноставно ресетовати вашу инсталацију Мицрософт Оффице-а на нулти дан, који решава мноштво различитих проблема са апликацијама, укључујући и овај. До деинсталирати своју копију Мицрософт Оффице-а, потребно је да:
- Отвори Мени Старт (или кликните на Цортана Сеарцх трака у рачунару Таскбар ).
- Тражити ' додавање или уклањање програма '.
- Кликните на резултат претраге са насловом Додавање или уклањање програма .
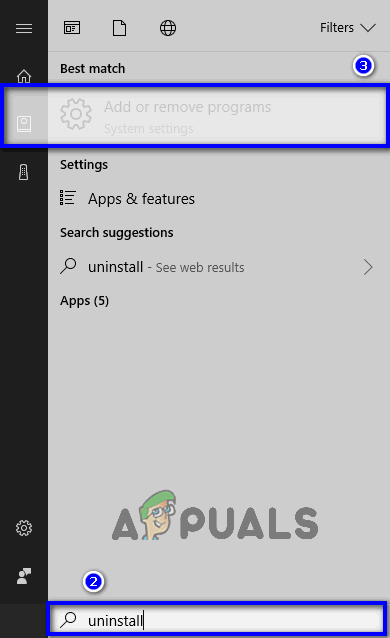
Додавање или уклањање програма
- Сачекајте да рачунар попуни листу апликација и програма инсталираних на рачунару. Када се листа попуни, померите се кроз њу и пронађите листу за верзију Мицрософт Оффицеа коју користите, а затим кликните на њу да бисте је изабрали.
- Кликните на Деинсталирај .
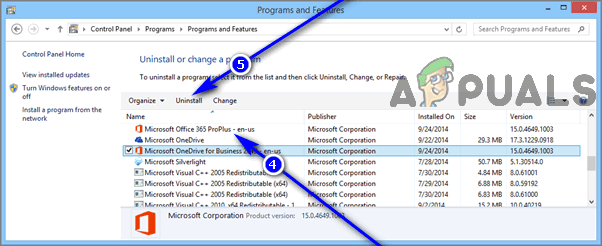
Изаберите Мицрософт Оффице и кликните на Унинсталл
- На питање да ли сте сигурни да желите деинсталирати Мицрософт Оффице са рачунара, кликните на да .
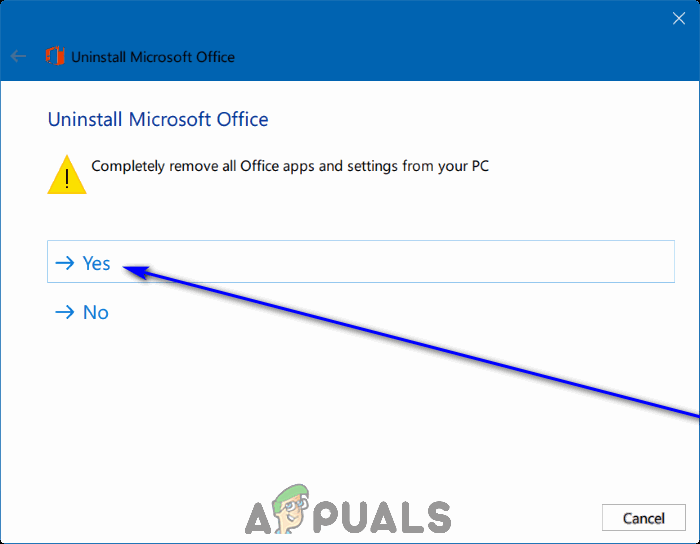
Кликните на Иес
- Пратите упутства чаробњака за деинсталацију на екрану све до самог краја.
Након што успешно деинсталирате своју малопродајну копију Мицрософт Оффице-а са рачунара, можете и даље поново инсталирати то. Када је време да то учините, једноставно користите иста средства и медије као некада инсталирај прво на вашем рачунару. Ако сте копију Мицрософт Оффице-а набавили у дигиталном облику, једноставно поново инсталирати са Интернета или ако сте уз малопродајну копију Мицрософт Оффице-а добили инсталациони диск или други инсталациони медијум, користите тај инсталациони медијум за поново инсталирати на рачунару. Проверите да ли сте успели да ослободите рачунар „ Ова радња важи само за производе који су тренутно инсталирани. ”Порука о грешци када је Мицрософт Оффице поново инсталиран.
4 минута читања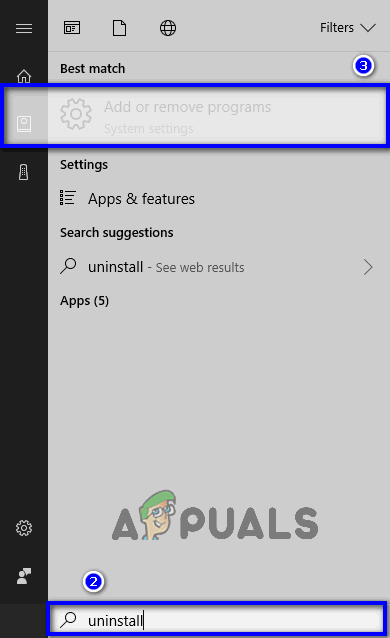
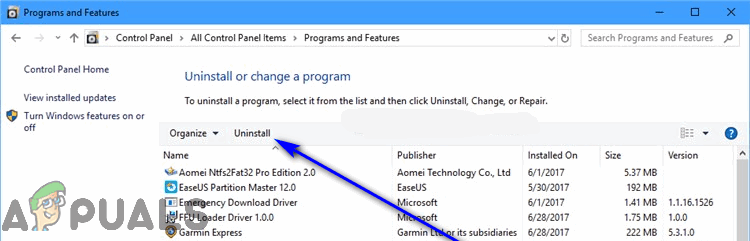
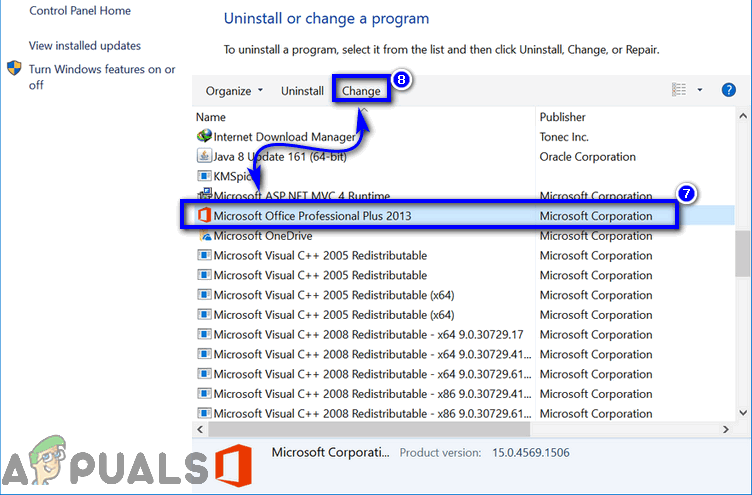
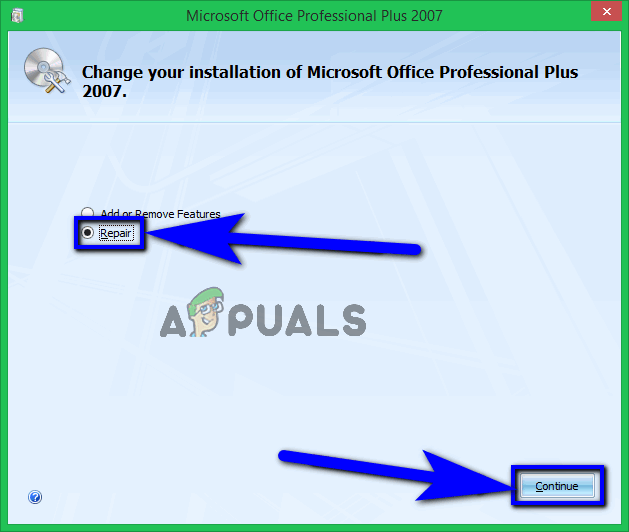
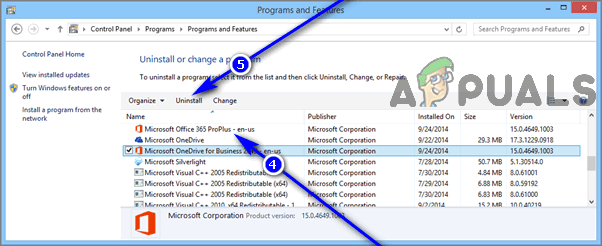
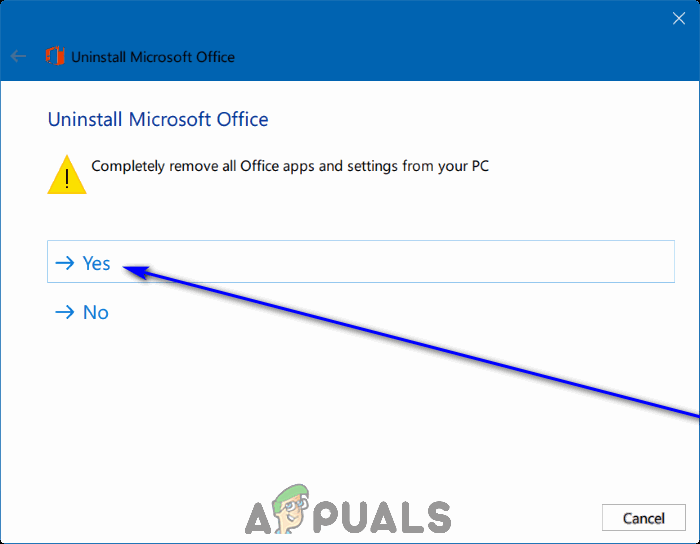














![[ФИКС] Мац Грешка Апликација више није отворена](https://jf-balio.pt/img/how-tos/74/mac-error-application-is-not-open-anymore.jpg)








