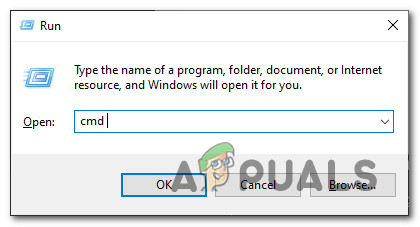Неки корисници Виндовс-а открили су неку врсту корупције након покретања СФЦ скенирања које је пронашло проблем са адцјавас.инц датотеку, али није успео да је поправи. Потврђено је да се овај проблем јавља у оперативним системима Виндовс 7, Виндовс 8.1 и Виндовс 10.

Оштећена грешка датотеке Адцјавас.Инц
Шта је адцјавас.инц?
Виндовс користи ову датотеку да би се „сетио“ ограничења АДО која се користе за скриптовање на страни клијента помоћу уграђеног Мицрософт ЈСцрипт-а. У већини случајева ову датотеку ћете моћи да пронађете на једној од ове две локације:
Ц: Програм Филес Цоммон Филес Систем адо Ц: Програм Филес Цоммон Филес Систем мсдац
Након темељног испитивања овог одређеног проблема, испоставило се да је овај проблем повезан са неком врстом оштећења системске датотеке која утиче на способност вашег ОС-а да преузме АДО ограничења.
Сада када знате шта узрокује овај проблем, ево неколико исправки које су погођени корисници успешно искористили да би се решили овог проблема:
1. метод: Покретање ДИСМ скенирања
Велика већина корисника који су наишли на овај проблем потврдили су да су успели да реше овај проблем помоћу Сервисирање и управљање имплементацијом слика (ДИСМ) алат за замену оштећеног адцјавас.инц фајл који СФЦ (Провера системских датотека) комунална служба није могла да се поправи.
Белешка: Имајте на уму да ДИСМ користи поткомпоненту Виндовс Упдате да замени оштећене инстанце здравим еквивалентима. Због тога ћете морати да имате поуздану Интернет везу пре покретања ДИСМ скенирања.
Неколико погођених корисника потврдило је да су успели да исправе све случајеве корупције повезане са адцјавас.инц датотеку након покретања ДИСМ скенирања и сваке оштећене инстанце са / Цлеанупимаге и / Ресторехеалтх команде.
Ево кратког детаљног водича који ће вас провести кроз овај процес:
- Притисните Виндовс тастер + Р. отворити а Трцати Дијалог. Следеће, откуцајте „Цмд“ у оквир за текст и притисните Цтрл + Схифт + Ентер отворити повишену командну линију. Када вас затражи УАЦ (контрола корисничког налога).
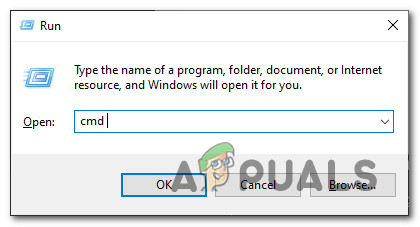
Отворите повишени прозор командне линије
- Унутар повишене командне линије укуцајте следеће наредбе редом и притисните Ентер након што се свака наредба успешно обради за покретање ДИСМ скенирања и поправљање сваке оштећене инстанце која је идентификована почетним скенирањем:
ДИСМ.еке / Онлине / Цлеануп-имаге / Сцанхеалтх ДИСМ.еке / Онлине / Цлеануп-имаге / Цлеанупимаге ДИСМ.еке / Онлине / Цлеануп-имаге / Ресторехеалтх
- Када је ДИСМ скенирање завршено и поступак поправке завршен, поново покрените рачунар и погледајте да ли је проблем сада решен покретањем СФЦ скенирања када се заврши следеће покретање.
Ако СФЦ скенирање и даље открије проблем са адцјавас.инц датотеку, пређите на следећи метод у наставку.
2. метод: Ресетовање сваке Виндовс компоненте
Ако алат ДИСМ није био у стању да реши проблем, једина шанса за решавање ове врсте оштећења системске датотеке је да ефикасно ресетујете сваку Виндовс компоненту било чистом инсталацијом или поправком инсталације.
Ако желите брзи метод, идите на чиста инсталација . Али имајте на уму да ће ова операција на крају избрисати ваш ОС погон ако претходно не направите резервну копију података. Да бисте извршили ову операцију, није потребно да уметате компатибилни инсталациони медиј.
С друге стране, ако желите да личне податке које тренутно складиштите сачувате на ОС диску, а поправити инсталирати је најбољи избор за вас. Међутим, имајте на уму да је овај поступак мало заморнији за извођење и да ће вам требати компатибилни инсталациони медиј да бисте га прошли.
Ознаке Виндовс 2 минута читања