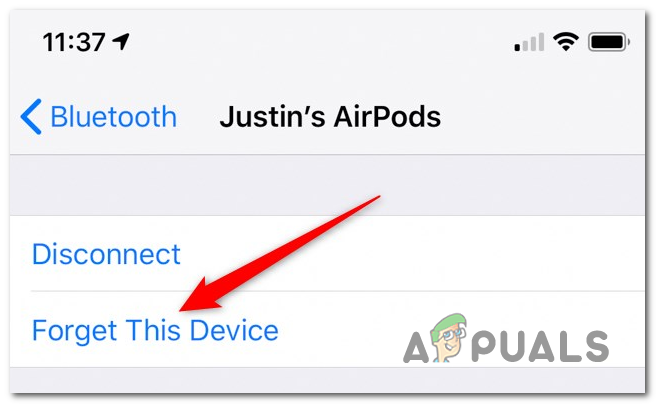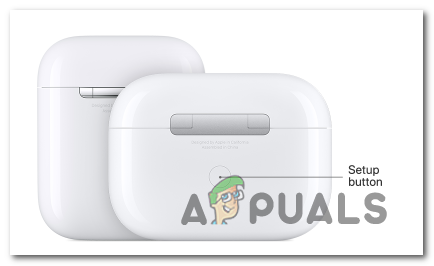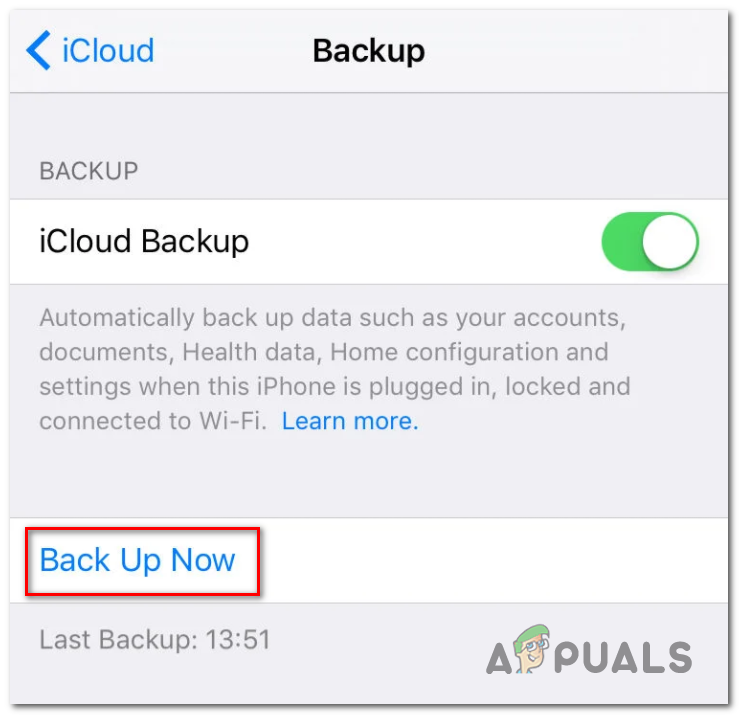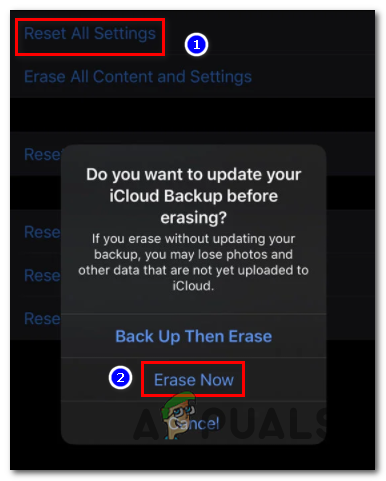Неки корисници АирПодса нису у могућности да их повежу са својим иПхоне, иПад и мацОС уређајима. Обично се покушај везе баферује неколико секунди пре поруке о грешци „ Веза није успостављена ‘Појављује се. Овај проблем није ексклузиван за одређену верзију иПад-а и иПод-а.

Грешка при повезивању Аирпода
Када решавате овај проблем, започните са покушајем да присилите уређај на који су повезани ваши АирПодс да заборави везу. У већини случајева ова операција је довољна да проблем реши заувек.
У случају да наиђете на Веза није успостављена грешка са МацОС уређајем , започните једноставним поновним покретањем и погледајте да ли успевате да успоставите везу при следећем покретању система.
У случају да то не успе и наиђете на овај проблем на иОС уређају, проблем бисте могли да решите тако што ћете отићи на освежавање поставки (након што унапред направите резервну копију података).
Ако вам ниједно од потенцијалних решења не успе, једина нада у решавању проблема је да се повежете са Аппле подршком (или издаваоцем гаранције) и затражите комплетну дијагностику како бисте били сигурни да немате проблема са хардвером.
1. метод: Заборављање АирПод-а
Испоставило се да је најпопуларније решење у овом конкретном случају да пређете на подешавања вашег иПхоне или иПад уређаја и заборавите на АирПодс уређај са списка сачуваних Блуетоотх уређаји . Много корисника који су раније видели „ Веза није успостављена ‘Код грешке.
Ако је овај сценарио применљив, овај проблем бисте могли да решите пратећи упутства у наставку:
- Прво прво ставите Аирпоинтс у њихову футролу, затворите поклопац и сачекајте најмање 30 секунди.
- Даље, на уређају који приказује „ Веза није успостављена ‘Грешка, иди на Подешавања> Блуетоотх и тапните на Ја (дугме за информације) поред ваших АирПод-ова.
- Унутар Блуетоотх поставки Аирпод-а, само додирните Заборави овај уређај , а затим тапните још једном да бисте потврдили операцију.
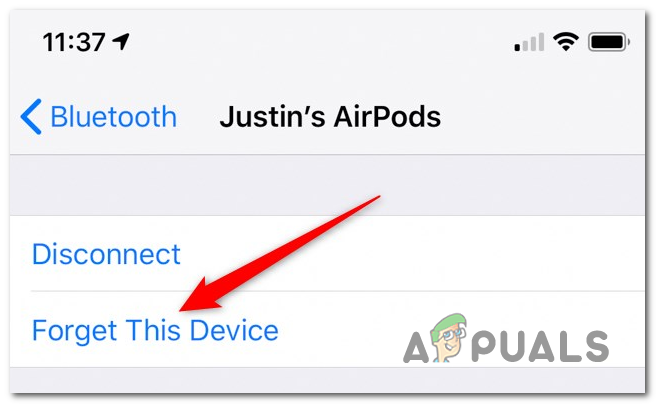
Заборав на уређаје АирПодс
- Када заборавите на АирПодс уређаје, отворите поклопац футроле на АирПодс-у, а затим притисните и задржите дугме за подешавање на полеђини кућишта 15 секунди или док ЛЕД лампица статуса не трепери у другој боји.
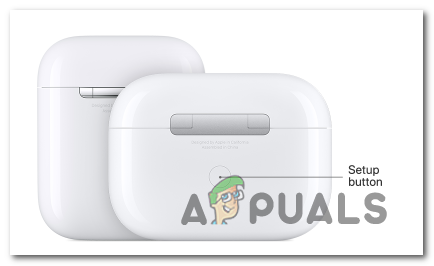
Ресетовање АирПодс-а помоћу наменског дугмета
- По завршетку поступка ресетовања, поново повежите АирПодс тако што ћете отворити поклопац кућишта и поставити АирПодс близу уређаја. Затим следите кораке на екрану уређаја.
У случају да се ова операција и даље заврши кад видите „ Веза није успостављена ‘Грешка, пређите на следеће потенцијално решење у наставку.
2. метод: Поновно покретање мацОС уређаја (ако је применљиво)
У случају да видите ову грешку приликом покушаја повезивања АирПодс-а са мацОС рачунаром, поправак би требао бити једноставан као обављање редовног поновног покретања како би се очистиле све привремене датотеке које могу проузроковати овај проблем.
Неколико различитих корисника који су раније наилазили на „брзо решење“ потврдило је да је на снази Веза није успостављена ‘Грешка при покушају повезивања њиховог АирПодс уређаја.
Да бисте извршили једноставно поновно покретање, кликните на Аппле икону у горњем левом углу екрана, а затим кликните на Ресетовати из новоотвореног контекстног менија. На следећем одзиву потврдите и сачекајте да се заврши следеће покретање.

Поново покрените мацОС рачунар
Када се поново покрене мацОС рачунар, покушајте поново да поново успоставите везу и видите да ли је проблем сада решен.
У случају да и даље видите исту грешку „Веза није успела“, пређите на следеће потенцијално решење у наставку.
3. метод: Ресетовање телефона (ако је применљиво)
Ако вам прве две методе нису успеле или наиђете на овај проблем на иПхоне уређају, можда имате и неку недоследност фирмвера која се може решити само ресетовањем телефона.
Неколико погођених корисника који су се раније сусретали са „операцијом“ потврдило је да је ова операција успешна Веза није успостављена 'грешка.
Међутим, важно је обезбедити да унапред направите резервне копије података на телефону пре покретања поступка ресетовања како не бисте изгубили личне податке.
Да бисмо вам олакшали ствари, саставили смо детаљни водич који ће вас провести кроз поступак израде резервних копија података и ресетовања иОС уређаја:
- На иОС уређају отворите мени Подешавања, а затим додирните иЦлоуд са листе доступних опција.
- Следеће, када уђете у иЦлоуд , додирните Бацкуп картицу и уверите се да је функција омогућена.
- Унутар Бацкуп , додирните Врати се назад дугме, а затим следите упутства на екрану да бисте креирали ажурну резервну копију. Затим сачекајте да се операција заврши.
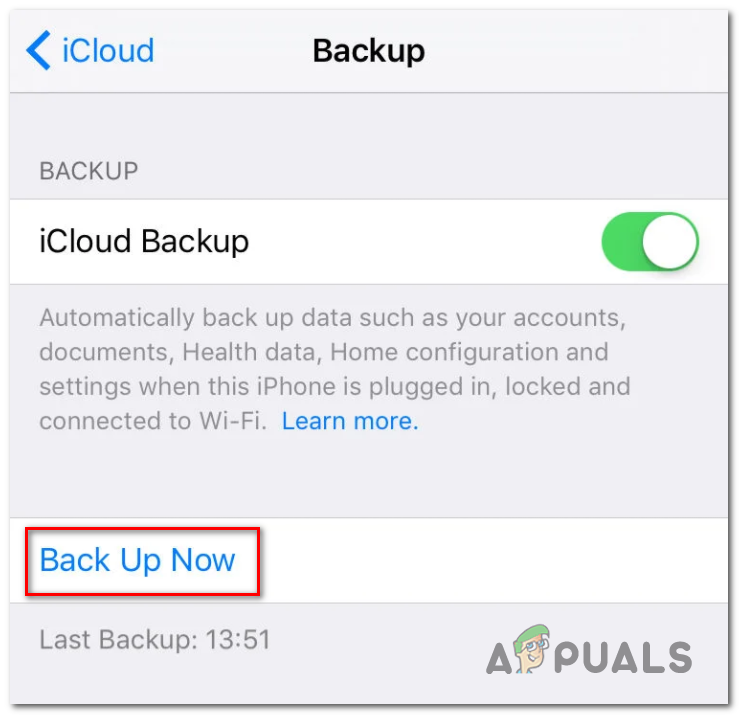
Прављење резервне копије иПхоне-а преко иЦлоуд-а
- Када је операција завршена, идите на Сеттингс> Генерал, затим тапните на Ресетовање свих подешавања из следећег менија.
- Даље, у менију за потврду додирните Обриши сада, затим сачекајте да се операција заврши. Током овог поступка, рачунар ће се поново покренути.
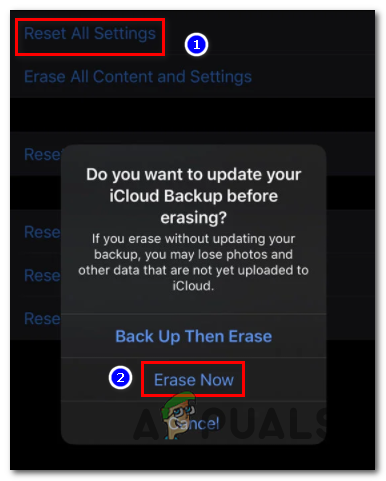
Обриши сада
- Када се поново покрене, упарите АирПодс још једном и погледајте да ли је проблем сада решен.
У случају да се исти проблем и даље јавља, пређите на следеће потенцијално решење у наставку.
4. метод: Контактирање Аппле подршке
Ако вам ниједна од могућих исправки није успела, требало би да почнете да узимате у обзир чињеницу да се можда бавите хардверским проблемом. Неки корисници који су се такође сусретали са „ Веза није успостављена „Грешке су потврдиле да је у њиховом случају проблем олакшао неисправан Блуетоотх уређај (било на АирПодс-у или на уређају са којим покушавате да се повежете).
Ако је ваш уређај и даље под гаранцијом, најбољи начин за ублажавање овог проблема је ступите у контакт са Аппле подршком . Ако њихови задани покушаји решавања проблема не успеју, ваш уређај ће бити подвргнут некој дијагностици која ће открити било какве хардверске проблеме који могу узроковати овај проблем.
У случају да је проблем заиста повезан са хардвером, а ви сте и даље под гаранцијом, испуњавате услове за замену за АирПодс.
Ознаке Грешка аирподс-а 4 минута читања