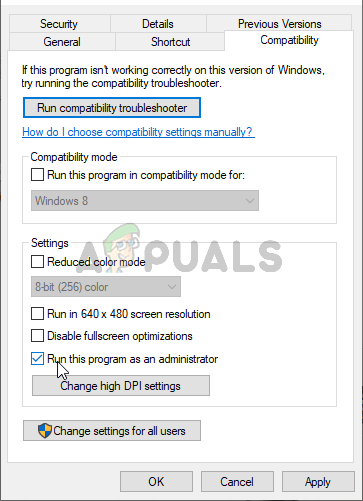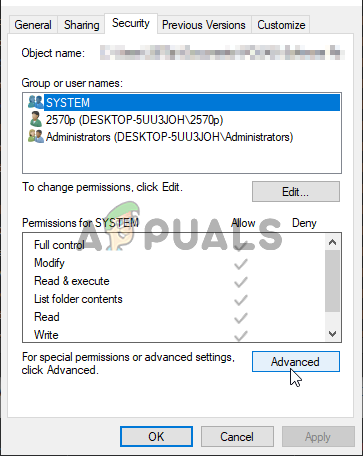Порука о грешци „Мапа не постоји“ појављује се када покушавате да ажурирате игру користећи Оригин. Након иницијализације ажурирања у програму Оригин, требало би да аутоматски препозна где је игра инсталирана и покрене ажурирање. Међутим, понекад то није могуће и приказује поменуту поруку о грешци.

Директорска мапа не постоји
Корисници су смислили разне методе коришћене за решавање овог проблема, а ми смо одлучили да уврстимо методе које су им помогле и пружимо детаљна упутства. Обавезно пажљиво следите упутства и проблем би требало да нестане у кратком року.
Шта узрокује грешку „Мапа не постоји“ у Оригин Цлиент-у?
Узрока овог проблема је само неколико (а вероватно и многи непознати) и одлучили смо да их представимо у наставку на листи. Утврђивање тачног узрока проблема на рачунару је најважнији корак за одабир одговарајуће методе за његово решавање. Погледајте доле!
- Администраторске дозволе - Понекад Оригин не може да приступи одговарајућим директоријумима због дозвола и мораћете да извршној извршној датотеци обезбедите администраторски приступ да бисте решили проблем.
- Питања клијента - Ако постоје проблеми с начином на који Оригин обрађује библиотеке игара за игре које сте преузели, увек можете да вратите сва подешавања на подразумевана у поставкама Оригин.
- Омогућите приступ фасцикли - Откључавање директоријума за приступ пружањем дозвола за СВЕ АПЛИКАЦИОНЕ ПАКЕТЕ може помоћи Оригин-у да му лако приступи.
Решење 1: Покрените Оригин као администратор
Недавна ажурирања за Виндовс или Оригин су можда променила нешто у вези са дозволама за извршну датотеку Оригин и можда неће моћи да приступи свим директоријумима којима је могла да приступи пре исправки. Због тога је пружање администраторских дозвола извршној датотеци Оригин успело да реши проблем многим корисницима и топло препоручујемо да је испробате пре него што пређете на друга решења!
- Пре свега, мораћете да пронађете Изворно извршно на рачунару. Ако се налази на вашој радној површини као пречица, једноставно кликните десним тастером миша на пречицу и одаберите Својства опција из контекстног менија која ће се појавити.
- Ако није, мораћете да пронађете његову инсталациону фасциклу на рачунару. Ако сте током инсталације променили подразумевану фасциклу, обавезно идите до ње. Ако сте га инсталирали у подразумевану фасциклу, дођите до локације испод:
Ц: Програм Филес (к86) Оригин или Ц: Програм Филес Оригин
- Када уђете, пронађите Порекло извршну датотеку, кликните десним тастером миша на њен унос и изаберите Својства из менија који се појави.
- Обавезно идите на Компатибилност у прозору Својства и проверите Подешавања Поставите квачицу у поље поред Покрените овај програм као администратор опција.
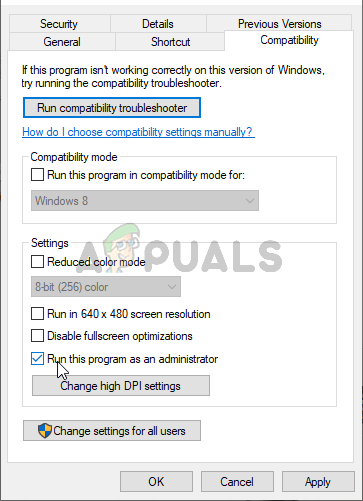
Покретање Оригин-а са администраторским дозволама
- Потврдите промене које сте унели кликом на ок дугме унутра и проверите да ли се порука о грешци „Мапа не постоји“ и даље појављује када покушате да ажурирате игру преко Оригин-а!
Решење 2: Изаберите нову фасциклу
Ако се проблем јавља само са једном игром на рачунару, можда ћете морати ручно да изаберете фасциклу у којој је игра инсталирана. Ово је више заобилазно решење, али проблем више не би требало да се појављује за игру коју сте одлучили да ажурирате. Обавезно следите кораке у наставку да бисте испробали овај метод.
- Отвори свој Порекло клијента двоструким кликом на његову икону на Десктоп . Ако немате пречицу на радној површини, кликните на Мени Старт или Претрага / Цортана дугме у доњем левом делу екрана и унесите „ Порекло ”Једном унутра. Кликните левим тастером миша на први резултат у којем ћете се отворити.

Тражење порекла у менију Старт
- Када се отвори Оригин клијент, кликните на Игре унос у менију на врху прозора да бисте отворили листу игара. Такође можете да кликнете на Моја библиотека игара унос у левом менију почетног екрана.
- Пронађите проблематичну игру на листи игара које сте инсталирали, кликните десним тастером миша на њену икону и одаберите Ажурирај игру из контекстног менија који ће се појавити.

Ажурирање проблематичне игре
- Једном када се појави грешка „Мапа не постоји“, кликните на опцију Изаберите нову мапу. Потражите фасциклу у којој је игра инсталирана и изаберите је. Ажурирање би требало да се одвија нормално и проблем је решен!
Решење 3: Вратите подразумеване поставке за библиотеку игара
Унутар Оригин клијента постоји опција која вам омогућава да ресетујете поставке повезане са локацијама Библиотеке игара. Ово би требало бити довољно да Оригин препозна мапе у којима су инсталиране ваше игре. Метода је довољно једноставна и прилично лако би требало да реши ваш проблем!
- Отвори свој Порекло клијента двоструким кликом на његову икону на Десктоп . Ако немате пречицу на радној површини, кликните на Мени Старт или Претрага / Цортана дугме у доњем левом делу екрана и једном унесите „Оригин“. Кликните левим тастером миша на први резултат у којем ћете се отворити.
- На почетном екрану Оригин клијента кликните икону стрелице у доњем левом делу прозора, поред вашег корисничког имена. Кликните Подешавања апликације опција из менија који ће се појавити.

Отварање поставки апликације
- Дођите до Инсталира и чува на екрану подешавања који ће се отворити и проверити На рачунару одељак испод.
- Кликните Поврати уобичајено дугме поред Локација библиотеке игара и потврдите све упите који се могу појавити да потврдите свој избор.

Враћање подразумеваних поставки
- Поново покрените исправку за своје игре Оригин и проверите да ли се проблем „Мапа не постоји“ и даље појављује у вашем Оригин клијенту.
Решење 4: Обезбедите довољне дозволе
И на крају, ако горенаведене методе нису биле корисне у вашем сценарију, размислите о томе да обезбедите довољне дозволе за инсталациону фасциклу игре. Игра се може инсталирати у неприступачни директоријум без довољних дозвола. Овај метод би требало да реши проблем „Мапа не постоји“ на рачунару, па га обавезно проверите!
- Пронађите инсталациону фасциклу игре на рачунару. То је можда фасцикла библиотеке коју сте изабрали или можда подразумевана фасцикла библиотеке, тј Порекло Игре .
- Кликните десним тастером миша на фасциклу у којој се налази инсталација игре (названа је по игри) и одаберите Својства унос из контекстног менија који ће се појавити.
- Када уђете у прозор Својства, идите на Сигурност језичак унутра. Кликните Напредно дугме при дну екрана за приступ напредним подешавањима дозвола.
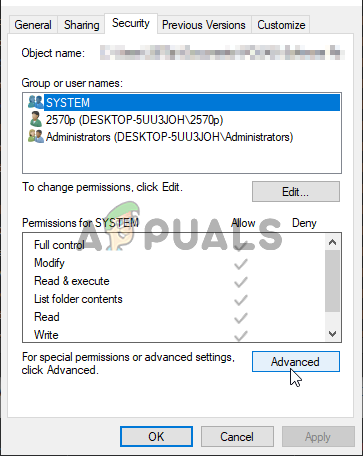
Отварање напредних подешавања дозвола
- Унутар нове фасцикле кликните на Додати дугме за додавање нових дозвола. У новом прозору кликните на Изаберите налогодавца дугме у горњем левом делу екрана.

Изаберите налогодавца
- Под Унесите име објекта да бисте га изабрали опција, обавезно унесите „ СВИ ПРИЈАВНИ ПАКЕТИ ”Пре него што кликнете на ок Обавезно Тип опција је постављена на Дозволи и то Се односи на опција је постављена на Ова фасцикла, подмапе и датотеке .
- Под Основне дозволе део прозора, ставите квачицу поред Потпуна контрола унос пре него што кликнете на ок дугме за примену промена.

Пружање потпуне контроле
- Поново отворите Оригин клијент да бисте поново покренули ажурирање и проверите да ли се на вашем рачунару и даље појављује грешка „Мапа не постоји“!