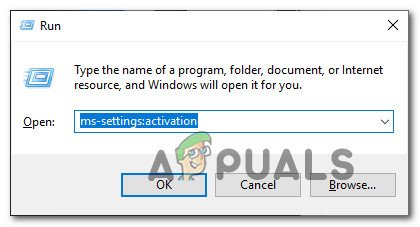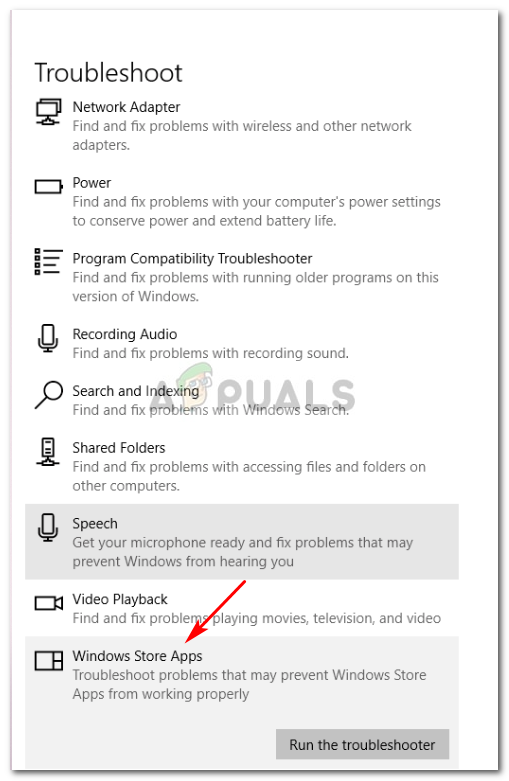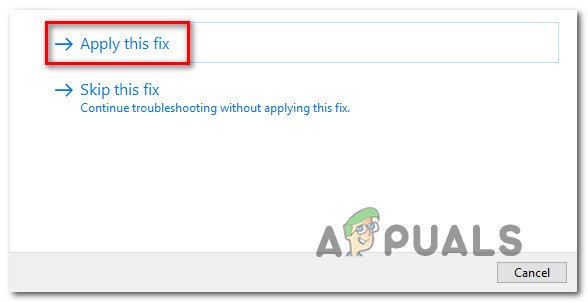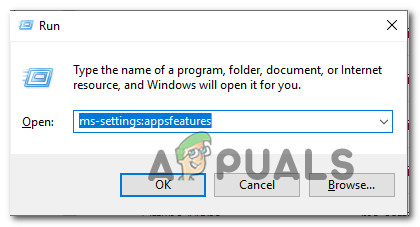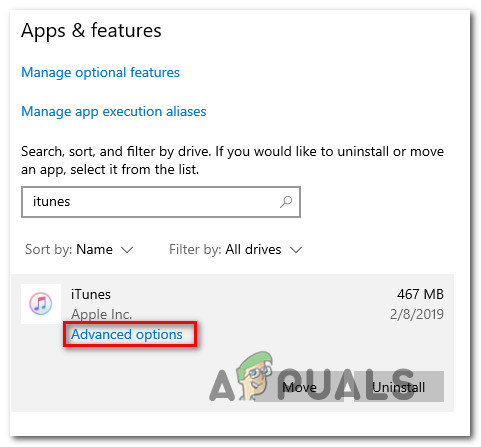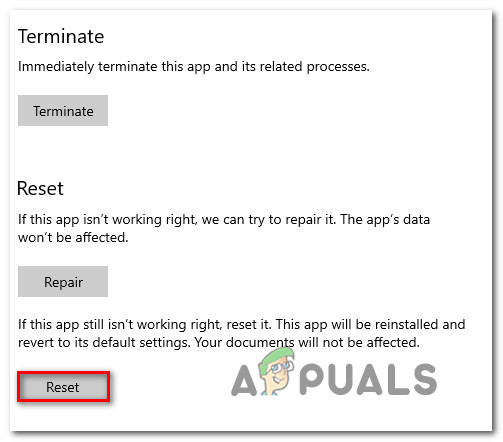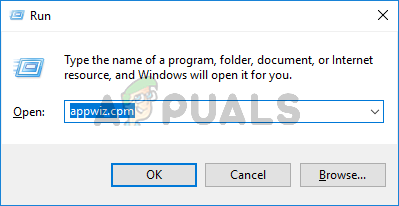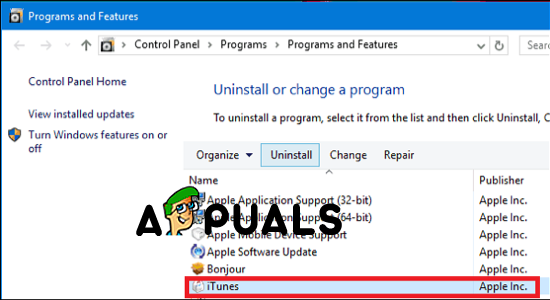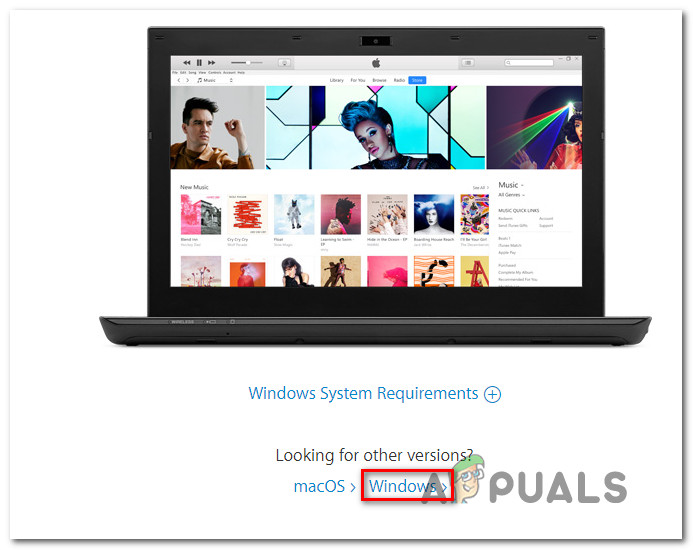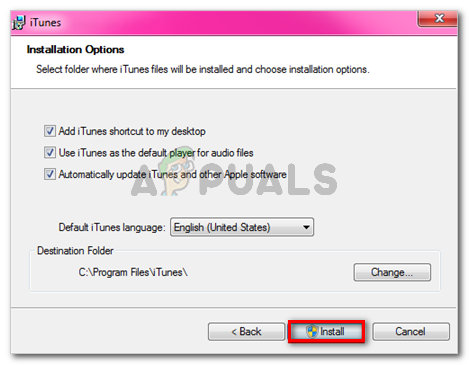Неки корисници Виндовс-а пријављују да виде 0к80090302 грешка „Проверите да ли је мрежна веза активна и покушајте поново“ код сваки пут када покушају да користе иТунес апликацију за преузимање подкаста или других врста аудио медија како би их репродуковали локално. За неке кориснике, проблем се јавља током поступка пријављивања (одмах након што отворе иТунес).

Итунес грешка 0к80090302 на Виндовс-у
С обзиром на то да би проблем можда могао бити узрокован сукобом између иТунес-а и Виндовс 10 на чекању, покрените овај водич за решавање проблема ажурирањем иТунес-а на најновију верзију. Ако то не успе или ако већ имате најновију верзију, покрените Алатка за решавање проблема са апликацијом Виндовс или направите комплетну иТунес поновну инсталацију.
1. метод: Ажурирање иТунес-а на најновију верзију
Овај проблем је можда резултат сукоба између верзије рачунара иТунес за рачунаре и исправке за Виндовс 10. Срећом, Аппле је већ поправио ову некомпатибилност ажурирањем које је аутоматски пребачено на иТунес.
Ако је функција аутоматског ажурирања онемогућена, проблем бисте могли да решите ручним извршавањем ажурирања.
Да бисте ажурирали иТунес на најновију верзију, кликните на Помоћ (са траке на врху), а затим кликните на Провери ажурирања .

Провера ажурирања на иТунес-у
Ако је доступна нова верзија иТунес-а, услужни програм ће је аутоматски преузети и инсталирати. Након што се ово догоди, поново покрените иТунес и вратите се на Помоћ> Провери да бисте видели да ли још увек имате најновију верзију.
Ако сте већ имали најновију верзију иТунес-а, пређите на следећи метод у наставку.
2. метод: Покретање програма за решавање проблема са Виндовс апликацијама
Као што је потврдило неколико различитих корисника који су наишли на исти проблем, 0к80090302 грешка највероватније ће се појавити због неке врсте оштећења датотеке унутар иТунес директоријума.
Срећом, постоји један начин да се ово аутоматски поправи - покретањем алатке за решавање проблема апликације Виндовс да бисте идентификовали проблем, а затим применом препорученог решења.
Белешка: Ово решење је применљиво само ако наиђете на 0к80090302 грешка са Универзална Виндовс платформа (УВП) верзија иТунес-а.
Неколико погођених корисника потврдило је да им је ова операција омогућила да проблем аутоматски реше. Након што су прошли све кораке, могли су да се успешно пријаве на иТунес и локално без проблема преузму аудио медије.
Ево кратког водича о покретању програма за решавање проблема Виндовс Аппс да бисте решили проблем:
- Притисните Виндовс тастер + Р. отворити а Трцати Дијалог. Следеће, откуцајте „’ мс-подешавања: решавање проблема ” у оквир за текст и притисните Ентер отворити Решавање проблема на картици Подешавања мени.
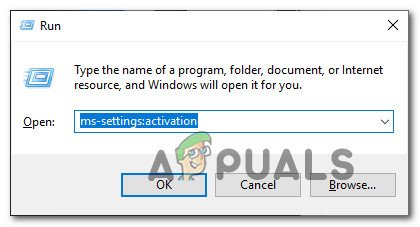
Приступ алату за решавање проблема са активацијом
- На картици Виндовс Решавање проблема померите се у десни одељак екрана и померите скроз доле до Пронађите и решите друге проблеме одељак. Затим кликните на Апликације Виндовс продавнице и кликните на Покрените алатку за решавање проблема да бисте отворили услужни програм.
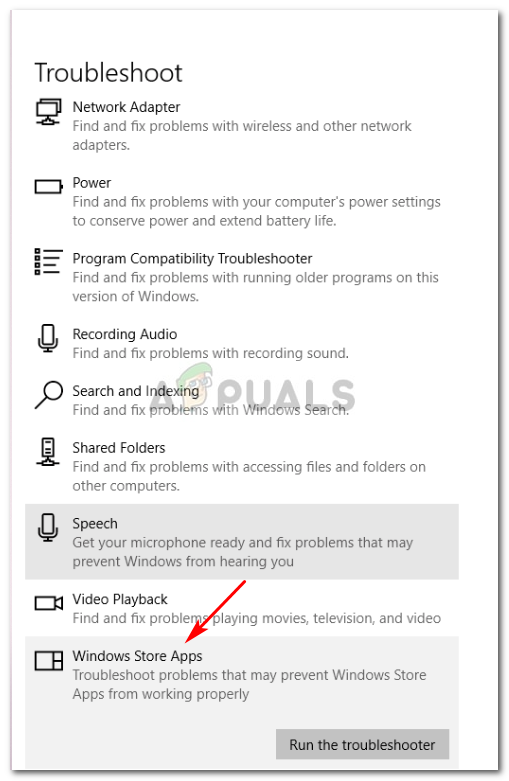
Покрените алатку за решавање проблема са апликацијама Виндовс Сторе
- Једном кад уђете у Апликације Виндовс продавнице услужно, стрпљиво сачекајте док се почетно скенирање не заврши. Ако се пронађе одржива стратегија поправке, следите упутства на екрану да бисте применили препоручено решење (у зависности од проблема са којим имате посла). Кликните на Примени ово решење да бисте применили препоручену исправку.
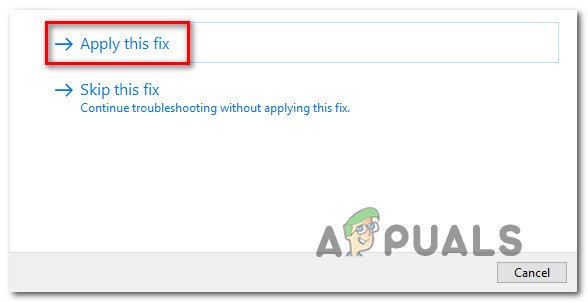
Примени ово решење
Белешка: У зависности од проблема који је идентификован, можда ћете морати да извршите низ ручних подешавања.
- Након што се поправак успешно примени, поново покрените рачунар и погледајте да ли је проблем решен када се заврши следеће покретање.
У случају да исти проблем постоји, пређите на следеће потенцијално решење у наставку.
2. метод: Поновна инсталација иТунес-а
Од 0к80090302 грешка је највероватније узрокована неком врстом оштећења датотеке која потиче из фасцикле иТунес, требали бисте бити у могућности да решите проблем поновном инсталацијом апликације иТунес - ажурирање апликације можда неће успети.
Проблеми са корупцијом попут овог обично се јављају након инфекција малвером или након што је антивирусно скенирање завршило стављање неких датотека из иТунес-ове инсталационе мапе у карантин. Ако је овај сценарио применљив, моћи ћете да решите проблем деинсталирањем иТунес-а и поновним преузимањем најновије верзије.
Али имајте на уму да ће се кораци за то разликовати у зависности од верзије иТунес-а коју користите на Виндовс рачунару - верзија рачунара или УВП (Универзална Виндовс платформа) .
Да бисмо прилагодили оба типа корисника, креирали смо два одвојена водича који ће вам помоћи да поново инсталирате иТунес апликацију. Пратите који се водич примењује на иТунес апликацију коју користите.
1. опција: Поновна инсталација иТунес УВП-а
- Отвори а Трцати дијалошки оквир притиском на Виндовс тастер + Р. . Даље, откуцајте „ мс-сеттингс: аппсфеатурес ’ и ударио Ентер отворити Апликације и функције на картици Подешавања апликација.
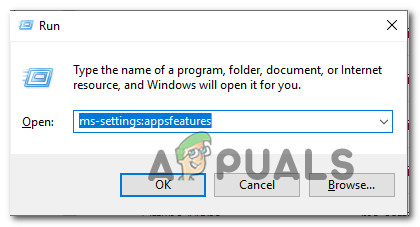
Приступање менију Апликације и функције
- Једном кад уђете у Апликације и функције мени, користите функцију претраживања директно под Апликације и функције за тражење „ИТунес“. Затим кликните на Напредне опције .
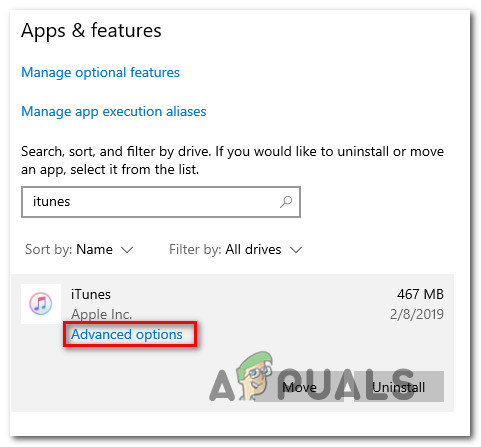
Приступање менију Напредне опције иТунес-а
- Једном кад уђете у Напредне опције менија иТунес-а, померите се скроз доле до Ресетовати и кликните на Ресетовати дугме.
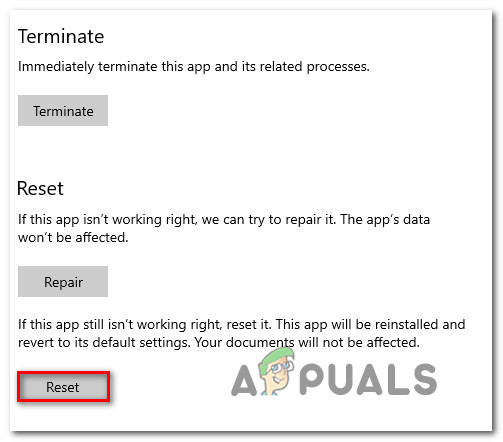
Ресетовање апликације иТунес
- Кликните Ресетовати у последњем одзиву за потврду да започнете поступак ресетовања, а затим сачекајте да се операција заврши. Стање иТунес апликације ће се вратити на подразумевани статус и свака компонента ће се поново инсталирати.
Белешка: Ова операција ресетовања неће утицати на било који иТунес медиј који локално складиштите. - По завршетку процеса, поново отворите иТунес и погледајте да ли је проблем сада решен.
2. опција: Поновна инсталација иТунес-а (верзија за рачунаре)
- Отвори а Трцати дијалошки оквир притиском на Виндовс тастер + Р. Следеће, откуцајте ‘Аппвиз.цпл’ у оквир за текст и притисните Ентер отворити Програми и функције прозор.
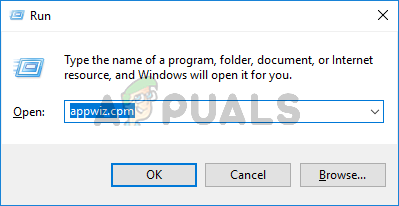
Упишите аппвиз.цпл и притисните Ентер да бисте отворили страницу са инсталираним програмима у оперативном систему Виндовс
- Једном кад уђете у Програми и функције заслона, померите се кроз листу апликација, кликните десним тастером миша на иТунес апликацију и одаберите Деинсталирај. Затим следите упутства на екрану да бисте довршили поступак деинсталације.
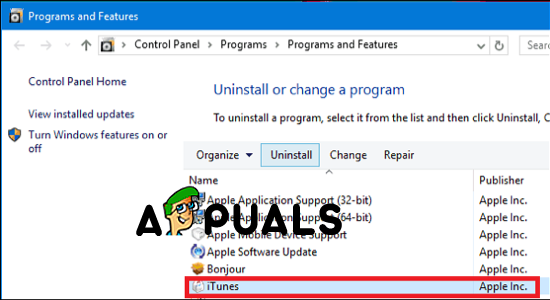
- После главне иТунес апликација је деинсталиран, поновите исти поступак деинсталације са остатком Аппле-овог комплементарног софтвера. Списак програма можете филтрирати путем Издавач и деинсталирајте све што је потписао Аппле Инц .
- Када се све релевантно деинсталира, поново покрените рачунар и сачекајте да се заврши следеће покретање.
- Након следећег успешног покретања, посетите овај линк ( овде ) из свог подразумеваног прегледача и кликните на Виндовс (испод Тражим друге верзије ).
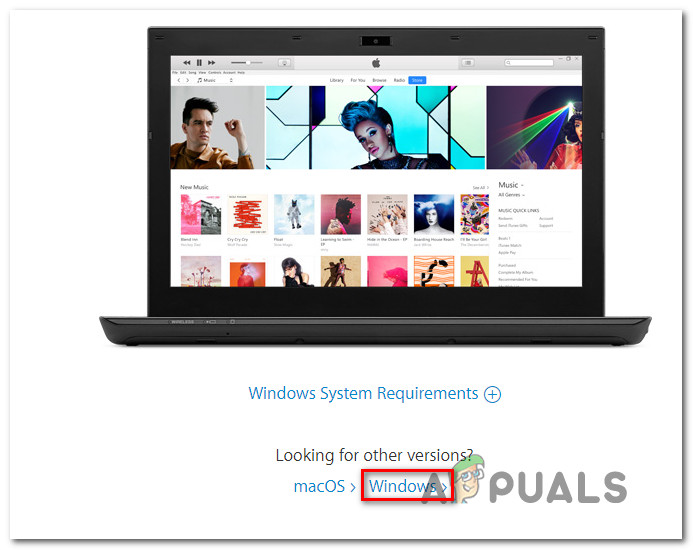
Преузимање радне верзије иТунес-а за рачунаре
- Након што се извршна датотека успешно преузме, отворите је и следите упутства на екрану да бисте поново инсталирали иТунес на рачунар.
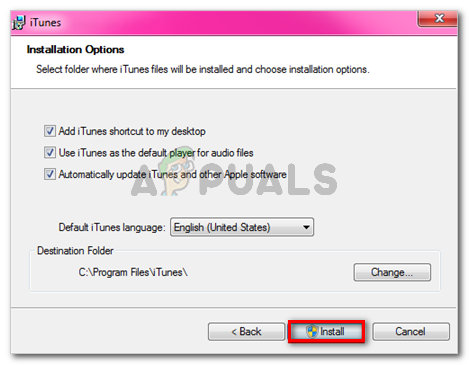
Инсталирање иТунес-а на рачунар
Белешка: Ова операција ће такође инсталирати комплементарни софтвер који сте претходно деинсталирали у кораку 3.
- Чим се инсталација заврши, поново покрените рачунар и погледајте да ли је проблем решен при следећем покретању система.