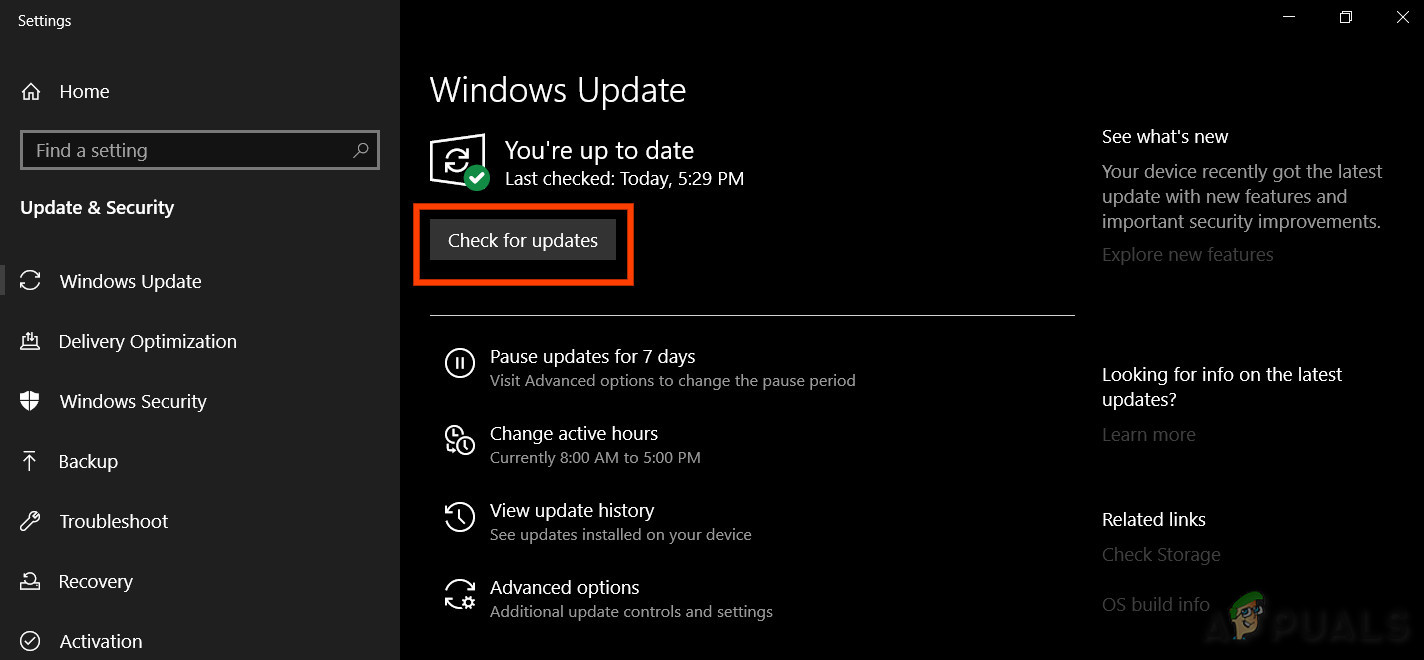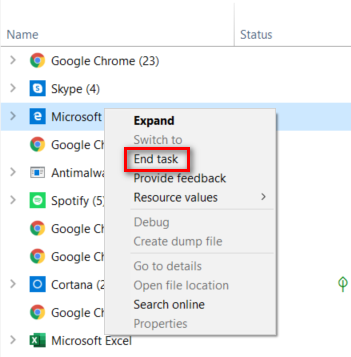„ Мицрософт едге се користи за дељење ‘Искачуће упозорење се појављује када корисници оперативног система Виндовс 10 покушају да затворе прегледач Едге. Највише погођени корисници пријављују да се ова порука упозорења појави сваки пут када покушају да затворе Едге прегледач.

Мицрософт Едге се користи за дељење
Шта је узрок Мицрософт едге се користи за дељење 'грешка?
Ово посебно искачуће упозорење се јавља због грешке Мицрософт Едге-а која превари прегледач да мисли да је увек у средини дељење садржаја . То резултира понављајућом грешком која се појави сваки пут када корисник покуша да затвори прегледач.
Ако исти проблем утиче на вас, можете га решити инсталирањем Мицрософт хитне исправке (путем ажурирања за Виндовс) или затварањем задатка који се односи на Мицрософт Едге кад год видите да се ова грешка јавља (привремено решење).
1. метод: Инсталирање сваке Виндовс Упдате на чекању
Као што је потврдило неколико различитих погођених корисника, до овог проблема може доћи и због добро документоване грешке која је мучила Виндовс 10 више од две године. Недавно је Мицрософт коначно био спреман да реши проблем и објавио је хитну исправку која спречава функцију дељења да покреће ове поруке упозорења када заправо није у употреби.
Испоставило се да је хитна исправка у пакету са важном исправком оперативног система Виндовс, тако да ћете, како бисте били сигурни да ћете је искористити, морати да инсталирате сваку надоградњу на чекању и ажурирате верзију ОС-а.
Ево кратког водича за инсталирање сваке надоградње на чекању са Виндовс 10 рачунара:
- Отвори а Трцати дијалошки оквир притиском на Виндовс тастер + Р. . Даље, откуцајте ” мс-сеттингс: виндовсупдате ” и притисните Ентер да бисте отворили картицу Виндовс Упдате на Подешавања апликација.

Покрени дијалог: мс-сеттингс: виндовсупдате
- Када уђете у екран за ажурирање система Виндовс, пређите на десну страну и кликните на Провери ажурирања да започнете поступак скенирања. Након завршетка почетног екрана, следите екран да бисте започели инсталирање ажурирања на чекању. Учините то док не ажурирате Виндовс 10.
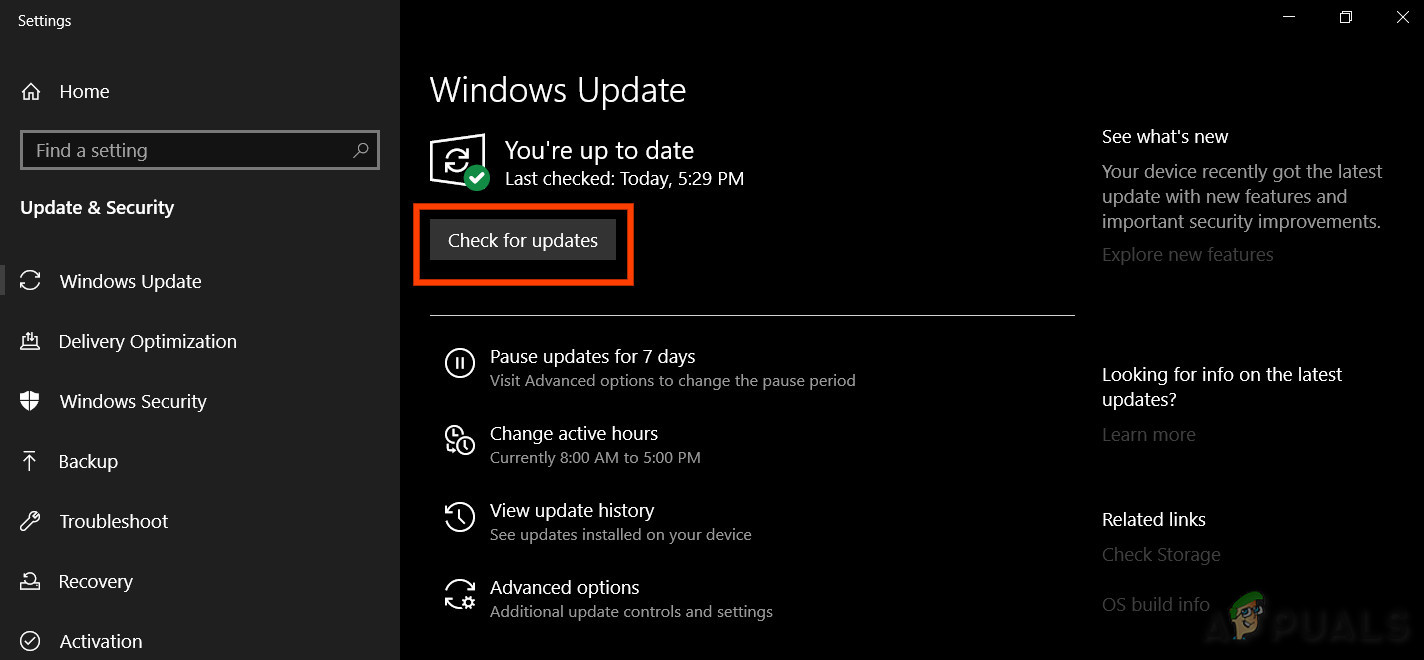
Провери ажурирања
Белешка: Ако имате пуно ажурирања на чекању, од вас ће се затражити да га поново покренете пре него што се инсталира сваки комад на чекању. Ако се то догоди, придржавајте се упутстава и поново покрените, али обавезно се вратите на овај екран при следећем покретању система да бисте довршили инсталацију остатка исправки.
- Једном кад успете инсталирајте свако ажурирање на чекању , поново покрените рачунар и погледајте да ли је проблем решен отварањем и затварањем Мицрософт Едге-а.
У случају да и даље наилазите на исту поруку о грешци, пређите на следеће потенцијално решење у наставку.
2. метод: Затварање Мицрософт Едге-а преко Таск Манагер-а
Као што смо већ утврдили, до овог проблема ће доћи због Мицрософтове грешке коју је Мицрософт већ закрпао пре неколико месеци. Али ако нисте спремни да инсталирате исправке на чекању (из различитих разлога), постоји још једно додатно решење које ће вам омогућити да се решите овог проблема досадна искачућа порука у Едге-у .
Неколико корисника оперативног система Виндовс 10 који су се стално сусретали са „ Мицрософт едге се користи за дељење ‘Скочни прозор је потврдио да је пронашао заобилазно решење које им омогућава да спрече појављивање упозорења о грешци. Нажалост, поправак је само привремен, јер ће се грешка вратити при следећем покретању.
Али, нагоре, након примене овог поправка можете да отворите и затворите Мицрософт Едге колико год пута желите, а да поново не наиђете на поруку о грешци - и у процесу нећете изгубити ниједну отворену картицу.
Ево кратког водича о бризи о „ Мицрософт едге се користи за дељење ‘Искачући прозор убијањем његовог процеса путем Таск Манагер-а:
- Чим видите поруку о грешци у програму Мицрософт Едге, притисните Цтрл + Схифт + Есц да бисте отворили инстанцу Таск Манагер-а.
- Када уђете у Таск Манагер, изаберите Процеси са листе ставки у хоризонталном менију на врху.
- Унутар Процеси картицу, померите се низ листу активних процеса и пронађите Мицрософт ивица .
- Када видите унос повезан са Мицрософт Едге, кликните десним тастером миша на њега и одаберите Крај задатка из контекстног менија.
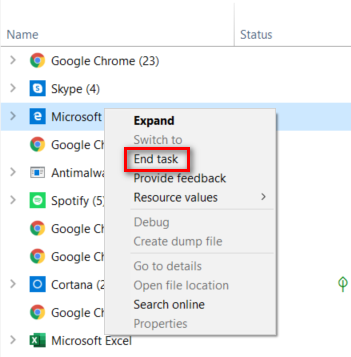
Завршавање задатка повезаног са Мицрософт Едге
- Након што то учините, Мицрософт Едге ће се аутоматски затворити. Када га поново отворите, отворит ће се нормално са свим нетакнутим претходно отвореним картицама. И након поновног затварања прегледача, више не бисте требали наилазити на „ Мицрософт едге се користи за дељење 'грешка.