Постоји много Виндовс процеса који се изводе у позадини. Они осигуравају да корисник има поуздану и робусну радну платформу. „ СистемСеттингс.еке ”Је извршна датотека и често се сматра једном од позадинских услуга. Видљиво је као Поставке на картици Процес у менаџеру задатака.

Позадински процеси у Таск Манагер-у
Шта је СистемСеттингс.еке?
„СистемСеттингс.еке“ је извршна датотека за Виндовс која долази од Мицрософта и стога је безбедна, а не програм за злонамерни софтвер. Је реч о 85 до 90кб у величини и када корисник отвори контролна табла , може се видети како ради у позадини. „СистемСеттингс.еке“ налази се на следећем месту (ако је Виндовс инсталиран на „Ц“ партицији):
'Ц: Виндовс ИммерсивеЦонтролПанел'
Будући да је СистемСеттингс.еке извршна датотека која садржи извршни машински код (не чисти машински код, већ неке метаподатке), он није у читљивом облику. Када корисник отвори контролну таблу, језгро Виндовс позива на извршавање програма који се налази унутар СистемСеттингс.еке. Овај програм садржи упутства која се извршавају како би се осигурало да је контролна табла приказана и да правилно функционише.

СистемСеттингс.еке ради у позадини
Да ли је „СистемСеттингс.еке“ претња?
То не представља претњу, међутим, у неким случајевима може довести до успореног рада рачунара. Антивирусни програми не откривају „СистемСеттингс.еке“ као злонамерни програм. Препоручујемо да не уклањате ову датотеку јер је део оперативног система.
Отказивања СистемСеттингс.еке
Било је случајева у којима када корисник пређе на Виндовс поставке и подешавања падну. Ово се често сусреће на системима који користе Виндовс 10 1809, 1903 и 1909 верзију. Отказивање може резултирати појавом и нестанком плаве иконе након неколико секунди. Следите кораке у наставку да бисте се решили овог проблема.
Ево неколико метода помоћу којих можете решити отказивања повезана са овом датотеком. Уверите се да сте пријављени као администратор пре него што наставите.
Покрените скенирање провере системских датотека и ДСИМ наредбу
СФЦ скенирање је функционалност коју пружа Мицрософт која омогућава кориснику да изврши скенирање Виндовс датотека ради провере оштећених датотека. ДСИМ означава Деплоимент Имаге Сервицинг анд Манагемент. То је алат који помаже корисницима да поправе Виндовс слике. . Обавезно испробајте обе методе пре него што наставите са решењима датим у наставку.
Онемогућите Антивирус
Понекад Антивирус такође може да доведе до отказивања апликација. Покушајте да онемогућите антивирус пратећи кораке у наставку.
- У доњем десном углу екрана налази се Виндовс трака са обавештењима, тамо пронађите своју антивирусну икону.
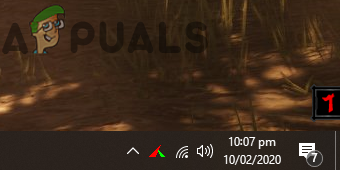
Доња десна трака са обавештењима
- Кликните десним тастером миша и кликните на излаз или онемогућите или искључите.
- Да бисте онемогућили додатне функције антивируса, мораћете да се крећете кроз његов главни мени.
- Ако се проблем и даље јавља, следите доњи корак да бисте даље покушали да га решите.
Направите другог корисника
Ако вам сва горе наведена решења нису успела, покушајте да направите други кориснички налог. Да бисте то урадили, следите доленаведене кораке.
- У доњем левом углу екрана требало би да постоји Виндовс логотип (дугме Старт) кликните на њега.
- Кликните на икона подешавања .
- Кликните на Рачуни једном када искачу Виндовс Сеттингс.
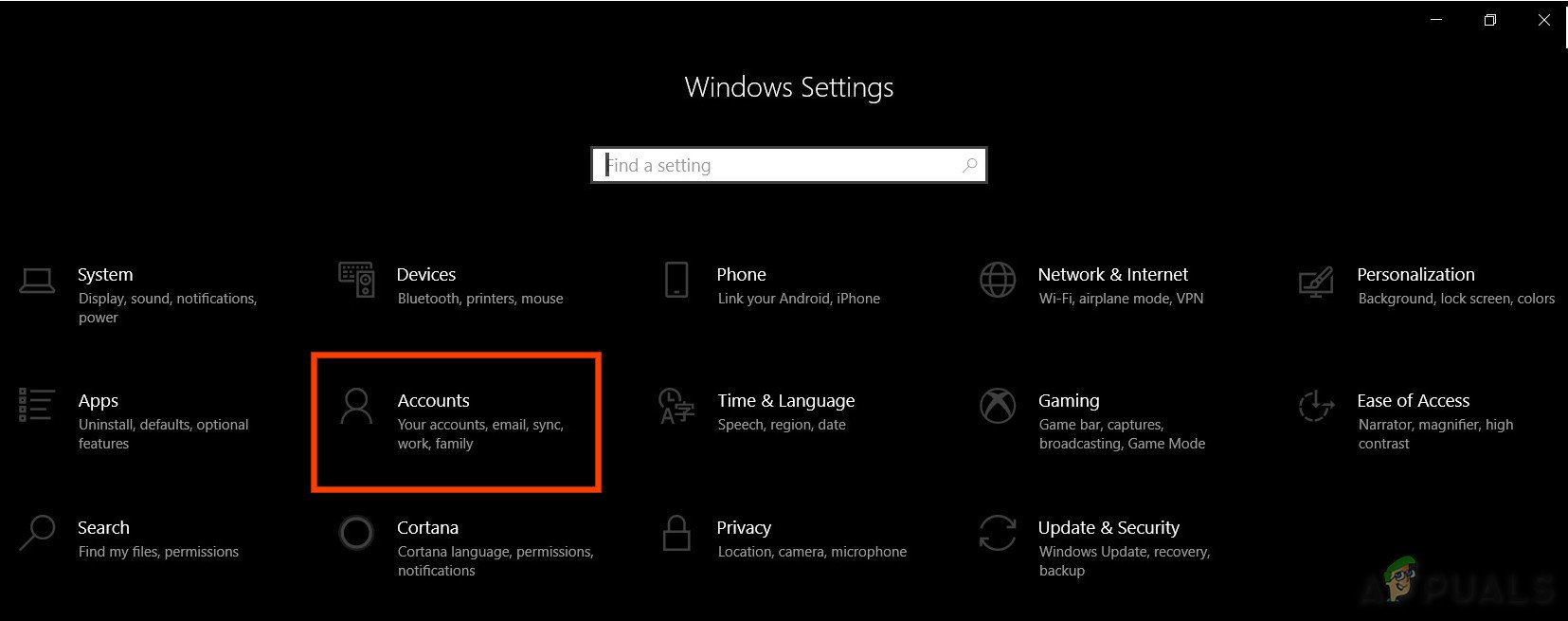
Налози у Виндовс подешавањима
- Кликните на Породица и други корисници што је опција на левом панелу у Виндовс подешавањима.
- Изаберите „ Додајте некога другог на овај рачунар '.
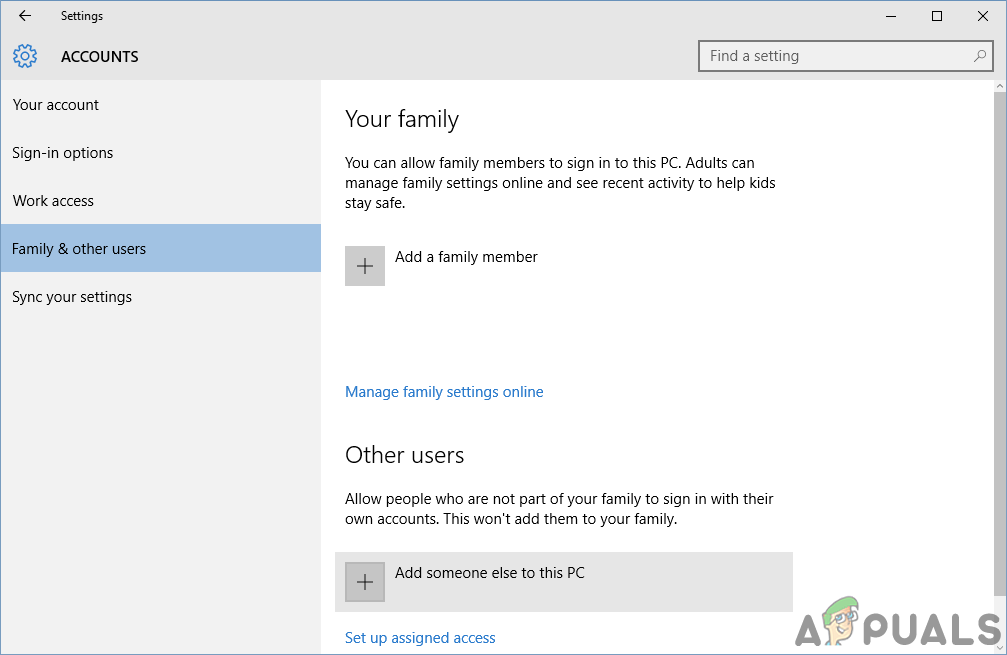
Подешавања налога
- Сада одаберите „ Немам информације о пријави ове особе “, А затим додајте корисника без Мицрософт налога.
- Унесите акредитиве како желите и изаберите следеће.
- Након креирања новог налога, пријавите се на њега и проверите да ли је проблем решен.
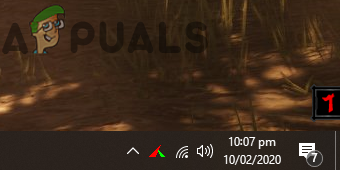
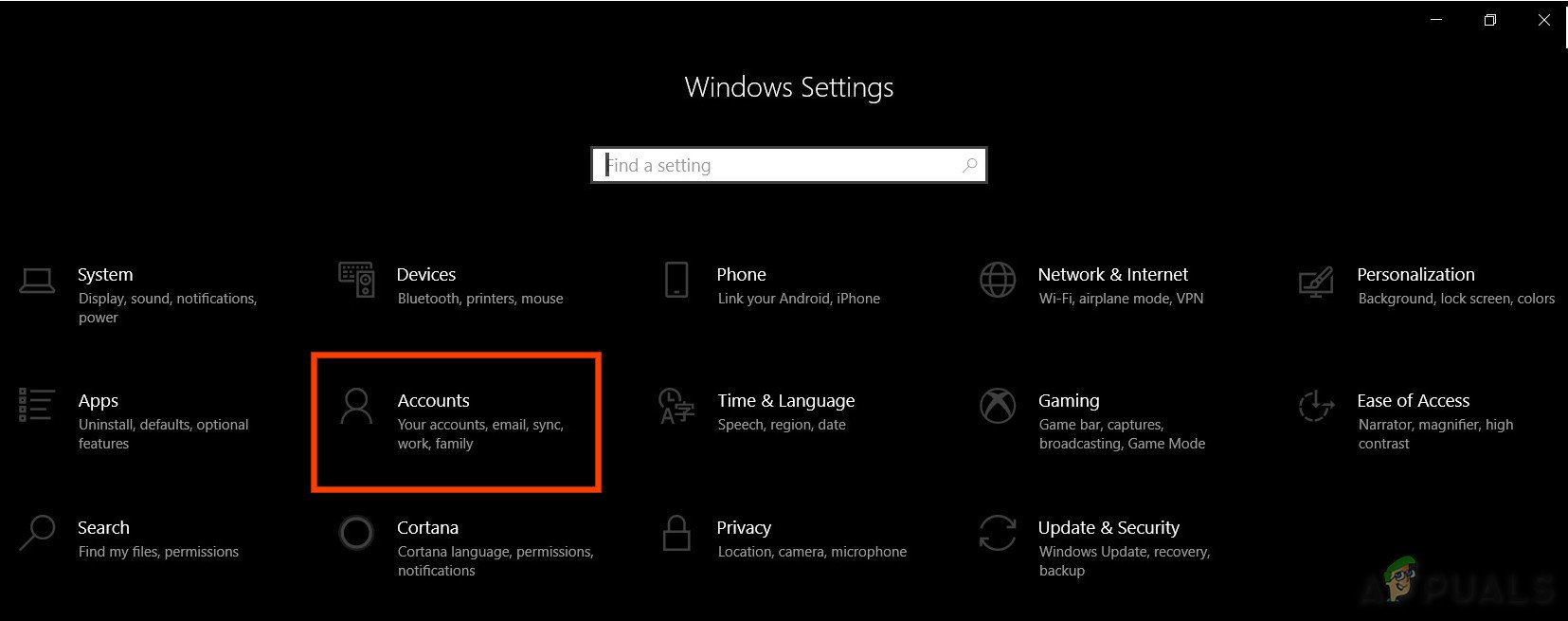
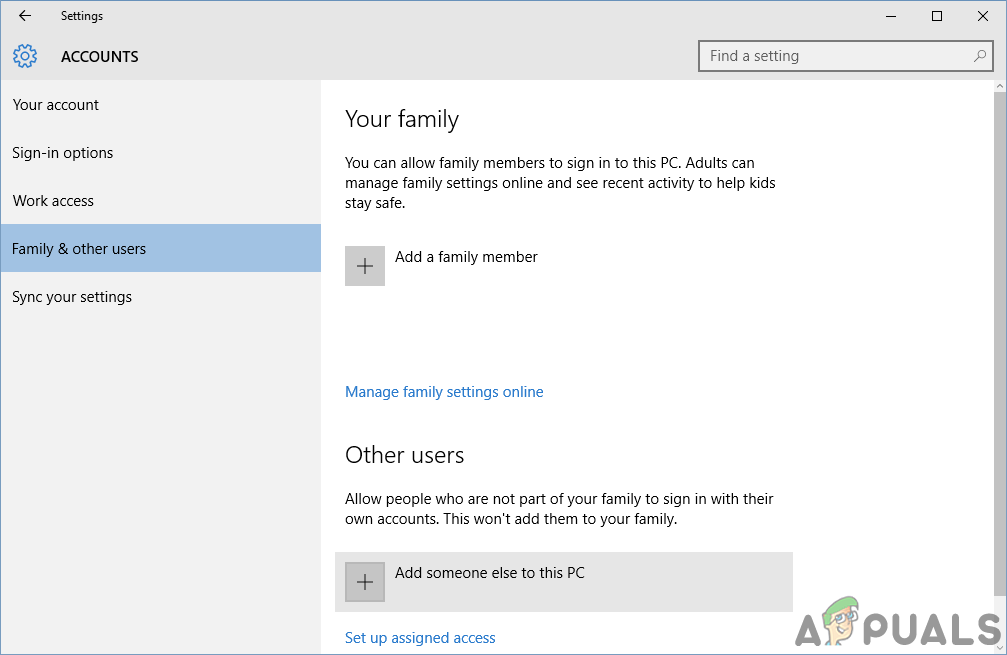







![[ФИКС] Клијент Рунесцапе претрпео грешку](https://jf-balio.pt/img/how-tos/52/runescape-client-suffered-from-an-error.png)















