Анимације на табли расту у популарности из свих правих разлога. Преношење ваше поруке анимацијама на белој табли је паметан потез и требали бисте ускочити у овај воз. Показало се да привлачи много више гледалаца и има већу стопу задржавања. Израда анимација на белој табли може бити једнако једноставна колико и тешка. Њихове потешкоће могу понекад бити пропорционалне томе колико ће ваш видео бити другачији. Кретање од нуле са потпуно новом идејом потрајаће више времена него коришћење унапред дефинисаног шаблона.
Са анимираним видео записом на белој табли гледате нешто посебно што ће привући гледаоце и испоручити поруку коју желите да испоручите. Можете прилагодити своју анимацију тако да одзвања гледаоцима тачно онако како ви желите.
Колико год то звучало привлачно, постоје случајеви када је за готов шаблон у који можете унети неке брзе промене паметна опција. Можда трошење толико времена на потпуно свеж анимацијски видео једноставно није нешто што имате при руци. Или можда, ситуација налаже да за сада имате лак излаз. Често ћете открити да су унапред изграђени предлошци врло корисни у више начина. Уз Видеосцрибе добијате огромну колекцију унапред изграђених шаблона које заједница врло радо дели. А и њихово коришћење за себе је прилично лако, пре него што започнемо, можете да добијете видео запис овде .
Када да користим, а не да користим унапред изграђени образац за анимацију на белој табли?
Предлошци за видео записе о анимацији на белој табли су готово у потпуности спремни. Уневши само неколико промена и додајући ту и тамо понешто личног додира, ваша анимација на белој табли може бити спремна за рад. Међутим, одлазак на њих није увек најпаметнији улог. Када правите своје анимацијске видео записе, сигурно ћете се сусрести са временима у којима ћете морати уложити време и труд који су потребни да бисте направили видео од нуле или пронашли образац који можете уредити за кратко време.
Приликом претраживања шаблона које су други користили, наћи ћете прилично велику могућност избора. И као што сам раније споменуо, одлазак на њих може вам уштедети време. Међутим, треба имати на уму да се овај избор користи и другима. Можда ћете пронаћи анимирани видео са белом таблом заснован на предлошку који користите. Ако је додавање јединствености и персонализација видео записа вашем бренду оно што треба да урадите, онда ће и ови унапред направљени предлошци захтевати пуно времена.
Почетак рада са унапред изграђеним шаблонима
Видеосцрибе вам доноси предлошке који су спремни за једноставну употребу. Имате избор шаблона које је објавио Видеосцрибе, као и друге које су направили корисници у заједници Видеосцрибе.

Приликом отварања Видеосцрибе , видећете опцију за „Темплате Сцрибес“ у левом делу прозора. Ако кликнете на то, учитаће се неки унапред изграђени предлошци које вам Видеоцрибе даје на коришћење.

Увоз датотека са скриптама
Поред тога, можете пронаћи и друге предлошке за Видеосцрибе на мрежи на форумима или у заједници. Преузмите предложак одатле и увезите га кликом на дугме у доњем левом углу прозора.
Уређивање унапред изграђених шаблона
Учитавање жељеног унапред изграђеног шаблона на Видеосцрибе је само први корак. Такође ћете морати да га направите својим прилагођавањем према томе каква је ваша порука - било да је то реклама бренда или порука о подизању свести.
За почетак покушајте да пустите шаблон у подразумеваном стању да бисте видели како се све игра. Даће вам добар осећај усмеравања према томе шта треба да промените, а шта треба само мања прилагођавања.
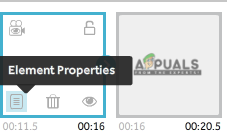 Промена текста и слика
Промена текста и слика
Промена текста или слике унапред изграђеног предлошка делује баш као ново платно. У Видео запису, временска линија на доњој плочи треба да приказује све елементе на вашем платну. Изаберите оквир који желите да уредите и кликните на дугме „Својства елемента“.
Кликом на дугме „Својства елемента“ отвориће се нови прозор са више картица. Имаћете приступ свим функцијама за уређивање и анимацију које је Видеосцрибе ставио за вашу употребу. Пређите кроз њих и прилагодите текст или слику онако како желите да се приказују. За текст можете да изаберете један од многих фонтова из библиотеке Видеосцрибе-а или да увезете свој. Да бисте то урадили, кликните на дугме „Управљање фонтовима“ на картици „Уреди текст“.

Процес промене слика је приближно исти. Изаберите оквир са временске линије на доњем панелу и кликните на „Својства елемента“. Од тада па надаље можете уређивати већ постојећу слику променом опција цртања или додавањем графичких филтера са њихових одговарајућих картица или променом слике у потпуности. Да бисте променили слику, идите на картицу „Селецт Имаге“ у прозору који се отвори након избора „Елементс Пропертиес“ и одаберите ону која вам је потребна.

Промена типа руке за цртање
Заједно са многим другим опцијама, промена руке за цртање је такође она која вам стоји на располагању када користите Видеосцрибе. Приликом учитавања унапред изграђеног шаблона, можда ћете пронаћи тип руке за цртање који није оно што желите. То сте требали да видите када сте први пут пуштали шаблон да бисте видели шта је шта. У горњем десном углу кликните икону мале руке да бисте променили типове руку за цртање и изабрали једну од својих жеља.
Додавање гласа и песама
Обичан анимацијски видео без звукова и звука који би га подржао делује врло непристојно. Воицеоверс и позадински звук су сјајан начин да оживите своје анимације и то је нешто што бисте увек требали учинити пре финализације видео записа. Са Видеосцрибе-ом можете обоје и заиста удахнути живот видеу у који улажете своје сате.

Додајте песму из избора доступног у програму Видеосцрибе или увезите неку своју притиском на дугме за увоз приказано у доњем левом углу горње слике.
Фино подешавање осталих детаља
Мали трикови на које човек у почетку можда неће много обраћати пажњу раздвајају добар анимацијски видео од професионалног. Уз Видеосцрибе све је једноставно стављањем свега у уредан редослед тако да ваш екран не буде претрпан.
Можете испустити и испустити слике и оквире текста да бисте их преуредили на временску линију. Уместо да ствари померате од нуле, истражите своје могућности пре него што завршите са једним дизајном тако што ћете научити да контролишете временску линију. Повлачење и испуштање чине све.
У својствима слике такође можете да промените боје знакова отварањем картице „Опције цртања“ у „Својства елемента“. Видеосцрибе има тону различитих анимираних слика којима можете да промените боје. Када га тражите, одаберите онај са малим симболом палете боја који се налази поред њега.

Промена боја анимираног лика
Из горње слике видите да Видеосцрибе има мноштво различитих опција које можете истражити. Можете да промените време „анимирања“ да бисте утврдили колико ће времена бити потребно за цртање те слике, „пауза“ за пуштање да та слика остане на екрану одређено време и „транзиција“ за трајање преласка са једне слике слика до следеће одговарајуће.
Унапред изграђени образац заиста може много да олакша ствари пружајући вам готово све основне ствари које су вам потребне. Не журите се у проналажењу правог предлошка за започињање посла, а затим га истражите. Ови предлошци неће бити у потпуности спремни, јер ћете их морати прилагодити тако да видео одзвања на вашу поруку. Срећом, то је прилично једноставно учинити с Видеосцрибе-ом. Од огромне библиотеке шаблона до израде властитих, све је то само неколико једноставних корака које сам овде саставио за вас.
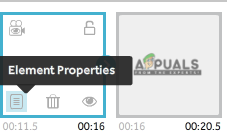 Промена текста и слика
Промена текста и слика






















