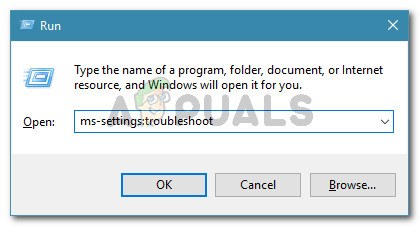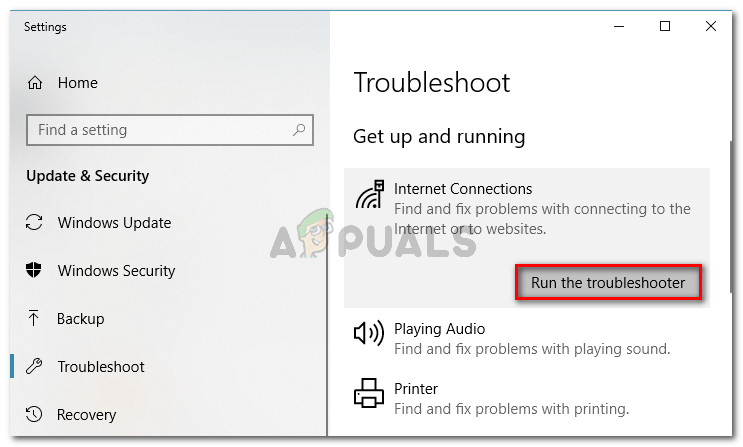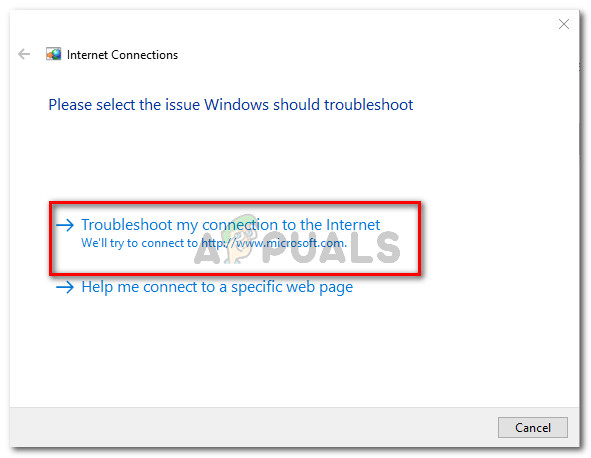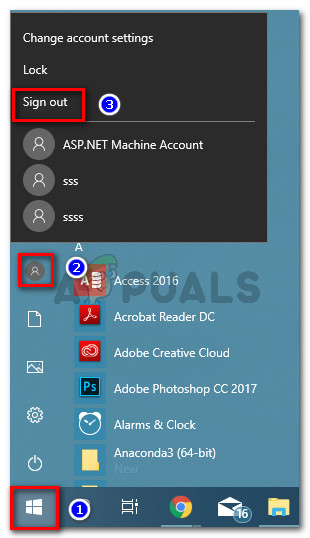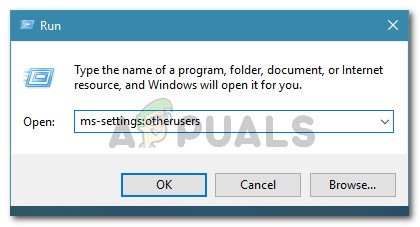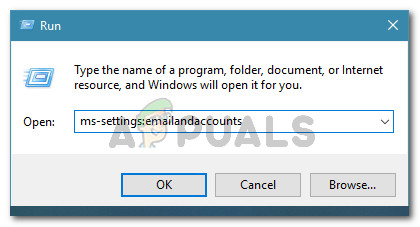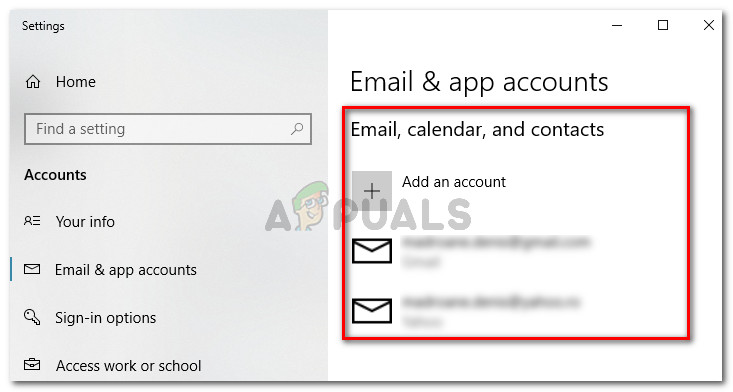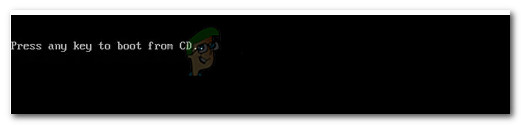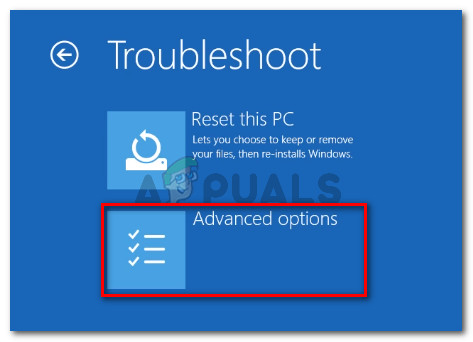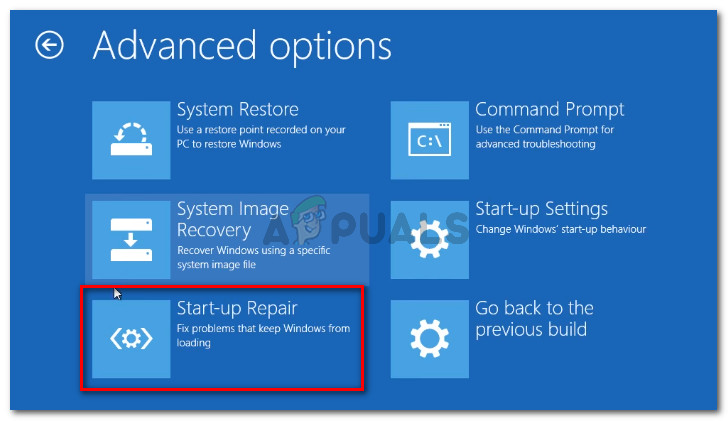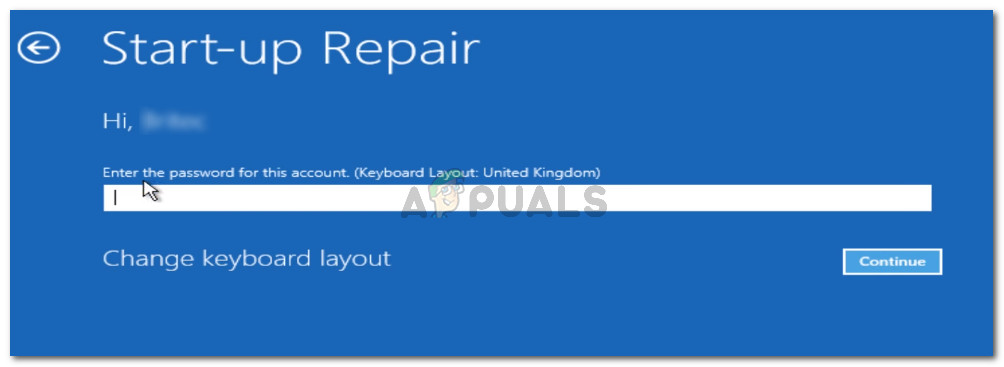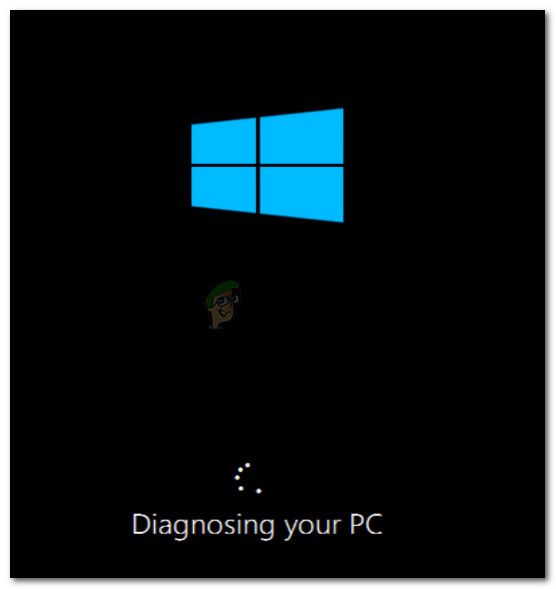Неколико корисника је добило „ Тренутно не можемо да се повежемо са породицом Мицрософт ”Грешка при покушају подешавања породичног налога. Неки корисници су пријавили да се овај проблем почео јављати након што су додали другог члана породице који се није приказивао у Породица и други људи таб. Чини се да постоји мала варијација ове грешке, јер други корисници пријављују да је порука о грешци коју виде „ Тренутно не можемо да се повежемо са породицом Мицрософт “. Извештава се да се проблем углавном јавља у оперативном систему Виндовс 10.

Тренутно нисмо могли да се повежемо са породицом Мицрософт, па ваша породица на овом уређају можда није ажурирана.
Шта узрокује грешку „Нисмо могли да се повежемо са породицом Мицрософт тренутно“?
Истражили смо овај одређени проблем гледајући различите извештаје корисника и стратегије поправки које су користили за решавање или заобилажење проблема. На основу онога што смо прикупили, постоји неколико уобичајених сценарија који ће покренути ову одређену поруку о грешци.
- Корисник је пријављен на локални налог - Извештава се да се ова порука о грешци јавља у оним случајевима када су корисници пријављени локалним профилом. У овом случају, пријављивање на Мицрософт налог и понављање поступка требало би да реше проблем.
- Мицрософт Фамили глитцх - Чини се да многи корисници указују на грешку која је наводно била присутна од покретања оперативног система Виндовс 10. Иако Мицрософт тврди да је поправио ову рањивост, неки корисници још увек имају овај проблем чак и при најновијим верзијама.
- Оштећене системске датотеке - Неки корисници су могли да реше проблем само након што су користили услужни програм Аутоматско поправљање или након што су извршили чисту инсталацију / поправку. То сугерира да би проблем могао бити узрокован и оштећењем системских датотека.
- Неисправан Оутлоок налог - Бројни смо извештаји корисника који су успели да реше проблем након поправке свог Оутлоок налога. То сугерише да је неисправан Оутлоок рачун можда такође одговоран за ову одређену поруку о грешци.
1. метод: Покретање алатке за решавање проблема са Интернет везама
Пре него што покушате било шта друго, саветујемо вам да започнете са покретањем Алат за решавање проблема са Интернет везама . Неки од проблема које ћемо решити помоћу доленаведених метода можда ће се аутоматски решити помоћу овог одређеног алата за решавање проблема.
Ево кратког водича о покретању алатке за решавање проблема са Интернет везама:
- Притисните Виндовс тастер + Р. да бисте отворили дијалошки оквир Покрени. Затим откуцајте „ мс-сеттингс: решавање проблема “И притисните Ентер отворити Решавање проблема на картици Подешавања апликација.
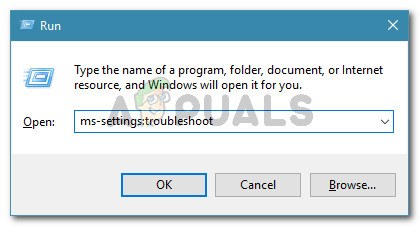
Приступ картици Решавање проблема
- Унутар картице Решавање проблема померите се до Устани и трчи кликните на Интернет везе а затим кликните на Покрените алатку за решавање проблема .
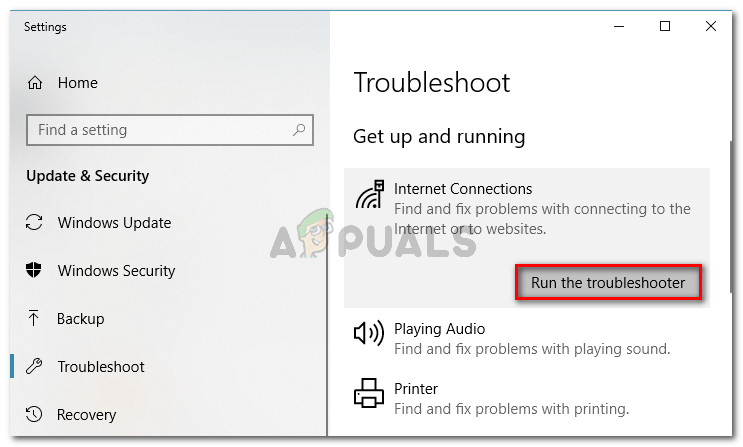
Покретање алатке за решавање проблема са Интернет везама
- Сачекајте да видите да ли почетно скенирање открива нешто. Ако се не догоди, кликните на Решите проблем са мојом везом са Интернетом .
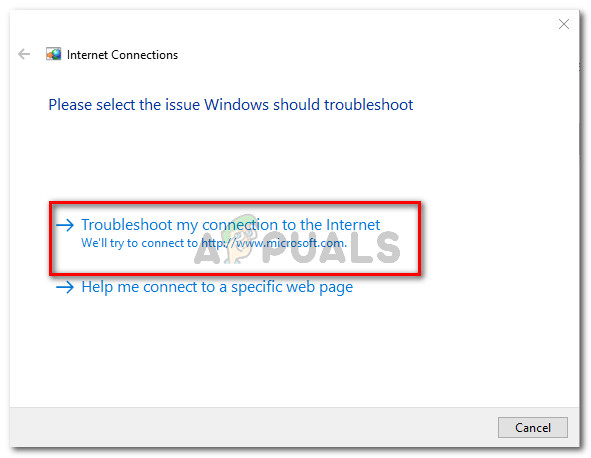
Решавање проблема са везом на Интернет
- Ако алатка за решавање проблема успе да открије проблеме, кликните на Примени ово решење како би се спровела препоручена стратегија поправке.
- По завршетку поступка, поново покрените рачунар и погледајте да ли је адреса грешке адресирана.
Ако се и даље сусрећете са „ Тренутно не можемо да се повежемо са породицом Мицрософт ”Грешка приликом посете Породица и други корисници таб, померите се доле до следећег метода у наставку.
2. метод: Прелазак на Мицрософт налог
Неколико корисника који се боре да реше исту поруку о грешци открили су да је разлог због којег нису успели да се повежу са породицом Мицрософт тај што су користили локални налог.
Многи погођени корисници известили су да „ Тренутно не можемо да се повежемо са породицом Мицрософт ”Грешка је решена након што су је потписали Мицрософт налогом. Ево кратког водича како то учинити:
- Притисните тастер Виндовс да бисте отворили мени Старт. Затим кликните на икону налога и изаберите Одјава .
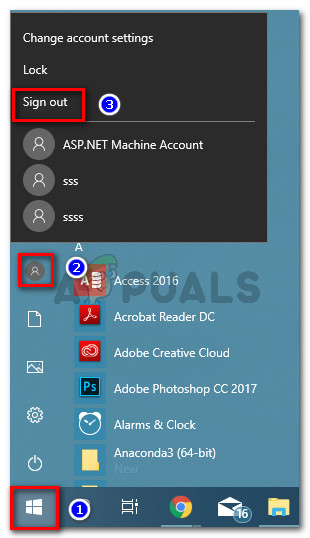
Одјава са локалног налога
- На екрану добродошлице одаберите свој Мицрософт налог и унесите пин / лозинку за пријављивање.
- Притисните Виндовс + Р. отворити а Трцати Дијалог. Затим откуцајте „ мс-подешавања: други корисници “И притисните Ентер да се врате у Породица и други људи екран.
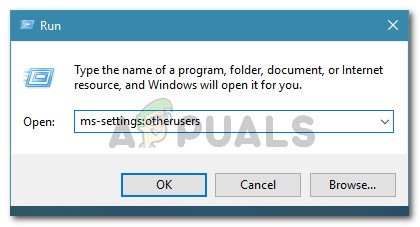
Покретање дијалога: мс-сеттингс: други корисници
- Кад стигнете тамо, погледајте да ли и даље видите исту поруку о грешци.
Ако „ Тренутно не можемо да се повежемо са породицом Мицрософт ”Грешка и даље постоји, пређите на следећи метод у наставку.
3. метод: Исправљање Оутлоок налога
Неколико корисника је пријавило да су успели да реше поруку о грешци након што су прешли на њихова подешавања Оутлоок налога и користили Поправи то карактеристике на њему. Чини се да ово сугерише да „ Тренутно не можемо да се повежемо са породицом Мицрософт Грешку може да изазове и проблем са Оутлоок налогом.
Ако се чини да је овај сценарио применљив на вашу тренутну ситуацију, следите доленаведене методе да бисте поправили Оутлоок налог да бисте се решили проблема Тренутно не можемо да се повежемо са породицом Мицрософт грешка:
- Притисните Виндовс тастер + Р. отворити а Трцати Дијалог. Затим откуцајте „ мс-поставке: емаиландаццоунтс “И притисните Ентер да бисте отворили картицу Налози е-поште и апликација на Подешавања апликација.
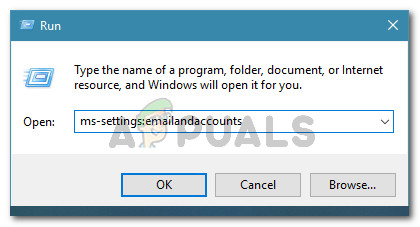
Покретање дијалога: мс-сеттингс: емаиландаццоунтс
- Унутар Налози е-поште и апликација прозор, погледајте да ли имате Оутлоок налог под Е-пошта, календар и контакти . Ако га имате, кликните га да бисте проширили мени.
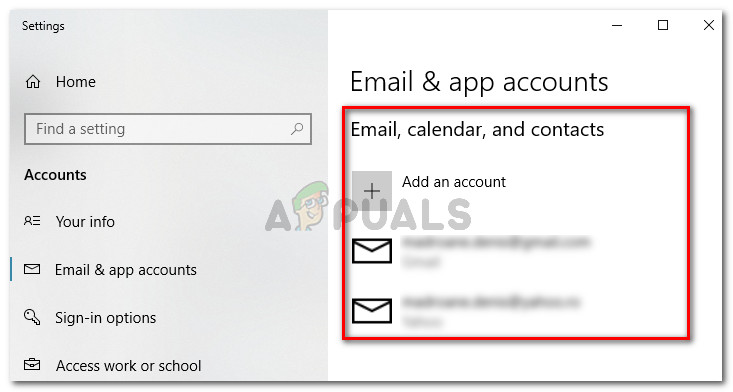
Идентификовање Оутлоок налога у оквиру Е-пошта, календар и контакти
- Ако имате проблема са Оутлоок налогом, видећете а Фик дугме поред Управљати . Кликните га да бисте отворили Фик мени за овај налог, затим унесите лозинку и следите упутства на екрану да бисте довршили процедуру.
Белешка: Ако не видите дугме Поправи, пређите директно на следећи метод у наставку. - Поново покрените рачунар и вратите се на Породица и други људи таб при следећем покретању. Ако је до грешке дошло због неисправног Оутлоок налога и поправак је успео, више не бисте требали да видите поруку о грешци.
Ако се и даље сусрећете са „ Тренутно не можемо да се повежемо са породицом Мицрософт ”Грешка, пређите на следећи метод у наставку.
4. метод: Покретање услужног програма Аутоматско поправљање
Неки погођени корисници су пријавили да је проблем коначно решен након што су покренули Аутоматско поправљање услужни програм за поправак рачунара који се лоше понашао.
Али имајте на уму да ћете, како бисте извршили поступак аутоматског поправљања, морати да набавите Виндовс инсталациони медиј (ЦД или УСБ). Ако немате инсталациони медиј за верзију оперативног система Виндовс, можете следити овај чланак ( овде ) за Виндовс 7 или овај ( овде ) за Виндовс 10.
Након што припремите инсталациони медиј, следите доње кораке да бисте поправили „ Тренутно не можемо да се повежемо са породицом Мицрософт ”Грешка у коришћењу услужног програма Аутоматско поправљање:
- Уметните инсталациони медиј и поново покрените рачунар. Током почетка следеће секвенце покретања притисните било који тастер за покретање са Виндовс инсталационог медија.
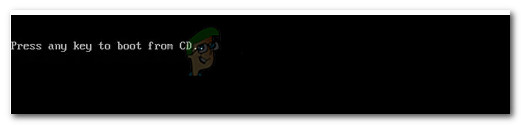
Покретање са инсталационог медија
- Унутар поставке система Виндовс кликните на Поправити компјутер .

Приступање менију Поправак
- У следећем менију кликните на Решавање проблема, затим кликните на Напредне опције .
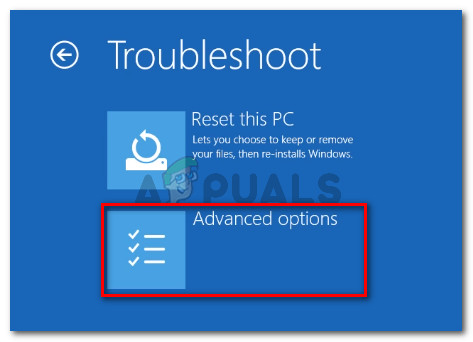
Приступ напредном менију путем алатке за решавање проблема
- У менију Напредне опције кликните на Поправак при покретању.
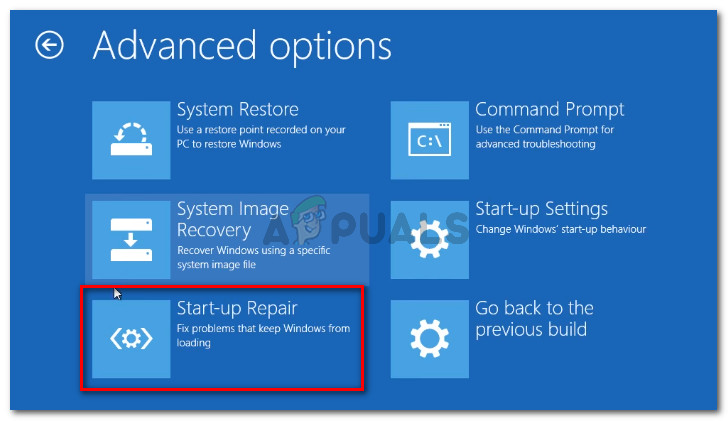
Покретање услужног програма Стартуп Репаир
- Сачекајте да се услужни програм покрене, затим одаберите свој главни налог и унесите потребне акредитиве и кликните Настави .
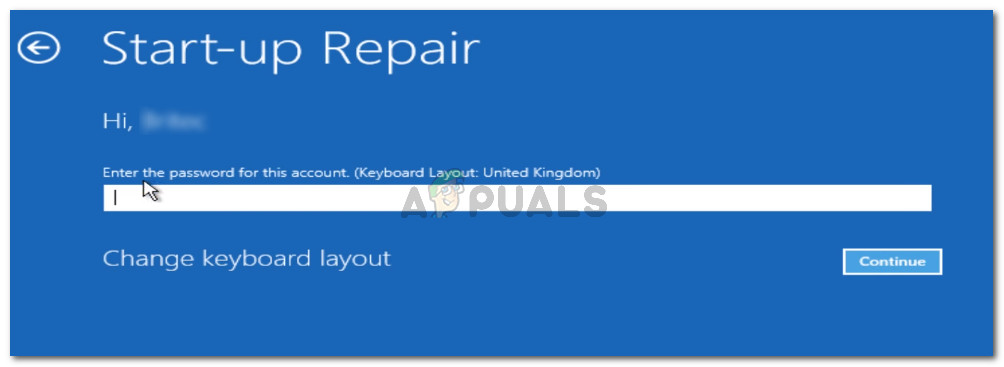
Пружање потребних акредитива
- Сачекајте док се Аутоматско поправљање услужни програм је завршио дијагнозу вашег рачунара. На основу проблема које успе да идентификује, аутоматски ће применити стратегију поправке која одговара вашем одређеном сценарију.
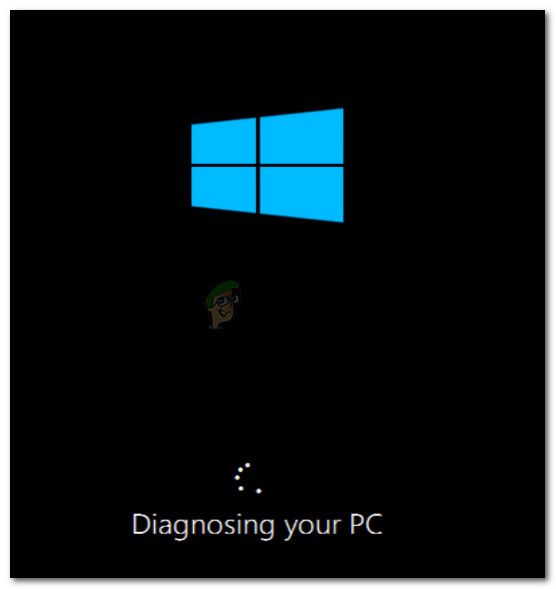
Услужни програм за аутоматско поправљање скенира рачунар
- Када је процес завршен и следеће покретање је завршено, притисните Виндовс тастер + Р. отворити а Трцати Дијалог. Затим откуцајте „ мс-подешавања: други корисници “И притисните Ентер отворити Породица и други људи на картици Подешавања апликација.
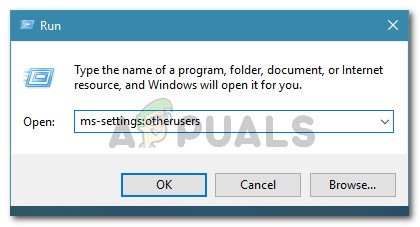
Покретање дијалога: мс-сеттингс: други корисници
- Када стигнете тамо, погледајте да ли и даље видите „ Тренутно не можемо да се повежемо са породицом Мицрософт 'грешка.
Ако се иста грешка и даље јавља, пређите на следећи метод у наставку.
5. метод: Извођење поправке или чисте инсталације
Ако су се све горе наведене методе показале неефикасне, можете истражити две могућности које ће сигурно решити поруку о грешци.
Најприкладнија метода би била извођење а поправити инсталирати . Ова стратегија поновне инсталације освежиће све компоненте повезане са Виндовсом, без утицаја на ваше личне датотеке. То значи да ће овај поступак оставити нетакнуте све ваше слике, музику, документе, игре и апликације. Имајте на уму да овај поступак можда неће бити доступан ако имате старију верзију оперативног система Виндовс.
Ако инсталација поправке није применљива или тражите начин да се све решите, требало би да урадите а чиста инсталација . Ова стратегија поновне инсталације оперативног система Виндовс избрисаће све, укључујући обогаћене медије, апликације и све корисничке поставке које сте претходно поставили на овом рачунару. Ако одлучите да следите ову стратегију, обавезно направите резервне копије важних података пре него што започнете поступак.
5 минута читања