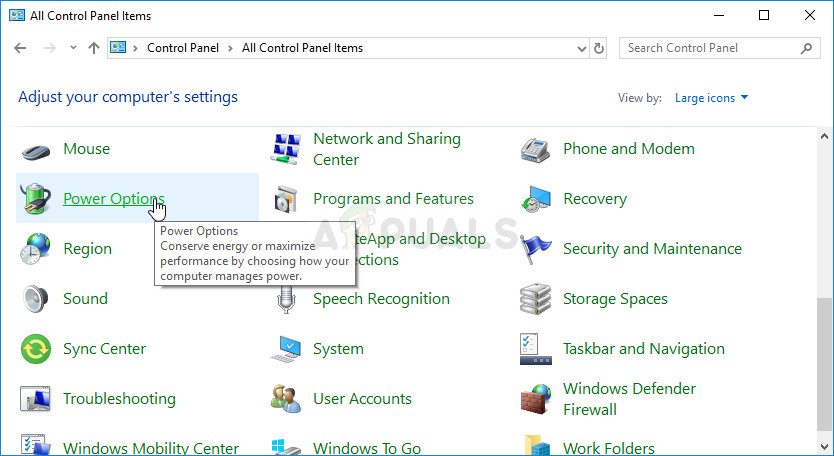
Отварање опција напајања на контролној табли
- Изаберите план напајања који тренутно користите (обично Уравнотежен или Уштеда енергије) и кликните на Промените поставке плана У новом прозору који се отвори кликните на Промените напредна подешавања напајања .
- У овом прозору кликните на мало плус дугме поред Хард диск унос на листу како би се проширио. Урадите исто за Искључите тврди диск након Промените опцију Подешавање на Никад кликом на њега.
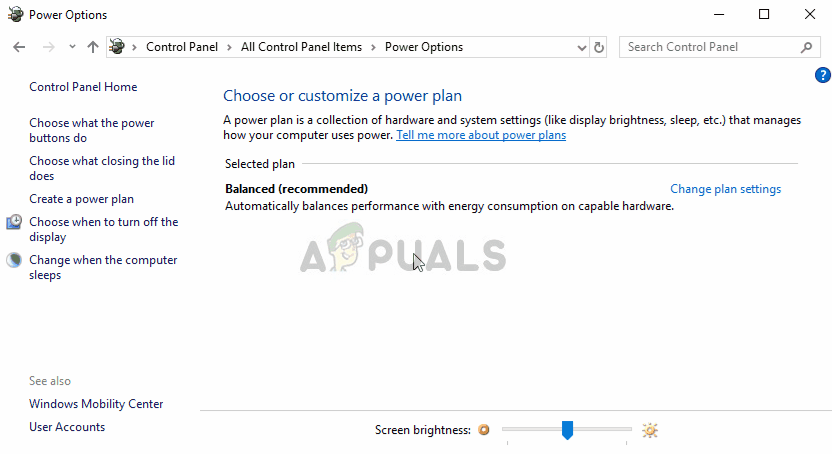
Подешава тврди диск да се никада не искључује
- Урадите исто за све активне планове батерија јер се рачунар понекад аутоматски пребацује између њих. Проверите да ли је код 38 и даље се појављује на рачунару.
4. решење: Покрените алатку за решавање проблема са хардвером и уређајима
Ова алатка за решавање проблема стандардни је део Виндовс пакета за решавање проблема на контролној табли. Будући да Управитељ уређаја не нуди алатку за решавање проблема у својствима уређаја, ова је вероватно најкориснија коју можете испробати да бисте обавили посао. Ово је помогло многим људима и надамо се да ће и вама.
- Покренути Контролна табла претраживањем услужног програма на дугмету Старт или кликом на дугме Сеарцх (Цортана) у левом делу траке задатака (доњи леви део екрана).
- Такође можете да користите Виндовс тастер + Р. комбинација тастера где треба да укуцате „ цонтрол.еке “И кликните на Рун, што ће такође директно отворити Цонтрол Панел.
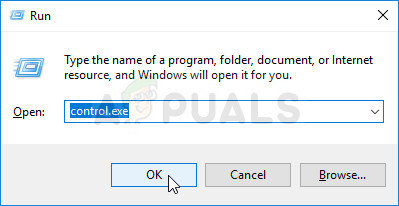
Покретање контролне табле
- Након што се отвори контролна табла, промените приказ у Категорија и кликните на Прегледајте уређаје и штампаче испод Хардвер и звук како би отворио овај одељак.
- У централном одељку пронађите проблематични уређај, кликните једном левим тастером миша и кликните на Решавање проблема дугме у горњем менију. Ако не пронађете проблематични уређај, кликните на икону рачунара.
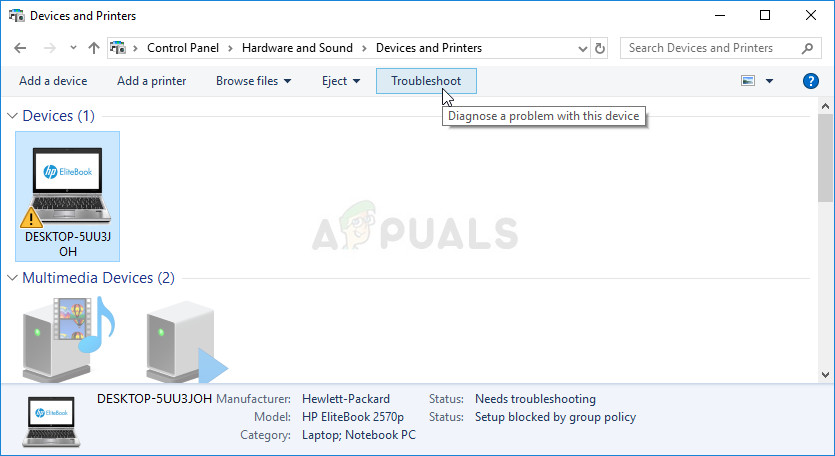
Решавање проблема са проблематичним уређајем
- Сачекајте да алатка за решавање проблема заврши са покушајем откривања и решавања проблема и следите упутства на екрану како бисте јој омогућили да реши проблем. Проверите да ли је „ Виндовс не може да учита управљачки програм уређаја за овај хардвер јер је претходна инстанца управљачког програма уређаја још увек у меморији (код 38) “ грешка се и даље појављује.
Решење 5: Очистите боот
Чисто покретање система како бисте успешно открили услугу или процес који се покреће са рачунаром је дефинитивно решење број један. Неке друге услуге или програми су једноставно проблематични и ово вам може помоћи да их прецизно одредите.
- Користити Виндовс + Р. комбинација тастера на тастатури. У дијалошки оквир „Покрени“ откуцајте „ мсцонфиг ’ и кликните на „ОК“.
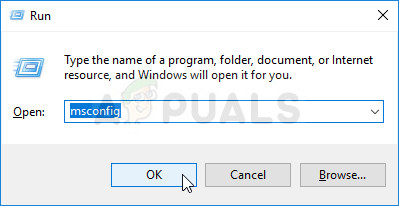
Покретање МСЦОНФИГ
- На картици Генерал у истом прозору кликните да бисте изабрали Селективно покретање , а затим кликните да бисте обрисали Учитајте ставке за покретање да бисте били сигурни да није означено.
- На картици Услуге кликните да бисте изабрали Сакриј све Мицрософт услуге , а затим кликните на „ Онемогући све '.
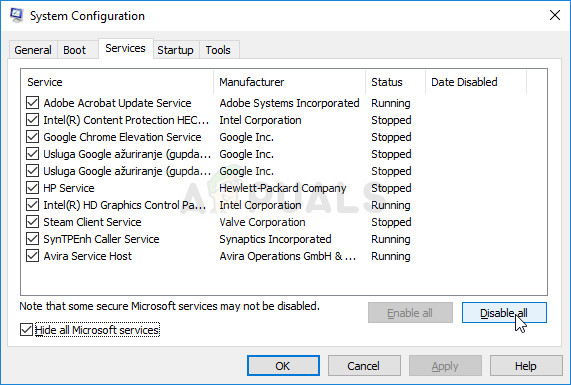
Онемогућавање покретања свих услуга које нису Мицрософт
- На картици Стартуп кликните на „ Отворите менаџер задатака ’ . У прозору Таск Манагер на картици Стартуп кликните десним тастером миша на сваку ставку покретања која је омогућена и изаберите „ Онемогући ’ .

Онемогућавање ставки за покретање у менаџеру задатака
- После овога, мораћете да омогућите ставке за покретање једну по једну и поново покренете рачунар. После тога треба да проверите да ли се грешка поново појављује.
- Када лоцирате проблематичну ставку или услугу за покретање, можете предузети мере како бисте решили проблем. Ако је то програм, можете поново инсталирати то или поправка Ако је то услуга, можете онемогућити то итд.
























