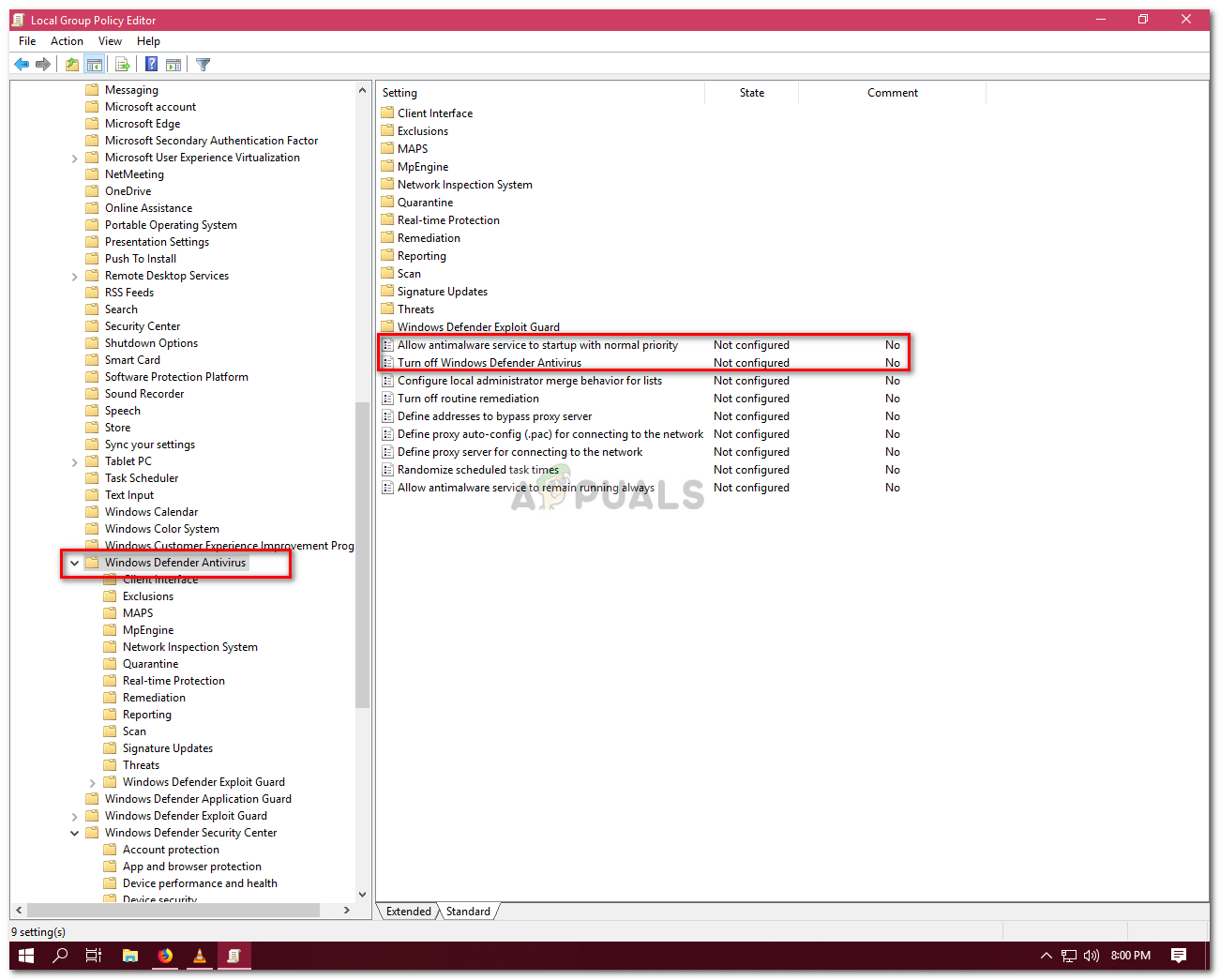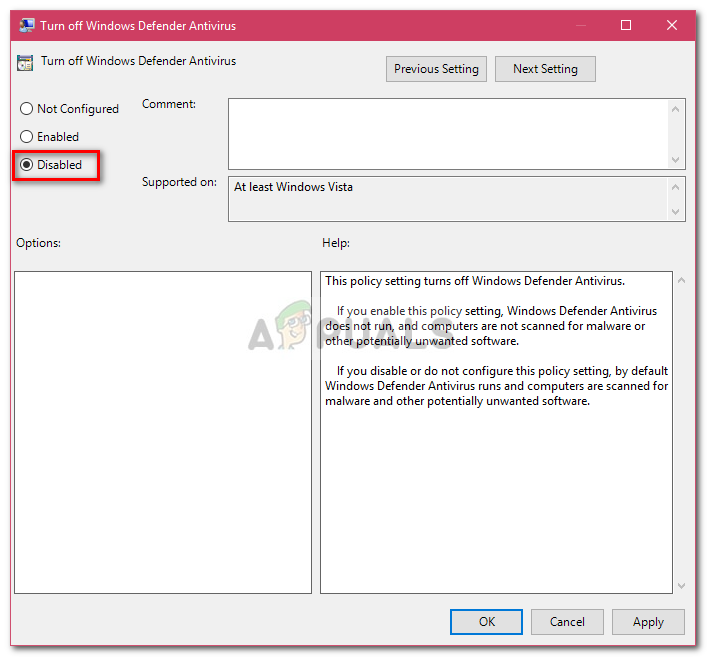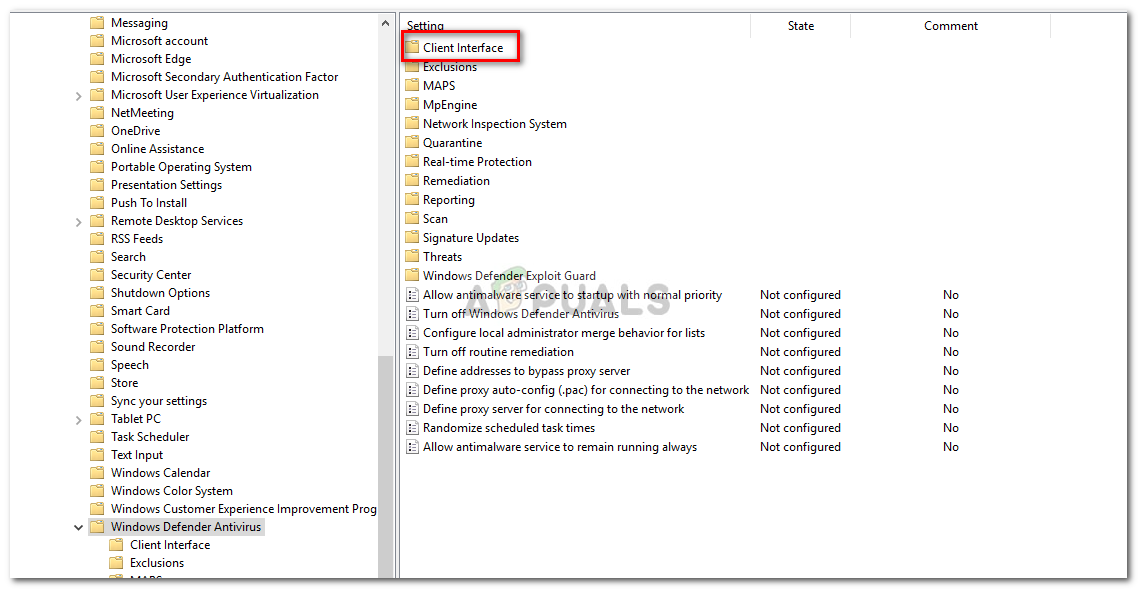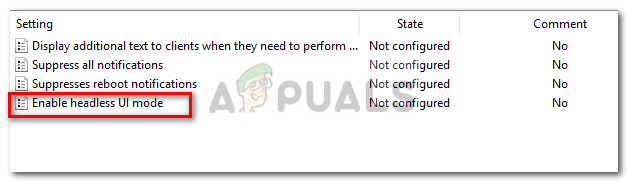Грешка ' Ваш ИТ администратор има ограничен приступ ’Потенцијално може бити узрокован независним антивирусним софтвером и појављује се када сте недавно ажурирали Виндовс 10 и покушали да укључите Виндовс Дефендер. Виндовс Дефендер је саставни део оперативног система Виндовс 10 који скенира ваш рачунар, а да вас не узнемирава сваки пут када покренете систем попут другог антивирусног софтвера треће стране. Виндовс Дефендер је заиста ефикасан и захтева ажурирања како би ваш систем био заштићен од најновијег малвера на Интернету. Како је то уграђена компонента, па је заиста не можете деинсталирати, али оно што можете да урадите је да је искључите, а то је нешто што треба избегавати ако нисте технолошки гуру.
Као што можете да приметите из саме грешке, она се појављује када све време покушавате да укључите Виндовс Дефендер, немајући дозволе за то. Постоји неколико начина које можете применити да бисте сортирали ову грешку - тако да о томе не морате бринути.

Грешка у Виндовс 10 Виндовс Дефендеру
Шта узрокује да ваш ИТ администратор има ограничени приступ у оперативном систему Виндовс 10?
Грешка се односи на недовољне дозволе које могу бити последица -
- Независни антивирусни софтвер . Ако сте користили независни антивирусни софтвер пре него што се појавила грешка, можда је то последица сметњи антивирусног програма.
- Групне политике . Још један разлог за настанак ове грешке биле би смернице групе. Ако сте Виндовс Дефендер онемогућили у смерницама групе, то вас можда спречава да га поново укључите.
Да бисте решили грешку, прођите кроз следећа решења: -
Решење 1: Пријавите се као администратор
Пре него што покушате да укључите Виндовс Дефендер, уверите се да сте пријављени као администратор. Ако на вашем систему имате више налога креираних, пријавите се на административни налог. Ако користите гостујући или било који други неадминистративни налог, то ће резултирати искакањем грешке, па се побрините за то.
Решење 2: Уклоните антивирус
Још један разлог за појаву грешке може бити независни антивирусни софтвер који је инсталиран на вашем систему. Можда потенцијално омета ваш систем и спречава вас да укључите Виндовс Дефендер или је збркао датотеке Виндовс Дефендер-а због којих не може поново да се покрене. Због тога обавезно деинсталирајте антивирус пре покушаја да укључите Виндовс Дефендер.
Решење 3: Коришћење скривеног налога администратора
Када инсталирате Виндовс на рачунар, аутоматски се креира скривени администраторски налог. Овај налог обично користи Мицрософт подршка или било који други техничар када им пријавите грешку на коју наилазите. Стога, да бисте користили његове привилегије, помоћу налога укључите Виндовс Дефендер. Ево како се пријавити:
- Притисните Винкеи + Кс и изаберите „ Командна линија (Админ) ‘.
- У командну линију откуцајте следеће:

Виндовс командна линија
администратор мрежног корисника / активан: да
- Ова наредба чини скривени рачун активним, тако да се можете пријавити на Пријавите се екран.
- Одјавите се са налога и пријавите се на скривени администраторски налог.
- Покушајте поново да укључите Виндовс Дефендер.
Обавезно избегавајте употребу налога у нормалним условима, јер то може бити ризично. Помоћу следеће наредбе можете онемогућити рачун:
администратор мрежног корисника / активан: бр

Виндовс - цмд
Решење 4: Уређивање смерница групе
Ако сте смерницу „Искључи Виндовс Дефендер“ поставили на „Омогућено“, то би могао бити један од разлога да се појави грешка. У том случају ћете морати да измените смернице групе. Ево како се то ради:
- Притисните Винки + Р. да отворите Рун.
- Укуцати ' гпедит.мсц ' за отварање Уређивач групних смерница .
- Испод Конфигурација рачунара , кликните на „ Административни предлошци '.
- Кликните на „ Виндовс компоненте ’Да проширите листу.
- Пронађи „ Виндовс Дефендер И на десној страни двапут кликните на „ Искључите Виндовс Дефендер ' и ' Дозволите покретање услуге антималваре са нормалним приоритетом '.
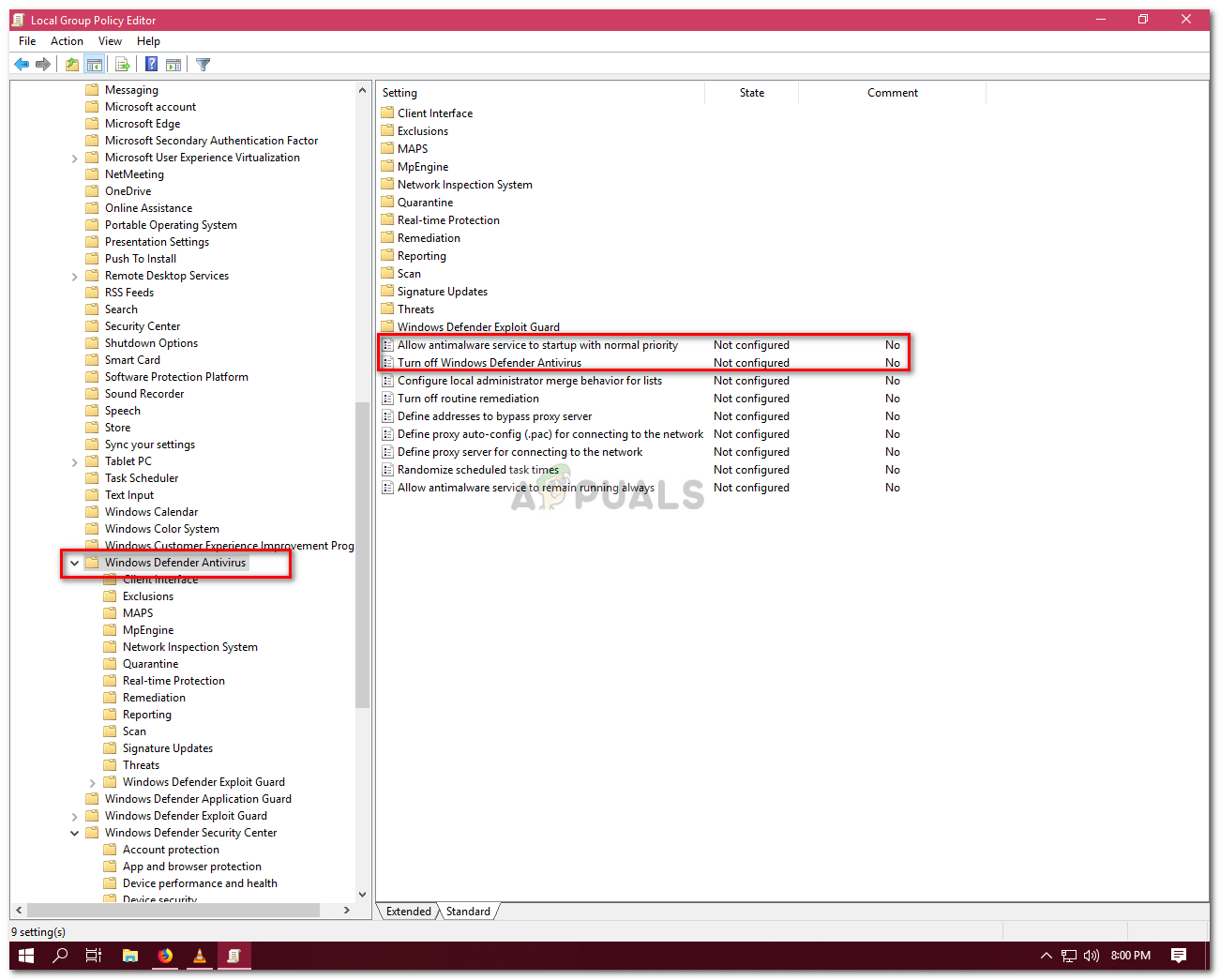
Смернице програма Виндовс Дефендер
- Изаберите Инвалиди , притисните Примени, а затим кликните У реду.
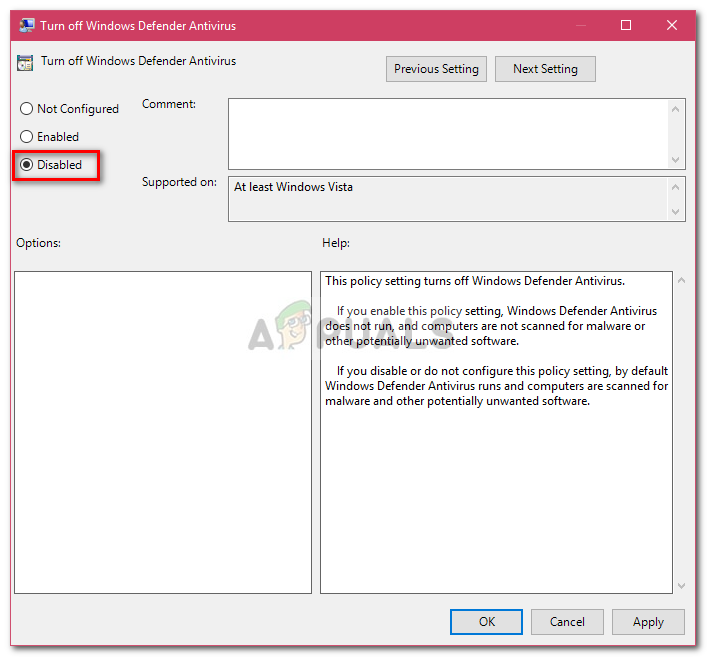
Уређивач смерница програма Виндовс Дефендер
- После тога, на истој листи на врху наћи ћете „ Клијентски интерфејс '.
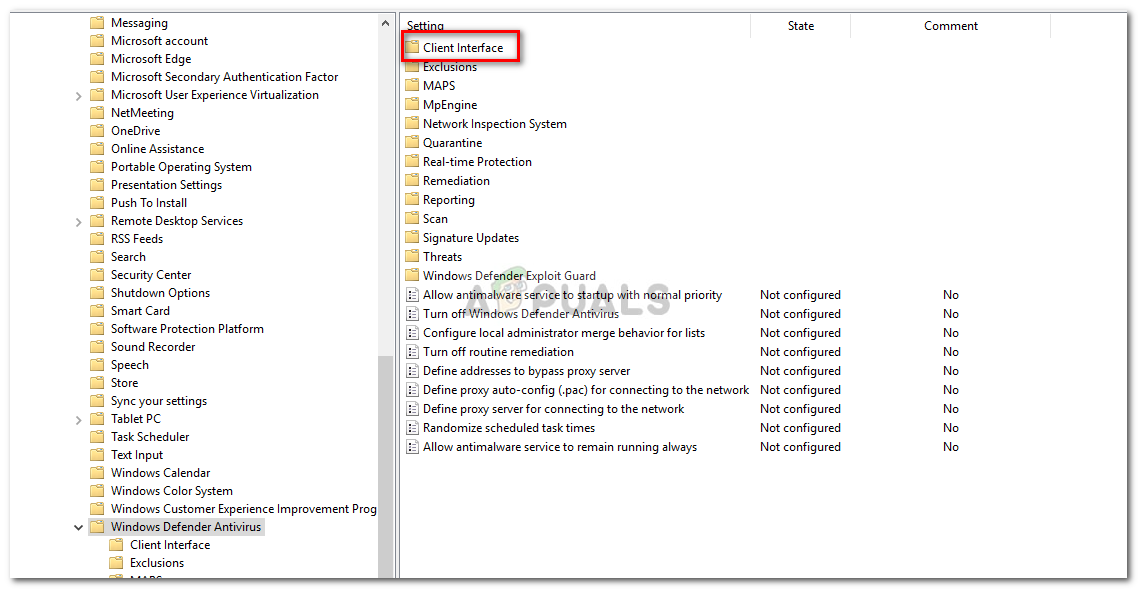
Смернице групе Виндовс - Виндовс Дефендер
- Отворити ' Клијентски интерфејс „А затим на крају двапут кликните на„ Омогућите режим корисничког интерфејса без главе '.
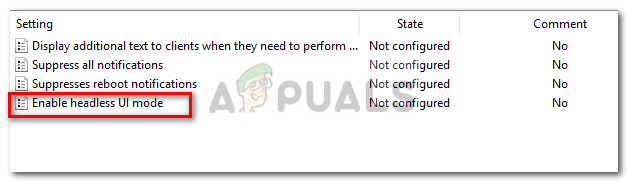
Клијентско сучеље Виндовс Дефендер
- Подесите на „ Инвалиди '.
- Притисните Примени и у реду.
- Затворите уређивач смерница групе и покушајте да укључите Виндовс Дефендер (можда ће бити потребно поновно покретање).